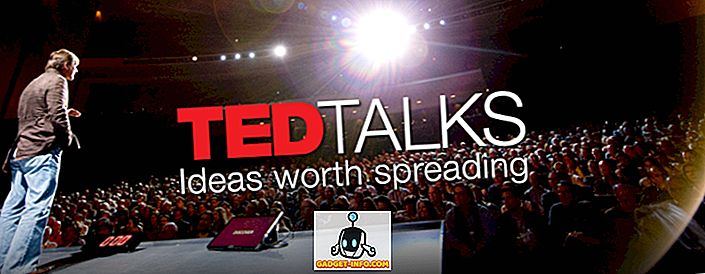Se você executar vários aplicativos simultaneamente no Windows por longos períodos, provavelmente perceberá que o desempenho do sistema diminuirá gradualmente com o tempo. Quando você fecha um aplicativo a partir do aplicativo ou usando o Gerenciador de Tarefas, nem todas as tarefas ou encadeamentos associados ao aplicativo podem ser completamente liberados. Isso amarra os recursos de memória do sistema e faz com que o sistema fique lento e instável. Você pode pensar que a única maneira de resolver esse problema é reinicializar sua máquina. Encontramos uma maneira fácil de liberar o cache de memória sem reiniciar o computador.
Para limpar facilmente o cache de memória do Windows, criaremos um atalho contendo um comando que executará a tarefa. Para fazer isso, clique com o botão direito do mouse em uma área vazia da área de trabalho e selecione Novo | Atalho no menu pop-up.

A caixa de diálogo Criar atalho é exibida. Copie e cole o seguinte comando na caixa Digite o local da edição do item na primeira tela da caixa de diálogo.
% windir% \ system32 \ rundll32.exe advapi32.dll, ProcessIdleTasks
Clique em Next .

Na próxima tela, insira um nome para o atalho na caixa Digite um nome para este atalho e clique em Concluir .

Seu atalho pode ter sido colocado onde você clicou com o botão direito do mouse para criar o novo atalho. Se você quiser que ele esteja alinhado com seus outros atalhos, clique com o botão direito do mouse em um espaço vazio na área de trabalho e selecione Exibir | Organizar automaticamente ícones no menu pop-up.

Quando o sistema do Windows parecer que não está respondendo aos comandos tão rapidamente quanto deveria, execute este comando usando o atalho conveniente. O desempenho do seu sistema deve melhorar.

Você também pode colocar o atalho na barra de tarefas para facilitar o acesso com apenas um clique. Para fazer isso, clique com o botão direito do mouse no atalho e selecione Fixar na barra de tarefas no menu pop-up.
NOTA: Você também pode adicionar o atalho ao menu Iniciar usando a opção Fixar no Menu Iniciar no menu pop-up.

Criamos este atalho no Windows 7 para o exemplo neste post, mas esse atalho também funcionará no Windows Vista e no Windows XP.
NOTA: Para acesso com um clique ao atalho no Windows XP, arraste o ícone na área de trabalho para a barra Inicialização rápida. O ícone não será movido; uma cópia do ícone estará disponível na área de trabalho e na barra de inicialização rápida. Apreciar!