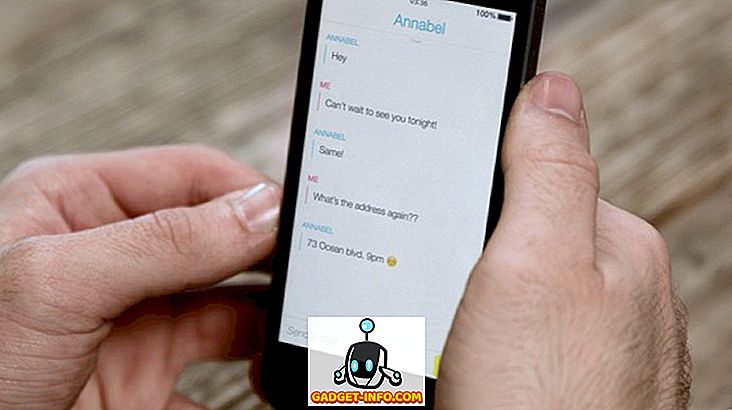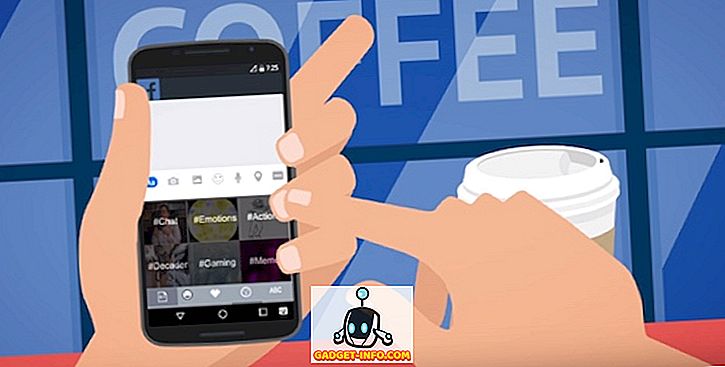Enquanto a Microsoft introduziu um novo aplicativo de player de mídia chamado Movies & TV com o Windows 10, ele ainda inclui o antigo Windows Media Player. É uma medida sensata, considerando que há um número de pessoas que ainda usam o Windows Media Player por sua simplicidade. Embora o Windows Media Player seja ótimo quando se trata de lidar com tarefas simples de execução de mídia, é provável que você esteja aqui porque não conseguiu adicionar legendas externas a vídeos no aplicativo.
Se você explorar a web, encontrará várias maneiras que afirmam corrigir a adição de legendas no Windows Media Player. No entanto, em nossa experiência, a maioria dessas maneiras realmente não funciona. Bem, a boa notícia é que tentamos opções diferentes e conseguimos adicionar legendas no Windows Media Player. Então, sem mais delongas, aqui está como adicionar legendas no Windows Media Player:
1. O primeiro passo é certificar-se de que o arquivo de vídeo e seu arquivo de legendas contenham exatamente o mesmo nome . O Windows Media Player não permite adicionar legendas manualmente e apenas detecta as legendas quando têm o mesmo nome que o vídeo.

2. Uma vez feito isso, abra o Windows Media Player e, no modo Biblioteca, vá para Play-> Lyrics, legendas e legendas e clique em “ On if available “. Você também pode encontrar essa opção no Modo Em Execução clicando com o botão direito no topo.

3. Em seguida, baixe o codec DirectVobSub (VSFilter) e instale-o no seu PC. Está disponível para máquinas de 32 e 64 bits. Você só precisa instalar o codec e não precisa configurar nada. Certifique-se de baixar o codec do site oficial, pois as pessoas relataram que ele contém malware quando baixado de outras fontes.
Nota : Alguns usuários relatam que as legendas começaram a funcionar após essas etapas, portanto, você deve reproduzir um vídeo e verificar se as legendas estão funcionando no Windows Media Player. Se não, basta seguir os passos abaixo.
4. Uma vez feito isso, você terá que baixar e instalar o codec Avançado do Shark007 para o Windows Media Player. Depois de instalado, abra o aplicativo de configurações de 64 bits ou o aplicativo de configurações de 32 bits (sim, é assim que ele é chamado), dependendo do seu PC. Você terá que iniciá-lo com direitos de administrador clicando com o botão direito do mouse no aplicativo e clicando em " Executar como administrador ".

5. Quando o aplicativo abrir, vá para as guias de diferentes tipos de arquivo de vídeo e marque a opção que diz “ desabilitar Media Foundation for MP4 / AVI / MKV, etc.). Além disso, vá para a aba “ Swap ” e marque “ disable Windows Media Foundation “.

Depois de concluir as etapas acima, você pode simplesmente abrir um arquivo de vídeo no Windows Media Player e verá as legendas funcionando bem. Se eles ainda não funcionarem, pode haver algum problema com o arquivo de legendas. Nesse caso, tente alterar seu nome de arquivo de .srt para .sub. Nós testamos o processo, então temos certeza de que está funcionando.

Pronto para assistir vídeos com legendas no Windows Media Player?
Bem, é assim que você pode adicionar legendas no Windows Media Player. Nós certamente achamos que a Microsoft deveria ter trabalhado em melhor suporte a legendas externas no Windows Media Player, mas não vemos isso acontecendo. Felizmente, a maneira mencionada acima de adicionar legendas no Windows Media Player funciona perfeitamente no Windows 10, bem como nas iterações anteriores do Windows. Então, experimente em seu PC com Windows ou laptop e nos informe se você se deparar com algum obstáculo. Som desligado na seção de comentários abaixo.