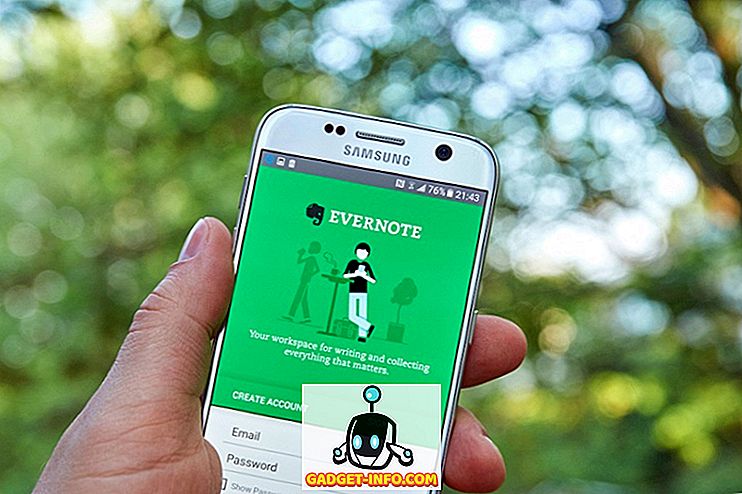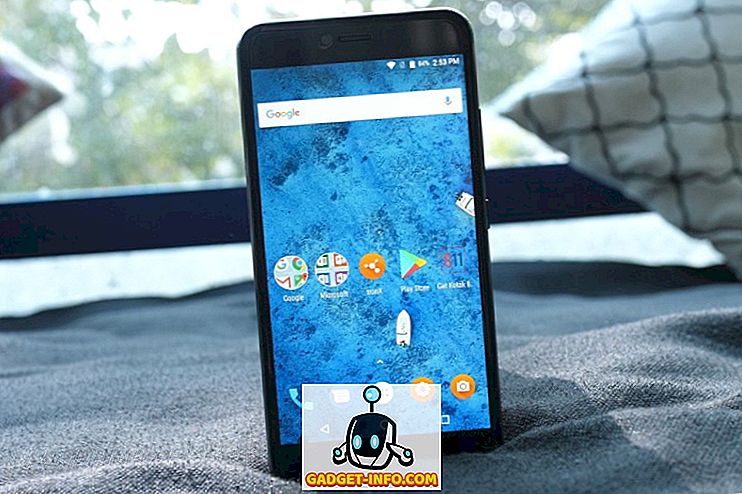O Google Drive é um dos serviços de armazenamento em nuvem mais usados, em parte devido ao fato de estar automaticamente integrado a todas as contas do Google. O serviço oferece alguns recursos realmente interessantes, tanto para armazenamento de arquivos quanto para a criação de documentos hospedados em nuvem compartilháveis, planilhas, slides e muito mais. Embora o Google Drive seja usado por muitas pessoas, nem todo mundo pode não conhecer todos os ótimos recursos oferecidos pelo serviço de nuvem e a infinidade de complementos disponíveis para ele.
Neste artigo, discutirei os truques mais legais do Google Drive, como usá-los e como eles podem ajudar a aumentar sua produtividade no serviço. Continue lendo para explorar todos os truques interessantes do Google Drive:
1. Área de Transferência da Web
Um dos recursos interessantes que o Google Drive oferece em seus aplicativos da web Documentos e Planilhas é a área de transferência da web. A área de transferência da Web é capaz de armazenar as coisas que você copia para ela. Então, como é diferente da área de transferência em nossos dispositivos? Bem, existem duas diferenças principais entre a área de transferência em um dispositivo (como um Mac) e a área de transferência oferecida no Google Drive:
- A área de transferência da Web é capaz de armazenar vários itens copiados, enquanto a área de transferência padrão em um dispositivo geralmente sempre mantém apenas o último item copiado. Isso significa que você pode usar a área de transferência da web para copiar um grande número de itens e, em seguida, simplesmente colá-los onde quiser (no Google Drive).
- A área de transferência da Web também é capaz de copiar e colar dados entre diferentes folhas . Assim, você pode copiar algum texto de uma folha e, em seguida, colar esse texto em uma folha diferente. Isso é absolutamente incrível.
No entanto, copiar texto usando teclas de atalho do teclado, como “Ctrl + C”, não funciona . Para copiar texto para a área de transferência da web, você terá que selecionar o texto, vá para Editar -> Área de Transferência da Web -> Copiar seleção para a área de transferência da web .

2. Digitação por Voz
Ao criar um arquivo do Google Docs, você pode usar o discurso interno do Google no sistema de texto para digitar usando sua voz. Funciona surpreendentemente bem também. Melhor ainda, a ferramenta de reconhecimento de fala também pode entender comandos como “nova linha” e “período”, e responde a eles criando uma nova linha ou inserindo um período no texto.
Infelizmente, esse recurso não funciona no Safari (porque o Safari não suporta WebRTC), mas funciona na maioria dos principais navegadores, incluindo Google Chrome, Firefox, Edge, etc. Para usar a digitação por voz, basta acessar Ferramentas -> Voz Digitando em um arquivo do Google Docs.

3. Adicionar links para documentos sem sair do aplicativo da Web
Ter que procurar constantemente coisas na web, copiar seus links e adicioná-los a um documento pode rapidamente ser chato e entediante. O Google Drive também corrige isso. Você pode simplesmente selecionar o texto que você deseja criar um hiperlink, e pressione " Cmd + K " ou " Ctrl + K ". Isso abrirá uma pequena caixa de diálogo logo abaixo do texto selecionado, onde você poderá pesquisar por palavras-chave e escolher o link apropriado, que será automaticamente vinculado ao hiperlink no documento.

4. Publicar arquivos na Web
O Google Drive também oferece um recurso para publicar arquivos, planilhas ou slides do Documentos na Web. Isso ignora a necessidade de compartilhar links para o documento com as pessoas. Os itens publicados na Web usando o Google Drive podem ser compartilhados por meio de um link ou podem ser incorporados em uma página da web. A melhor parte de usar o recurso "publicar na Web" do Google Drive é que você pode configurá-lo para ser atualizado sempre que fizer alterações no arquivo. Isso significa que o conteúdo publicado será atualizado automaticamente sempre que você fizer uma edição no arquivo original.
Para publicar um arquivo na Web, basta abrir o arquivo no Google Docs e ir em Arquivo -> Publicar na Web.

5. Visualizar os atalhos de teclado do Google Drive
Se você é como eu, você prefere usar o teclado para navegar o máximo possível em seus dispositivos. Usando atalhos de teclado não é apenas mais fácil, mas também acaba economizando muito tempo valioso. Se você não está convencido, considere o que é mais fácil: copiar texto usando “Ctrl + C” ou clicando com o botão direito e selecionando “Copiar”? Isso se aplica a quase tudo que fazemos em nossos dispositivos, e o Google Drive não é exceção.
Se você deseja expandir seu conhecimento sobre os atalhos de teclado que funcionam no aplicativo da Web do Google Drive, basta pressionar "Ctrl + /" e um cartão com todos os atalhos de teclado diferentes disponíveis no Google Drive.

6. OCR em Imagens e PDFs
O Google Drive também tem um recurso de OCR bastante interessante escondido dentro do aplicativo da Web (e o aplicativo para Android, infelizmente não no aplicativo para iOS). Esse recurso pode reconhecer o texto dentro de suas imagens e PDFs e criar um arquivo editável e pesquisável do Google Docs. Isso não é incrível? A limitação desse método é que o texto deve ser escrito com clareza e, de preferência, deve ser adequadamente contrastado com o restante da imagem, ou o OCR pode não reconhecer o texto corretamente.
Além disso, o OCR no Google Drive não mantém a formatação intacta quando converte o documento em um arquivo do Google Docs. Isso significa que qualquer texto formatado será reconhecido como texto normal, sem qualquer formatação.
Para usar o OCR em suas imagens ou PDFs, basta enviá-los no Google Drive. Em seguida, clique com o botão direito do mouse e selecione " Abrir no Google Docs ", e o Google Drive converterá a imagem / PDF em um arquivo "somente texto" editável.

Testei os recursos de OCR do Google Drive criando um exemplo de JPEG composto por texto, tabela, texto formatado e algum texto em fontes de caligrafia.
Este não é o melhor reconhecimento que você pode obter em um OCR, mas funcionará para as suas necessidades básicas. Se você precisa de um software OCR que reconheça e extraia texto, dados e formatação sem falhas de seus documentos, você pode conferir nosso artigo sobre o melhor software OCR.

7. Veja seus arquivos classificados por tamanho
O Google Drive ordena o upload de arquivos e pastas pela regra "Últimas modificadas primeiro". Isso pode ser útil, pois garante que os arquivos enviados mais recentemente estejam presentes na parte superior, para facilitar o acesso. No entanto, se você estiver com pouco espaço disponível na sua conta do Google Drive, talvez queira ordenar os arquivos por tamanho, a fim de descobrir onde você pode economizar mais espaço.
Embora não exista uma maneira direta de fazer isso, você ainda pode conseguir que o Google Drive organize os arquivos por tamanho, seguindo as etapas abaixo:
- Na página inicial do Google Drive, passe o mouse sobre a opção " Atualizar armazenamento " na parte inferior do painel esquerdo.

- Isso abrirá uma janela com o detalhamento do seu uso, clique em " Drive " e o Google Drive classificará todos os seus arquivos por tamanho.

8. Verifique o seu pedido de plágio e erros gramaticais
O Google Drive tem muitos complementos disponíveis que podem aumentar muito a produtividade e a eficácia do uso de serviços do Google, como o Google Docs, Planilhas, etc. Um desses complementos chama-se ProWritingAid e é uma ferramenta que pode verificar seu documento erros gramaticais, misturas ortográficas e plágio, entre muitas outras características.

A ferramenta em si é paga (começa em US $ 40 por um ano), mas oferece uma avaliação de 14 dias, para que você possa experimentá-la antes de gastar dinheiro nela.
9. Salvar automaticamente e-mails e anexos no Google Drive
Outro complemento do Planilhas Google, chamado Salvar e-mails e anexos, faz exatamente o que o nome indica. Você pode definir regras com base em fatores como o ID de e-mail do remetente, o assunto, o tamanho da mensagem, os anexos, etc., e o complemento será executado automaticamente a cada hora e sincronizar e-mails da sua conta de e-mail do Gmail em uma planilha . Ele também salva uma cópia do e-mail como um PDF dentro do Google Drive, juntamente com anexos no e-mail.
O complemento também pode ser executado manualmente, se necessário, entrando em Complementos-> Salvar E-mails e Anexos -> Gerenciar Regras -> Executar Manualmente

10. Adicionar várias linhas e colunas ao Google Sheets
O Planilhas Google é uma ferramenta bastante abrangente e fornece quase todos os recursos de planilhas que alguém pode precisar. Combine isso com a infinidade de complementos disponíveis para o Planilhas Google e você verá o quão incrivelmente poderoso ele pode ser. No entanto, a única desvantagem do Planilhas Google é que ele não permite que usuários adicionem várias linhas e colunas na planilha. Só permite adicionar linhas e colunas uma por uma, mas isso pode ser entediante se você precisar adicionar várias linhas e / ou colunas à planilha. Para preencher essa lacuna gritante na funcionalidade, você pode usar um complemento chamado "Adicionar linhas e colunas". Esse complemento permite adicionar várias linhas e colunas no Planilhas Google com facilidade.

Torne-se um Ninja do Google Drive!
Agora que você sabe sobre esses truques e funcionalidades que aumentam os complementos para vários serviços do Google Drive, como Documentos, Planilhas, etc., você pode incorporá-los ao fluxo de trabalho diário para se tornar mais produtivo e eficiente ao usar o serviço em nuvem do Google. O Google Drive tem muitas funcionalidades adicionais que podem ser desbloqueadas usando complementos e aplicativos do Google Chrome que funcionam com ele. Há vários outros complementos e aplicativos que você deve verificar na Chrome Web Store e no Documentos, Planilhas e Apresentações Google.
Se você souber de um complemento do Google Drive, um truque ou um aplicativo do Chrome que possa ter perdido neste artigo, sinta-se à vontade para nos informar sobre ele. Gostaríamos também de saber como você usa o Google Drive para ser mais produtivo, pessoalmente e no trabalho. Compartilhe suas experiências com o Google Drive e pense em usá-lo na seção de comentários abaixo.