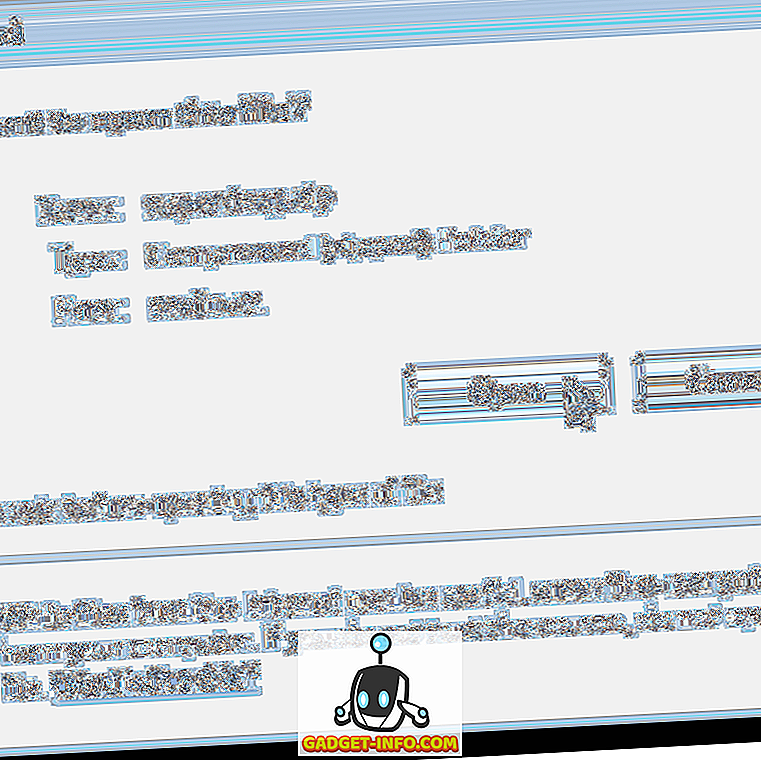O Wondershare tem um longo histórico de criação de softwares altamente úteis, repletos de recursos de energia, que facilitam para os usuários executar tarefas que, caso contrário, levariam muito mais tempo, usando software incompetente e ineficiente. Um ótimo software que o Wondershare faz é chamado de PDFelement 6 (teste gratuito, licenças pagas a partir de $ 59.95). Como o nome sugere, o programa pode permitir que você execute uma série de funções em arquivos PDF, incluindo coisas como editar PDFs de uma maneira fácil de usar, adicionar marcadores, adicionar texto, imagens, planos de fundo e muito mais para PDFs. Com o PDFelement 6, os usuários também podem criar formulários PDF preenchíveis e exportar os dados do formulário recebido para arquivos CSV e Excel. Então, se você sempre quis criar facilmente formulários PDF preenchíveis, aqui está como criar facilmente formulários PDF preenchíveis no seu Mac com o PDFelement 6:
Criar um formulário PDF preenchível é uma tarefa incrivelmente fácil com o PDFelement 6. Há muitas opções disponíveis e você pode criar facilmente formulários que vão desde formulários simples com apenas campos de texto e formulários complexos com coisas como botões de opção, menus suspensos, e o que não. Antes de criarmos formulários PDF preenchíveis, vamos explorar as várias formas de criar ou editar PDFs no PDFelement 6.
Criando e editando arquivos PDF no PDFelement 6
O PDFelement 6 é uma ferramenta muito poderosa que você pode usar para não apenas criar novos PDFs, mas também editar PDFs existentes adicionando páginas, mesclando vários arquivos em um arquivo PDF ou criando arquivos PDF da área de transferência, seleção e muito mais. Abordaremos três dos casos de uso mais comuns neste tutorial:
- Usando o reconhecimento automático de campos para criar formulários PDF preenchíveis instantaneamente
- Criar um formulário PDF preenchível a partir de um PDF existente
- Criando um formulário preenchível a partir de um PDF em branco
Embora existam outros métodos de criação de arquivos PDF no PDFelement 6, manteremos esses dois métodos para demonstrar isso, pois eles abordarão os casos de uso mais comuns de criação de formulários preenchíveis em um arquivo PDF e os outros métodos. são quase idênticas nos passos que você terá que dar.
1.Usando reconhecimento automático de campos para criar formulários PDF preenchíveis instantaneamente
O Wondershare lançou o PDFelement 6 com um incrível novo recurso chamado "Automatic Form Field Recognition", e é incrível!
Com o Reconhecimento Automático de Formulário, você nunca precisa imprimir cópias de formulários em PDF e preenchê-las manualmente, e se alguém da sua equipe tiver feito um formulário em PDF não interativo, você não precisará refazer todo o trabalho, ou. O PDFelement pode reconhecer automaticamente arquivos PDF com campos de formulário (daí o nome Automatic Form Field Recognition) e convertê-los em campos interativos que você pode salvar para criar um formulário PDF preenchível.
Se você tiver um arquivo PDF com um formulário não interativo, poderá convertê-lo facilmente em um PDF preenchível no PDFelement 6. Basta seguir as etapas abaixo:
- Inicie o PDFelement 6 e clique em “ Editar PDF ” na tela inicial.

- Basta selecionar o arquivo PDF que contém o formulário não interativo e não preenchível e clicar em " Abrir ". Depois que o PDFelement 6 abrir o arquivo, clique na guia Formulário e, em seguida, no botão Reconhecimento de campo de formulário e você verá que o formulário se torna automaticamente preenchível ”.

- Assim que o PDFelement 6 abrir o arquivo, você verá que o formulário se torna automaticamente preenchível .

- Em seguida, você pode exportar o arquivo PDF como um formulário PDF preenchível e salvar as pessoas com o problema de imprimir o arquivo, preenchê-lo e digitalizá-lo para enviá-lo de volta.
Eu experimentei o Recurso de Reconhecimento de Campo de Formulário Automático em um formulário de solicitação de passaporte, e fiquei agradavelmente surpreso ao ver que o PDFelement 6 foi facilmente capaz de converter instantaneamente todo o aplicativo de passaporte em um formulário PDF preenchível. Isso não é tudo, o campo de nome no formulário PDF foi dividido em caixas pequenas para cada letra do nome do candidato, e PDFelement facilmente manipulou isso também. Eu vou ser honesto, eu não esperava que isso acontecesse, mas aconteceu e isso mostra como esse software é poderoso.
Depois de aplicar o Reconhecimento Automático de Campo em seu arquivo PDF, basta clicar duas vezes nos campos de entrada e editar vários parâmetros relacionados a tit.
2. Criar formulário PDF preenchível a partir do arquivo PDF existente
Se você tiver um arquivo PDF no qual deseja adicionar um formulário PDF preenchível, poderá fazê-lo facilmente com o PDFelement 6. Basta seguir as etapas abaixo:
Abrindo um arquivo existente e configurando o formulário PDF preenchível
- Inicie o PDFelement 6. Na tela inicial, clique no bloco que diz " Editar PDF ". Você também pode usar a opção "Criar PDF" para criar um arquivo PDF a partir de imagens, documentos de texto e muito mais.

- Selecione o PDF que você deseja adicionar um formulário PDF preenchível e clique em "Abrir" . Isso abrirá o arquivo PDF selecionado . Estamos interessados apenas em adicionar um formulário PDF preenchível ao nosso arquivo PDF, então vamos fazer isso.

- Quando o PDF estiver aberto, clique em “Página” . O PDFelement 6 exibirá todas as páginas no PDF. No meu caso, existem apenas duas páginas. Para criar um formulário PDF preenchível, teremos que adicionar uma nova página ao arquivo PDF. Para fazer isso, basta clicar em "Inserir" e, em seguida, clicar em " Inserir página em branco " no menu que aparece.

- Na barra lateral, selecione onde você deseja que a página seja adicionada . No meu caso, vou adicioná-lo após a última página do PDF.

- Depois que a página for adicionada, clique duas vezes nela para focalizar . Agora você pode fazer todas as edições desejadas nesta página.

- Primeiro, vamos adicionar um título dizendo “ Formulário de Registro de Viagem ”. Isso é fácil; basta clicar em " Editar " e depois em " Adicionar texto ".

- Agora, basta clicar onde quiser o texto e digite seu título. Você pode usar as opções de formatação na barra lateral para aumentar o tamanho da fonte, alterar a fonte, alterar a cor do texto e muito mais. Acabei de aumentar rapidamente o tamanho para 24 e centralizei o texto no alinhamento porque parece mais um título assim.

Criando o formulário PDF preenchível
Vamos continuar adicionando alguns elementos de formulário à página. Para o formulário de registro de viagem, usarei quatro campos de texto para "Nome", "E-mail", "Número de telefone" e "Endereço". Também incluirei um campo suspenso com os lugares que podemos visitar para a viagem. Fazer isso é incrivelmente fácil e você pode seguir os passos abaixo:
- Clique em "Formulário" e, em seguida, clique em " Campo de texto ". Mova o cursor para onde você quiser colocar o campo de texto, e o PDFelement mostra um esboço útil do campo de texto, para que você possa colocá-lo corretamente. Como estou usando quatro campos de texto, adicionarei todos eles um abaixo do outro.

- Em seguida, clique em "Dropdown" . Mova o cursor para onde você deseja que o menu suspenso seja colocado e clique para posicioná-lo. Não se preocupe se você estragar tudo, você sempre pode mover os elementos mais tarde.

- Agora que temos os elementos de formulário de que precisamos, vamos garantir que estejam todos alinhados corretamente . Clique em "Dropdown" novamente para desmarcá-lo e, em seguida, clique e arraste para formar uma seleção em torno de todos os elementos que adicionamos. Isso selecionará todos eles e poderemos editar em lote suas propriedades.

- Quando todos os elementos estiverem selecionados, clique no quarto ícone em “Alinhar” na barra lateral. Isso alinhará todos os elementos da maneira apropriada.

- Enquanto estamos nisso, vamos adicionar as opções de lugares para onde podemos ir, no menu suspenso. Basta clicar no menu suspenso para selecioná-lo e clicar em " Mostrar propriedades do campo " na barra lateral.

- Na janela que se abre, clique na guia "Opções" . Aqui, adicione o primeiro lugar em "Item" e clique em "Adicionar". Isso adicionará o lugar ao menu suspenso. Repita este processo para todos os lugares que você deseja adicionar ao menu suspenso.

- Agora, vamos adicionar texto aos elementos do formulário para que os usuários saibam o que preencher. Para fazer isso, clique em "Editar" e depois em " Adicionar texto ". Em seguida, basta clicar para adicionar caixas de texto e escrever " Nome ", " E-mail ", " Número de telefone ", " Endereço " e "Para onde você deseja ir? “. Você pode clicar nas caixas de texto e arrastá-las para onde você quiser.

Depois de tudo o que é feito, o formulário PDF preenchível está basicamente pronto. Tudo o que você precisa fazer é salvar o arquivo PDF que estava editando e verificar seu formulário. Basta pressionar " command + S " para salvar o arquivo PDF. Se você não deseja sobrescrever o arquivo original, use “ command + shift + S ”. Você pode então abrir o arquivo PDF e tentar preencher o formulário.
3. Criando um formulário PDF preenchível em um arquivo PDF em branco
Se você quiser criar um formulário PDF autônomo preenchível, você também pode fazê-lo com PDFelement. Basta seguir os passos abaixo para criar um formulário PDF preenchível em um arquivo PDF em branco.
- Inicie o PDFelement 6 e vá para " Arquivo -> Criar -> Documento em branco ". Isso criará um novo arquivo PDF em branco dentro do PDFelement 6. Agora você pode criar formulários neste arquivo PDF.

- Vamos criar um formulário para relatar bugs em um aplicativo. Vamos usar três campos de texto para " Nome ", " E-mail " e " Descrição do Bug ". O método para criar um formulário é exatamente o mesmo que para criar um formulário em um arquivo PDF existente. Basta ir ao “Formulário” e adicionar os campos que você deseja . Você pode redimensionar o campo de texto para a "Descrição do bug" para que fique melhor.

Use o PDFelement 6 para criar facilmente formulários PDF preenchíveis
O PDFelement 6 (teste gratuito, licenças pagas a partir de $ 59.95) é definitivamente um ótimo aplicativo para criar facilmente formulários PDF preenchíveis. O aplicativo vem carregado com todos os recursos que você pode precisar para criar um formulário PDF. Você pode adicionar campos de texto, menus suspensos, listas, botões de rádio e muito mais. Além disso, você pode adicionar plano de fundo ao PDF, para que seu formulário pareça ainda mais surpreendente e você pode executar muitas outras personalizações para tornar seu formulário exclusivo. O PDFelement definitivamente vale seu sal e vale cada centavo do preço que recebe. Então, se você se vê trabalhando com PDFs um pouco, você pode definitivamente tentar o PDFelement para facilitar sua vida.
![Como o Linux é construído e desenvolvido [vídeo]](https://gadget-info.com/img/how/761/how-linux-is-built-developed.jpg)