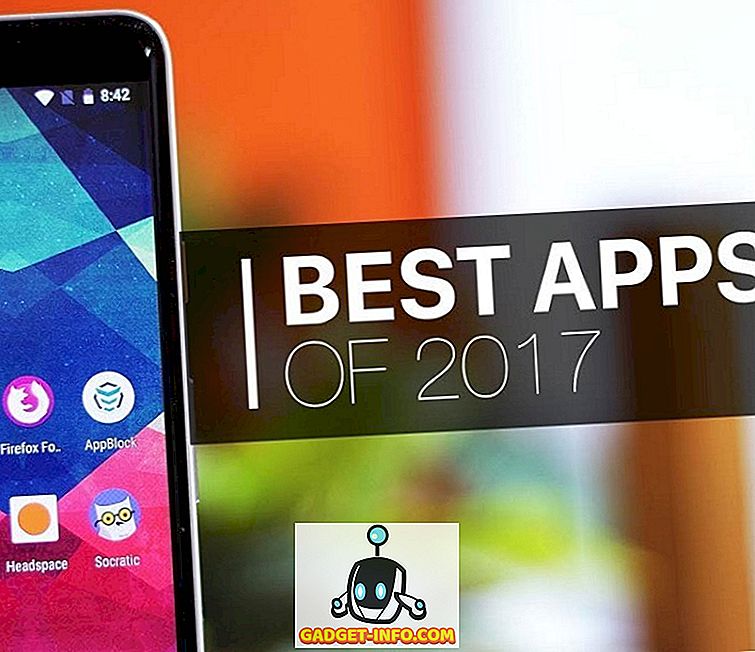Há algo a ser dito sobre a personalização da aparência dos produtos que você usa. Afinal de contas, personalizações como essa tornam seu dispositivo "seu" e dão um toque pessoal a seus dispositivos. Embora seja fácil personalizar aspectos do seu Mac, como a área de trabalho, e até mesmo alguns dos gestos que o MacOS oferece, você sabia que pode até personalizar os ícones de aplicativos usados por seus aplicativos? Isso também, sem usar qualquer software de terceiros. Tudo o que você precisa é de uma imagem PNG do ícone que deseja usar. Então, aqui está como você pode usar ícones personalizados no macOS:
Alterar ícones de aplicativos no macOS
Criar um ícone para um aplicativo não é tão fácil quanto parece. Muito se pensa em projetar o ícone perfeito, já que é isso que a maioria das pessoas reconhecerá pelo aplicativo. Venha para pensar sobre isso, quantas vezes você realmente leu o nome do aplicativo no seu Mac, antes de iniciá-lo? Heck, o dock nem tem nomes para os apps que você mantém lá. Como se constata, os ícones são muito importantes. Se você quiser personalizar ícones no seu Mac, você pode simplesmente seguir os passos abaixo:
1. Obtendo o ícone que você deseja
Talvez a parte mais difícil deste tutorial seja decidir qual ícone usar no lugar do ícone padrão. Se você é bom em projetar, provavelmente pode criar um ícone sozinho. No entanto, não sou. Então, vou procurar por ícones de aplicativos que eu possa usar. Existem muitos sites que oferecem ícones que você pode baixar, com uma variedade de licenças. Eu vou estar usando o Iconfinder. Por exemplo, alterarei o ícone do aplicativo para o Google Chrome.
- Primeiro, inicie um navegador da Web e vá para o Iconfinder . Aqui, procure o ícone desejado. Eu sou fã do novo logotipo do Google, então procurarei por "Google".
Nota : não se esqueça de filtrar os resultados por sua licença, apenas para ter certeza de que você não vai infringir os direitos autorais.
- Depois de encontrar um ícone que você gosta, basta clicar nele e baixá-lo no formato PNG. Vou baixar o logotipo do Google, no tamanho 512 × 512.
2. Substituindo o ícone padrão
Depois de fazer o download do ícone que você deseja usar, basta seguir as etapas abaixo para alterar o ícone no aplicativo desejado.
- Primeiro, abra o novo ícone que você acabou de baixar. Pressione o comando + A, para selecioná-lo e, em seguida, pressione o comando + C para copiá-lo.
- Em seguida, no Finder, vá para a pasta Aplicativos e selecione o aplicativo para o qual você deseja substituir o ícone. Clique com o botão direito e clique em " Get Info ". Você também pode pressionar command + I para abrir o inspetor.
- Clique no ícone do aplicativo no Inspetor. Você será capaz de ver que está selecionado.
- Basta pressionar o comando + V para colar o ícone copiado no lugar do ícone que o aplicativo está usando. Você pode ser solicitado a inserir uma credencial de login de administrador, se estiver usando uma conta padrão. Quando terminar, o ícone do aplicativo será alterado para o novo ícone que você colou.
Nota : Embora este método altere o ícone do aplicativo, se você já tiver adicionado o aplicativo ao Dock, será necessário adicionar o aplicativo ao Dock novamente para ver o novo ícone. No entanto, não se preocupe, o ícone do aplicativo foi alterado para todo o sistema, e você pode verificar isso indo ao Spotlight e digitando o nome do aplicativo. Ele mostrará o novo ícone. Você também pode verificar isso no Launchpad.
Use ícones personalizados no seu Mac
Agora que você sabe como usar ícones personalizados no Mac, pode alterar os ícones de qualquer aplicativo que você sempre desejou secretamente que tivesse um ícone diferente. Então, vá em frente e personalize os ícones do macOS ao seu gosto e compartilhe seus pensamentos conosco. Além disso, se você tiver alguma dúvida ou se encontrar algum problema, entre em contato conosco na seção de comentários abaixo.