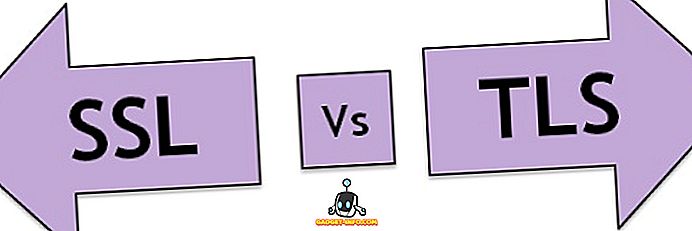Embora o iOS não nos permita personalizar a aparência da sua tela inicial, ele nos dá muito controle sobre o painel de widgets, que é a tela mais à esquerda do seu iPhone. Gosto muito do painel de widgets do meu iPhone, pois ele me permite verificar rapidamente o tempo, ver minhas tarefas e eventos diários, adicionar anotações e executar atalhos, entre outras coisas. Como estou tão acostumado a usar o painel de widgets, acho surpreendente quando vejo outros usuários do iPhone não aproveitando ao máximo. Na verdade, poucos usuários do iPhone sabem como adicionar um novo widget ao painel de widgets. Bem, com este artigo eu quero mudar isso, como vou mostrar-lhe como adicionar widgets no iPhone:
Nota: Enquanto estou colocando ênfase no iPhone, o painel de widgets está disponível para dispositivos iPhone, iPad e iPod touch.
Adicionando widgets no iPhone
Adicionar widgets no iPhone é muito simples. Na verdade, quando você configura seu telefone pela primeira vez, por padrão, alguns widgets estão presentes para mostrar seu potencial. A melhor parte sobre o uso de widgets é que você não precisa instalar aplicativos de widgets diferentes para utilizá-los . Na verdade, a maioria dos aplicativos que você já ama e usa oferecem algum tipo de widget que você pode usar. Aqui está como você pode acessar os widgets e adicioná-lo à sua tela de widgets:
- Primeiro, deslize da esquerda para a direita na sua tela inicial para chegar à tela do widget. Aqui, encontre o botão "Editar" na parte inferior e toque nele.
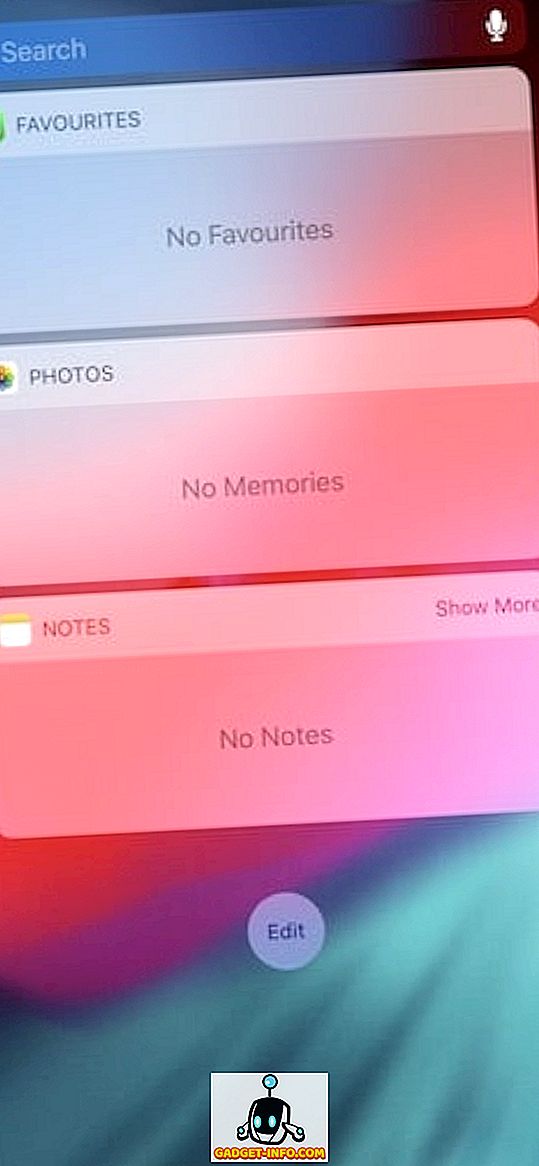
2. Nesta página, você verá todos os widgets aos quais você tem acesso. Para adicionar widgets à sua tela, basta tocar no botão de adição verde. Vamos supor que pressionamos o botão mais para adicionar o widget Calendário. Veja como ele se move para a seção de widgets adicionada.
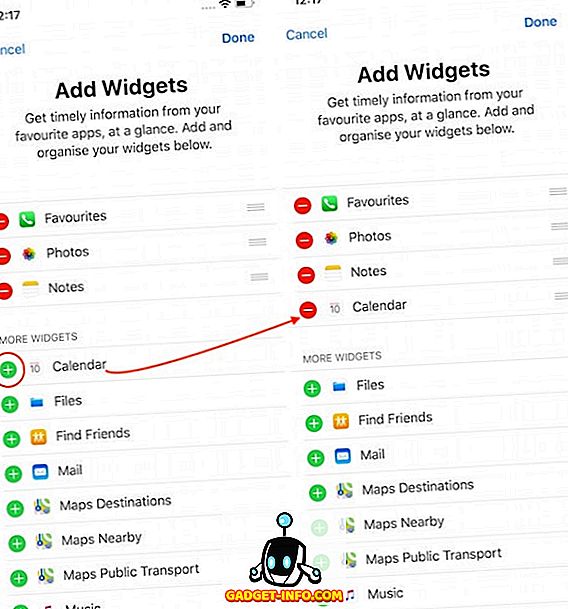
3. Da mesma forma, você pode remover um widget pressionando o botão vermelho menos e, em seguida, tocando no botão "Remover" . Vamos supor que removemos o widget "Fotos". Além disso, não é preciso dizer, mas lembre-se de clicar no botão “Concluído” depois de fazer qualquer alteração.
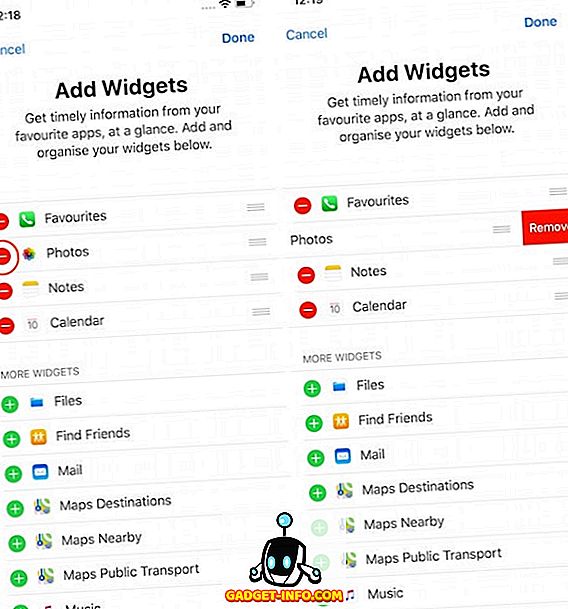
Isso é tudo que há para isso. Com alguns toques simples, você pode adicionar e remover widgets no seu iPhone.
Adicionar e remover widgets em dispositivos iPhone, iPad e iPod Touch
Como você pode ver, é muito fácil adicionar e remover widgets no seu iPhone. Se você nunca fez uso do painel de widgets do seu iPhone, eu recomendo que você experimente, pois é uma das poucas coisas que você pode personalizar no iPhone e pode ser muito útil se você começar a usá-lo. Deixe-nos saber se você encontrou este tutorial à mão ou não, escrevendo na seção de comentários abaixo.