Se você está acostumado a fazer um trabalho tarde da noite por longas horas na frente do seu computador, você pode ter percebido que a tensão nos seus olhos é real. Para neutralizar isso, você pode ter usado o f.lux no Windows e, se for um usuário iOS ou Mac, provavelmente teria usado o Night Shift. Com o lançamento do Windows 10 Creators Update em abril, a Microsoft tornou muito mais fácil ao lançar um novo e bacana recurso chamado Night light, que visa reduzir a tensão visual do usuário, filtrando a luz azul emitida pelo monitor. O recurso está embutido no Windows 10 e funciona melhor que o f.lux. Então, sem mais delongas, vamos dar uma olhada em como configurar e usar Night light no Windows 10 :
Ativar Night Light no Windows 10
Observação: a luz noturna é um recurso que foi introduzido na Atualização dos Criadores do Windows 10 no ano passado, portanto, é necessário instalá-la antes de prosseguir com todo o processo. Eu testei esse recurso no meu laptop executando o Windows 10 Build 1703 Insider Preview.
A luz noturna pode ser ativada facilmente nas configurações do Windows 10. Basta seguir os passos abaixo para ligá-lo:
- Vá para o menu Iniciar e clique no ícone de engrenagem, para que você possa ir para "Configurações" .
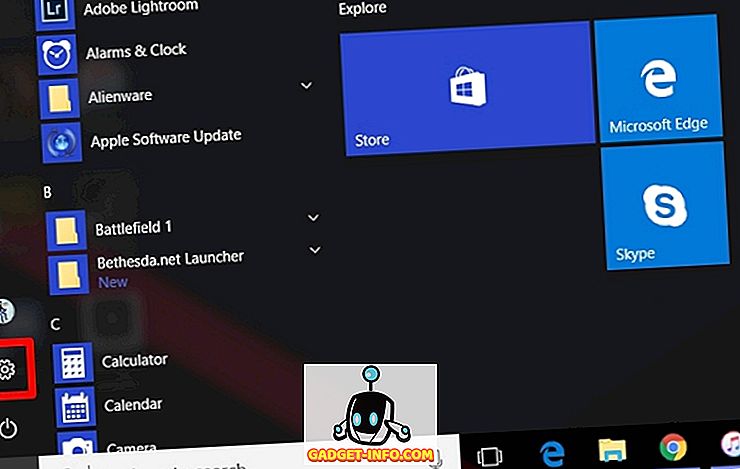
- Agora, clique na seção " Sistema" para ir para as configurações do sistema.
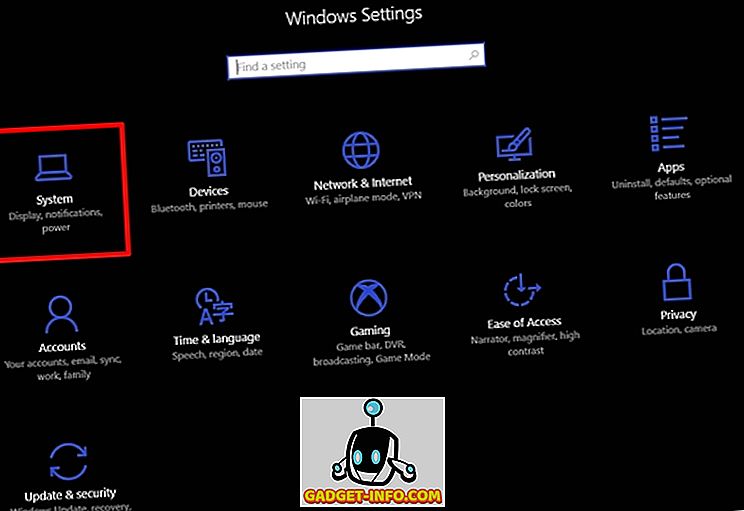
- Depois de inserir as configurações do sistema, você poderá acender a luz noturna na seção "Display" .
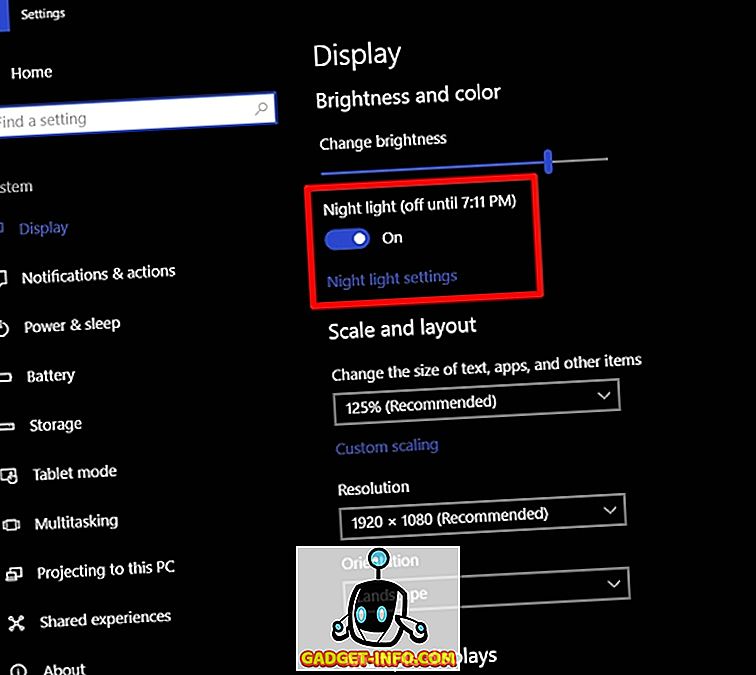
Personalize e programe a luz da noite
A luz noturna, por padrão, está programada para ligar automaticamente ao pôr do sol e desligar ao nascer do sol, dependendo da sua área. Além disso, há uma temperatura de cor predefinida para o Night Light. No entanto, você pode alterar essas configurações facilmente de acordo com suas preferências simplesmente seguindo as etapas abaixo:
- Jo para "Configurações de luz noturna" logo abaixo para personalizá-lo de acordo com suas preferências. Você observará um controle deslizante para ajustar completamente a temperatura da cor à noite, de acordo com suas preferências, portanto, essa será a temperatura de cor que será usada na próxima vez que você acender a luz noturna. Você também pode acender a luz da noite imediatamente, sem esperar pela hora predefinida, clicando em " Ativar agora".
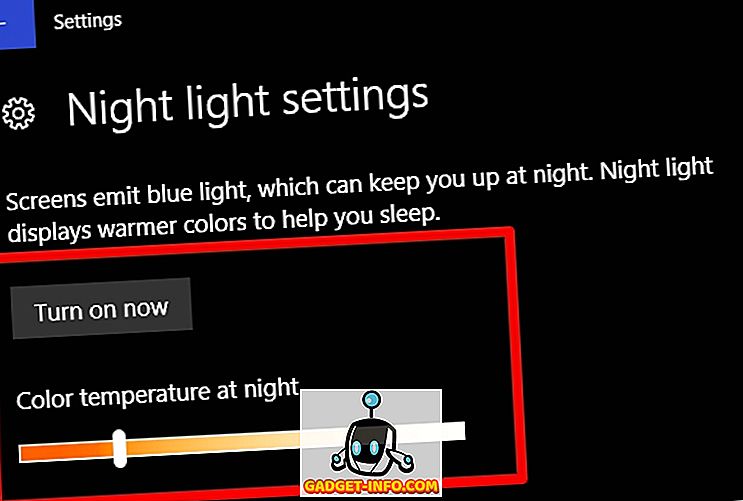
- Há uma opção para programar a luz da noite também. Se você quiser desabilitar o agendamento, basta desativá-lo movendo o controle deslizante. Se você quiser personalizar o cronograma de acordo com suas necessidades, clique em " Definir horas" e simplesmente escolha o seu turno preferido. e desligue Tempo.
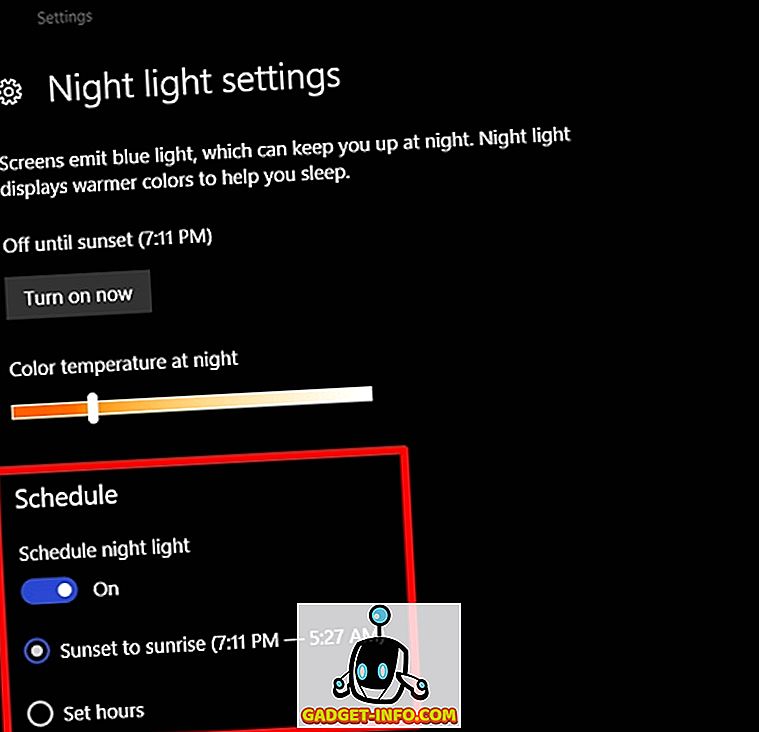
Bem, isso é muito bonito, pois agora a luz da noite irá automaticamente mudar de acordo com o intervalo de tempo predefinido. Quando a luz noturna está acesa, você verá uma temperatura de cor mais quente, o que emite a luz azul da tela e é muito mais fácil para os olhos.
CONSULTE TAMBÉM: Como usar o modo de jogo no Windows 10
Evite Eye Strain Com Night Light no Windows 10
A luz da noite é a tentativa da Microsoft de ajudar as pessoas, para reduzir a pressão sobre os olhos devido a longas horas de uso na frente do computador, especialmente durante a madrugada. Funciona como um charme, como seria de esperar, e cabe agora a você aproveitar ao máximo o que a Microsoft tem para oferecer. É altamente recomendável que você mantenha esse recurso ativado em seu sistema. Então, você já usou o recurso Luz noturna na sua máquina com Windows 10? Deixe-nos saber o que você pensa sobre este recurso bacana, simplesmente soltando algumas palavras na seção de comentários abaixo.









