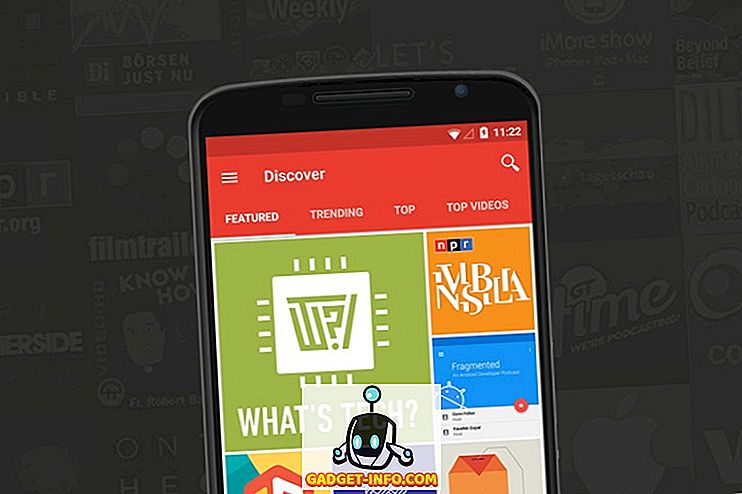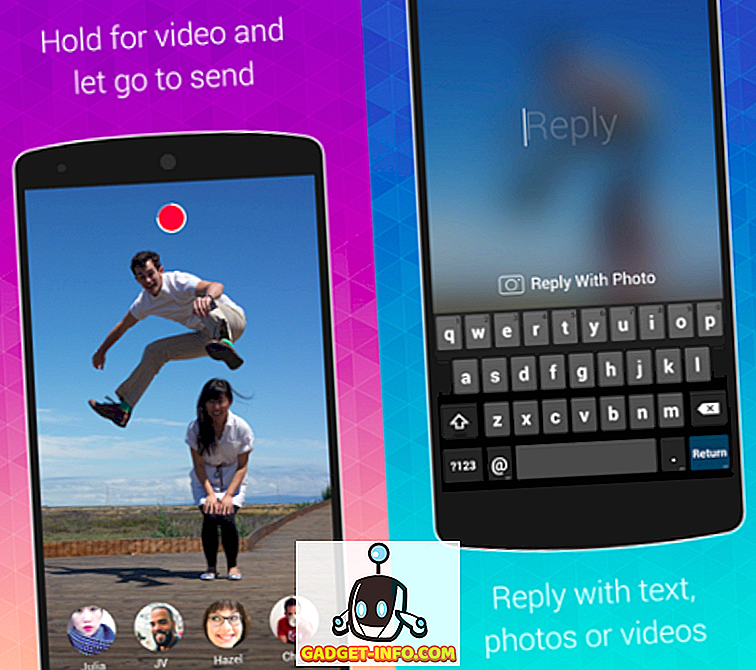Um recurso frequentemente negligenciado do Excel é a ferramenta Análise de variações hipotéticas, que permite explorar diferentes cenários sem alterar os valores da planilha. Essa função é particularmente útil para executivos de economia e administração, bem como para proprietários de empresas, pois é possível ver como valores diferentes afetam modelos, fórmulas e lucros projetados.
Ferramenta de análise de variações hipotéticas do Excel
Suponha que você tenha uma pequena empresa vendendo widgets e tenha determinado que fará um lucro de US $ 10 para cada widget que vender. Para descobrir o seu lucro com a venda desses widgets, você cria uma planilha no Excel que se parece com isso:

Observe que a figura na célula A3 representa o número de widgets vendidos e o valor em B3 representa o lucro por widget vendido. O valor em C3 foi calculado com a seguinte fórmula:
= A3 * B3
e representa o lucro de vender 1 widget com um lucro de US $ 10.
No entanto, você pode estar interessado em seu lucro total em diferentes números de widgets vendidos. Suponha, por exemplo, que você queira saber qual seria seu lucro se vendesse 100, 200 ou 300 widgets.
Uma maneira de fazer isso é alterar a figura em A3 para cada um dos cenários identificados acima. Em outras palavras, você poderia mudar de A3 para 100 e observar a mudança no lucro em C3. Você poderia, então, fazer o mesmo para 200 e 300. No entanto, a função Análise de variações hipotéticas do Excel foi criada para essa ocasião.
Para usar a ferramenta Análise de variações hipotéticas do Excel, comece clicando na guia Dados na faixa de opções e localizando o botão da ferramenta Análise de variações hipotéticas na seção Ferramentas de dados. Clique no botão Análise de variações hipotéticas e escolha Gerenciador de cenários na lista de opções.

Agora você deve estar olhando para a janela Gerenciador de Cenários. Clique no botão Adicionar e o Excel pede que você nomeie o primeiro cenário. Você pode escolher qualquer nome que quiser, mas seria prudente escolher um que seja descritivo do cenário que está criando. Para nosso exemplo aqui, nomeie o cenário 100 Widgets .
Na caixa Changing Cells, digite A3 e clique no botão OK .

Na janela Valores de Cenários que é aberta, digite 100 e clique no botão OK . Essencialmente, o que você fez foi criar um novo cenário hipotético que calcularia o lucro total se o número de widgets vendidos em A3 fosse 100.

Conclua as etapas acima para criar mais dois cenários, um para 200 widgets e um para 300 widgets . Quando terminar, a janela do Gerenciador de Cenários deve se parecer com isto:

Clique no cenário identificado como 100 Widgets e, em seguida, clique no botão Mostrar . Observe que a célula A3 muda para 100 e a célula C3 muda para US $ 1.000. Agora, clique no cenário chamado 200 Widgets e clique no botão Mostrar . Observe que a célula A3 muda para 200 e a célula C3 muda para US $ 2.000. Faça o mesmo para o cenário chamado 300 Widgets .
O cenário What-If também permite ver de uma só vez um resumo de todos os cenários criados nas etapas anteriores. Clique no botão Resumo e digite C3 na caixa Célula de resultados.

Clique em OK e o Excel cria uma nova planilha exibindo todos os seus cenários em um resumo conveniente.

Embora simples, este exemplo mostra como a poderosa função What-If Analysis do Excel pode ser. Usando uma planilha repleta de dados e fórmulas, você pode criar facilmente cenários de análise de variações hipotéticas com o Excel para poupar o trabalho de editar células individuais para ver como essas alterações afetarão os valores em outras células. Apreciar!