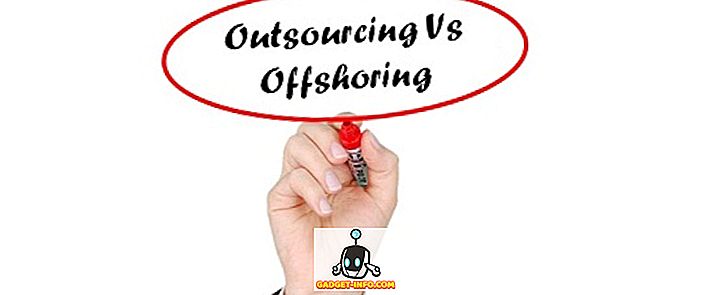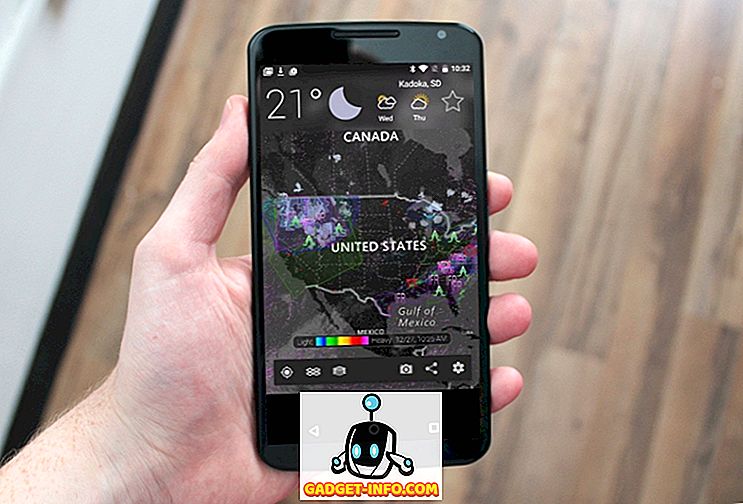Os sistemas operacionais de smartphones podem ter se tornado muito mais avançados, mas a verdade é que ainda precisamos de computadores. Embora as vendas de PCs com Windows possam estar em declínio, a plataforma Windows continua sendo um nome familiar e usada por milhões. Existem algumas tarefas que apenas um computador pode gerenciar e com a penetração crescente da tecnologia em nossas vidas, é importante que todos nós, incluindo pessoas com deficiências como baixa visão, possam usar os PCs de maneira eficiente.
Portanto, é justo que a mais recente versão do Windows, que é o Windows 10, tenha algumas configurações de acessibilidade realmente úteis para pessoas com deficiência visual. Então, se você tem baixa visão ou conhece alguém que faz, aqui estão algumas dicas para tornar o Windows 10 mais acessível:
1. Use o Narrador (Leitor de Tela)
O Narrator é um recurso do Windows 10, que lê o conteúdo da tela. Portanto, se você tiver problemas para visualizar a exibição, poderá usar o Narrator para verificar se está clicando nas opções corretas. Você pode ativar o Narrator acessando as Configurações do Windows-> Facilidade de Acesso-> Narrador e ativando a opção "Narrador" . Você pode até mesmo certificar-se de que o Narrator seja iniciado automaticamente toda vez que você ligar o seu PC, ativando a opção "Iniciar o Narrador automaticamente".

Embora o recurso funcione bem ao permitir que você saiba sobre os vários elementos da interface do usuário no Windows 10, ele é incompatível com softwares e aplicativos de terceiros, o que é uma desilusão.

2. Configure o Reconhecimento de Fala para controlar o Windows 10
O Windows 10 inclui um recurso legal de Reconhecimento de Fala que permite controlar toda a interface com uma infinidade de comandos. Para configurar o Speech Recognition, vá ao Painel de Controle-> Facilidade de Acesso e clique na opção que diz “Start Speech Recognition” (Iniciar Reconhecimento de Fala) . Em seguida, configure o microfone do seu PC. Depois de configurá-lo, você pode verificar vários comandos para controlar o Windows 10. Você pode até mesmo falar "O que eu posso dizer?" Para obter uma lista de todos os comandos sempre que quiser. Além disso, recomendamos que você use o tutorial do Windows 10 para usar vários recursos de reconhecimento de fala.

O reconhecimento de fala no Windows 10 está disponível em idiomas como inglês (Estados Unidos e Reino Unido), francês, alemão, japonês, mandarim (chinês simplificado e chinês tradicional) e espanhol.
3. Tente texto para fala e use Cortana
O Windows 10 traz a Cortana, que pode não ser destinada a melhorar a acessibilidade, mas ainda traz alguns recursos úteis para uma experiência viva-voz. Usando o comando “Hey Cortana”, você pode facilmente acordar o assistente virtual e pedir que ele faça várias tarefas, como abrir aplicativos, lembretes de configurações, alarmes, eventos; verificando o tempo, notícias e muito mais. Além disso, você pode até usar a Cortana para desligar ou reiniciar o seu PC.

Além disso, o Windows 10 permite ativar recursos de texto em fala no Painel de Controle -> Facilidade de Acesso -> Reconhecimento de Fala . Uma vez ativado, você pode usar o Narrator para usar recursos de texto em fala. No entanto, recomendamos que você use vários softwares de conversão de texto em fala para o Windows, que oferecem mais funcionalidade e opções.

4. Alterar DPI
Se você acha que os elementos de interface do usuário do Windows 10 são um pouco menores, há uma opção para aumentar o DPI da interface. Para fazer isso, você pode ir para Configurações-> Sistema-> Exibição e, em seguida, usar a barra deslizante para aumentar o tamanho do texto, aplicativos e muito mais. Isso definitivamente deve ajudar a tornar as coisas mais visíveis se você tiver problemas com sua visão. No entanto, alguns aplicativos podem não ser dimensionados adequadamente para as alterações de DPI.

5. Ativar Lupa
A Lente de Aumento permite ampliar a interface temporariamente para exibir textos ou elementos com mais facilidade. Para ativar a lente de aumento, vá para Configurações-> Facilidade de Acesso-> Lente de Aumento e ative a opção Lente de aumento . Uma vez ativado, você verá uma lupa flutuando na interface, que quando clicada se torna a caixa de diálogo da lente de aumento. Você pode aumentar e diminuir o zoom com facilidade clicando nos botões mais e menos. Há também opções para ampliar a tela inteira, ampliar em uma parte da tela ou usar um encaixe para mostrar o conteúdo ampliado (como visto abaixo).

No geral, o recurso Magnifier no Windows 10 é certamente muito bem pensado e fácil de usar. É amigável e deve ser bem aproveitado para pessoas com baixa visão.
6. Ativar a descrição de áudio
A descrição de áudio é um recurso do Windows que descreve os acontecimentos em um vídeo quando disponível. Para ligá-lo, vá ao Painel de Controle-> Facilidade de Acesso e entre na Central de Facilidade de Acesso . Em seguida, clique em “Tornar o computador mais fácil de ver” e marque a opção “Ativar a audiodescrição” . Embora este seja certamente um ótimo recurso para pessoas com problemas de visão, não há muitos vídeos que suportem a descrição de áudio, o que é uma vergonha.

7. Definir temas de alto contraste
O Windows 10 inclui quatro temas de alto contraste para pessoas com deficiência visual, já que pessoas com baixa visão podem distinguir mais facilmente entre elementos quando as coisas são preto ou branco. Assim, para ativar os temas de alto contraste, vá para Configurações-> Facilidade de Acesso-> Alto contraste e selecione um dos quatro temas no menu suspenso e clique em " Aplicar ".

Embora os temas de alto contraste funcionem bem na interface do Windows 10, mas aplicativos e websites com elementos de design ruins tornam as coisas ainda mais difíceis para pessoas com deficiência visual.
8. Aumentar o tamanho do ponteiro e a espessura do cursor
Há momentos em que perdemos a trilha do ponteiro do mouse, por isso não é surpresa que o pequeno tamanho do ponteiro possa ser um problema para pessoas com baixa visão. Felizmente, o Windows 10 permite aumentar o tamanho do ponteiro em Configurações-> Facilidade de Acesso-> Mouse . Você pode até mudar a cor do ponteiro para preto para mais visibilidade.

Há também uma opção para aumentar a espessura do cursor, se você tiver problemas ao localizar o cursor ao digitar. Você pode aumentar a espessura do cursor em Configurações-> Facilidade de Acesso-> Outras opções .

Melhore a experiência do Windows 10 para baixa visão com essas opções
Nós certamente apreciamos os esforços da Microsoft em incorporar esses recursos legais de acessibilidade no Windows 10 e esperamos que o gigante de Redmond continue inovando. Então, experimente essas opções e avise-nos se eles melhoraram a experiência do usuário para você ou para qualquer pessoa que você conheça com deficiência visual. Não se esqueça de nos informar na seção de comentários abaixo.