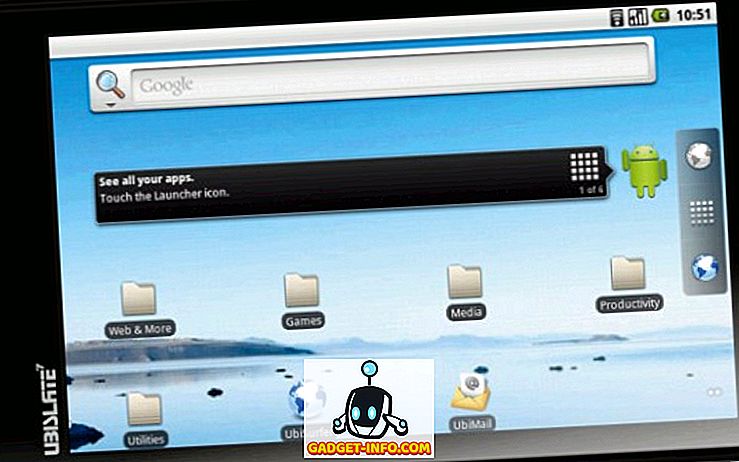O VLC Media Player é um dos softwares mais populares para assistir vídeos no PC e Mac. Ele suporta uma enorme variedade de formatos de arquivos de áudio e vídeo, o que o tornou obrigatório em todos os PCs e Macs. Você também obtém muitos recursos e funções de multimídia surpreendentes pagando nada, o que o torna um roubo. Dos muitos recursos interessantes, o VLC oferece a capacidade de controlá-lo remotamente a partir de um dispositivo Android ou iOS. Então, se você tem um iPhone ou um smartphone Android, você pode usá-lo como um controle remoto para o VLC no seu PC ou Mac. Isso deve ser útil quando você estiver assistindo a um filme com um grupo de pessoas e não quiser se levantar para diminuir o volume ou pular para frente. Então, vamos verificar como você pode usar o seu Android ou iOS para controle remoto VLC em execução no PC ou Mac:
Nota: Nós testamos o processo usando um PC Windows e um smartphone Android, mas o processo deve ser o mesmo se você estiver usando um Mac ou um dispositivo iOS.
Requisitos
- Um sistema Windows ou MacOS com a versão mais recente do VLC instalada.
- Um dispositivo Android ou iOS
- Uma rede Wi-Fi comum à qual seu computador e seu dispositivo Android / iOS estão conectados .
- VLC Mobile Remote app ( Android ) ( iOS )
Preparando o VLC Media Player para PC ou Mac
1. Antes de iniciar o processo, você tem que garantir que você está executando a última versão do VLC instalado. Você pode verificar isso clicando em " Ajuda " na barra de menu do VLC e selecionando a opção "Sobre" .
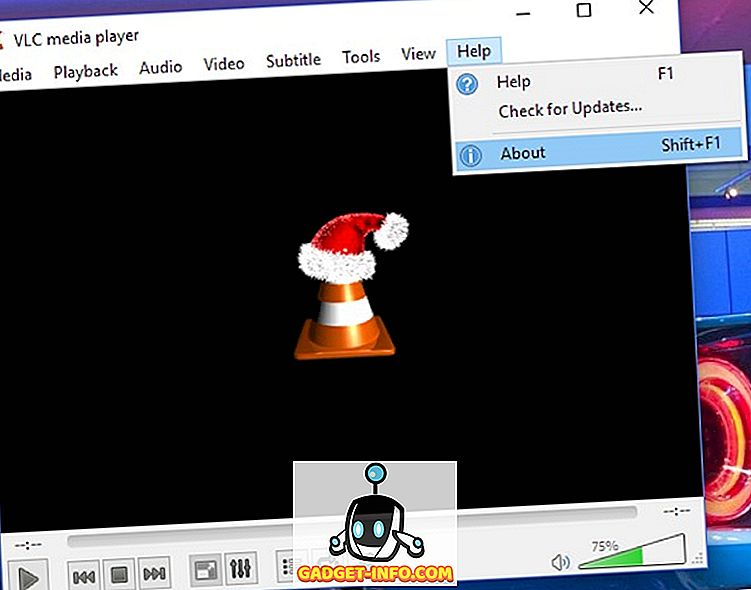
2. O próximo passo é configurar o VLC, para que você possa controlá-lo a partir do Android ou iOS. Para isso, você tem que ir para as " Ferramentas " menu e clique no botão " Preferências " opção. Você também pode usar o atalho Ctrl + P para fazer o mesmo.
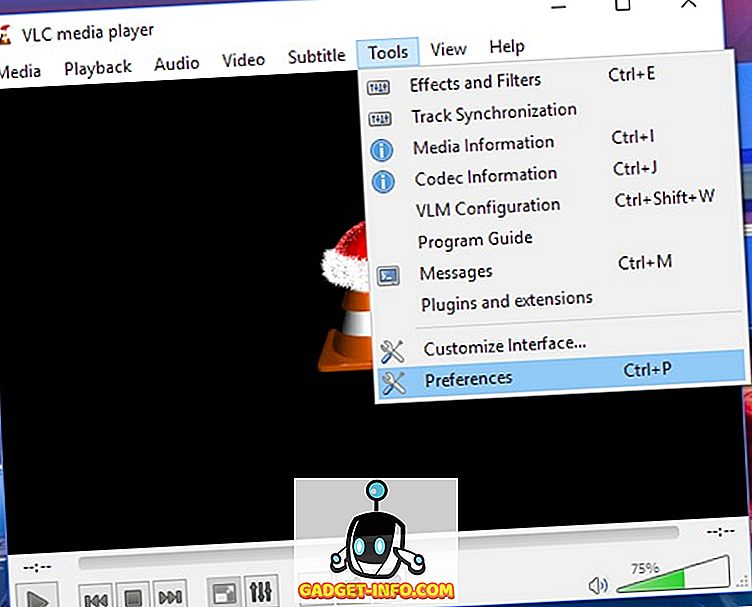
3. Na janela “ Preferences ”, simplesmente clique no botão “ All ” do grupo “ show settings ” no canto inferior esquerdo da janela.

4. Agora, na lista rolável do lado esquerdo, clique na opção “ Main interfaces ” no grupo “ Interface” . Aqui, você terá que habilitar a caixa de seleção ao lado da opção "Web" .
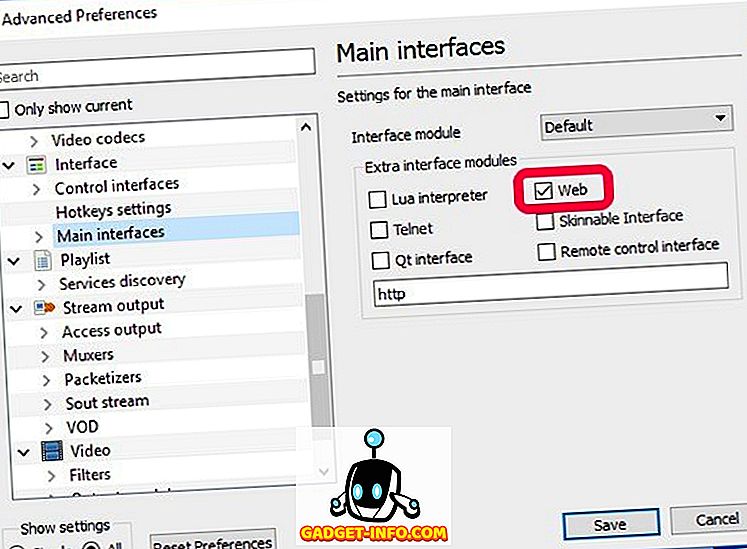
5. Agora, você tem que expandir a opção “ Main interfaces ” sob o grupo “ Interface ” e clicar no “ Lua “ opção. Aqui, você precisa definir uma senha para o seu portal entre o computador e o telefone. Quando terminar, clique no botão “ Salvar ” e feche o VLC.
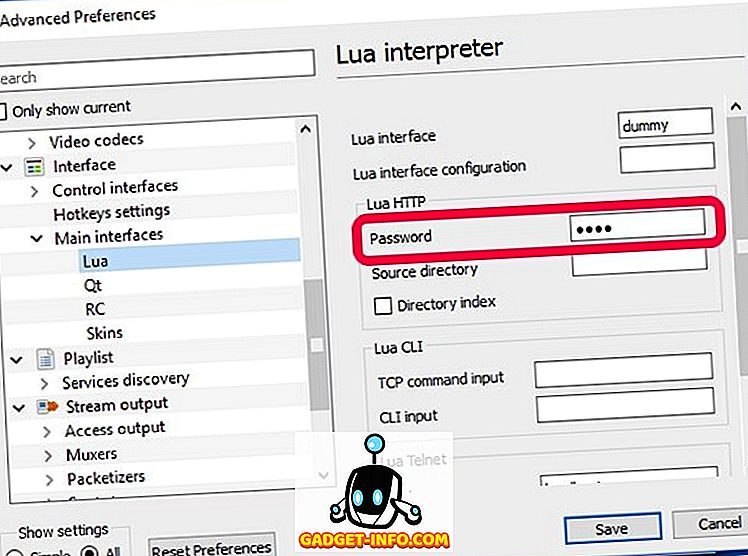
6. Agora, abra o player novamente e ele solicitará permissões para permitir o acesso ao Firewall do Windows. Você tem que clicar no botão " Permitir acesso " e você acabou de configurar o VLC no seu computador.
Controlando o VLC do Android
1. Como mencionado nos requisitos, estaremos usando o aplicativo VLC Mobile Remote (gratuito com compras no aplicativo).
2. Quando você abrir o aplicativo, você terá que configurá-lo, colocando o endereço IP do seu PC e a senha que você definiu como a senha Lua do VLC antes. Certifique-se de colocar o número da porta do Lua Telnet na caixa Número da porta aqui. Se o endereço IP e a senha coincidirem com os do seu PC, ele irá notificá-lo com uma notificação por push.
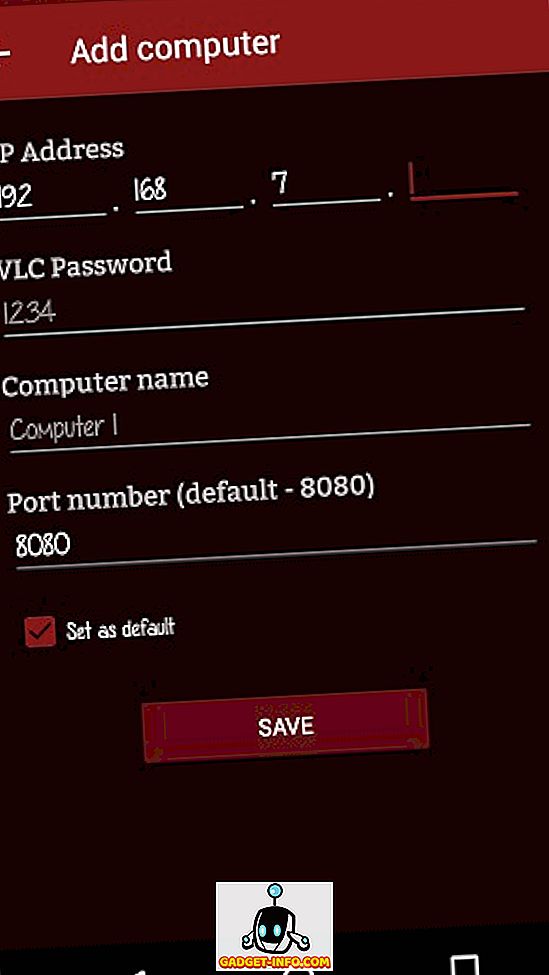
3. Quando terminar a configuração, você terá que tocar no nome do seu computador . Ele irá mostrar-lhe uma página, onde todas as unidades do seu computador estão listadas em ordem alfabética. Aqui, toque na unidade desejada e selecione um arquivo de vídeo de sua escolha . Você verá o vídeo sendo reproduzido automaticamente no VLC do seu PC.
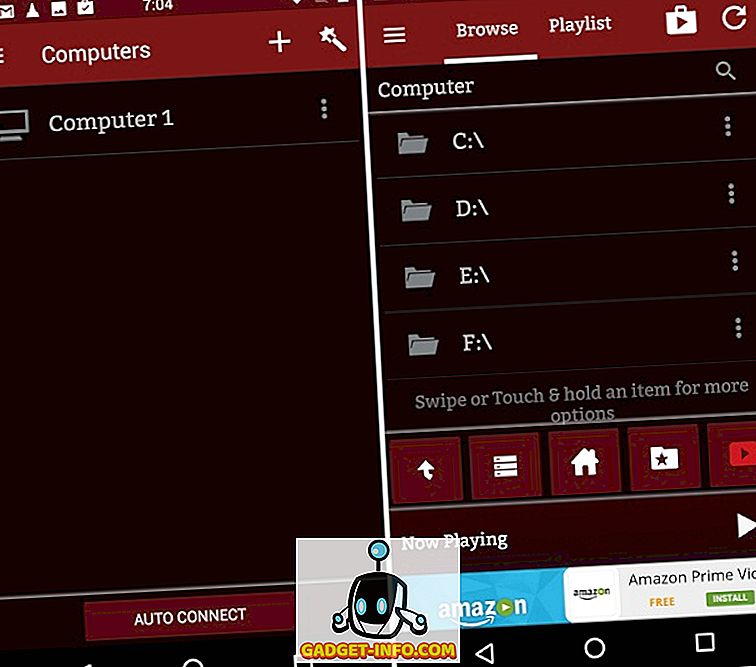
4. Em seguida, você poderá controlar várias funções do VLC a partir da tela do seu telefone, como reprodução, legendas de vídeo, alternar tela inteira, configurações de proporção de tela e assim por diante.
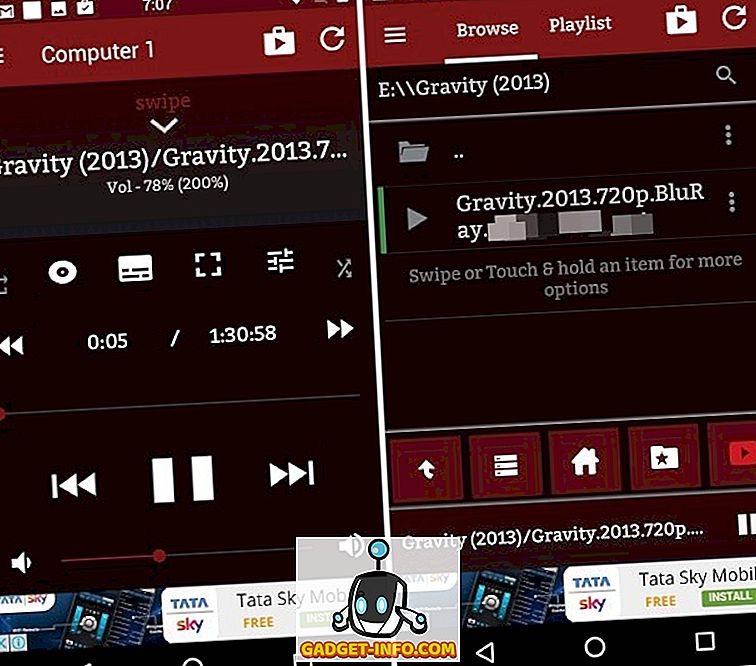
Controlando o VLC do iPhone ou iPad
1. O aplicativo VLC Mobile Remote também está disponível gratuitamente na App Store. Você pode baixá-lo em qualquer dispositivo iOS (compras no aplicativo gratuitas).
2. Assim como o equivalente Android, você tem que preencher o endereço IP e a senha que você definiu como a senha Lua do VLC no aplicativo. Certifique-se de colocar o número da porta do Lua Telnet na caixa Número da porta aqui. Se o endereço IP e a senha coincidirem com os do seu computador, você será notificado com uma notificação por push.
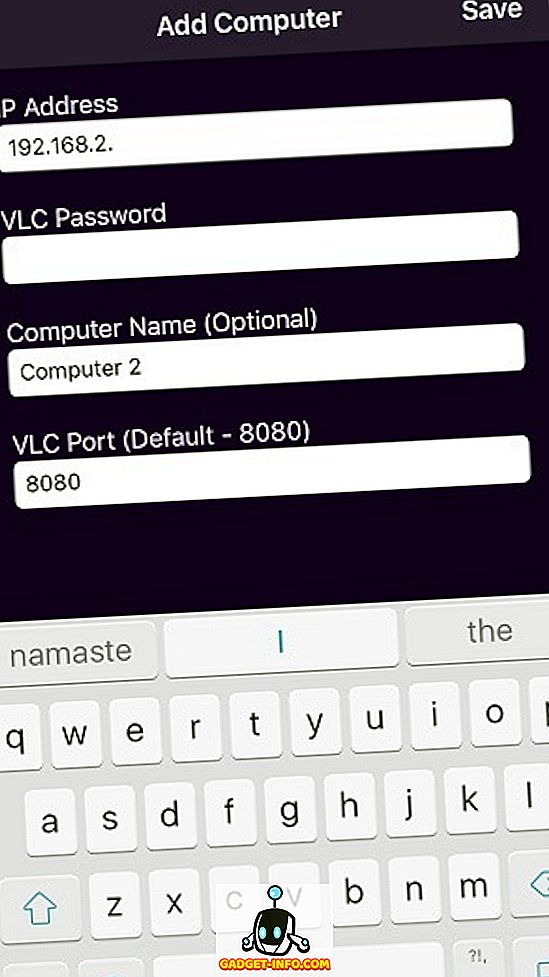
3. Depois de terminar, você deve digitar o nome do seu computador. Ele irá mostrar-lhe uma página, onde todas as unidades do seu computador estão listadas em ordem alfabética. Basta tocar na unidade desejada e selecionar um arquivo de vídeo de sua escolha . Você verá o vídeo sendo reproduzido automaticamente no seu computador.
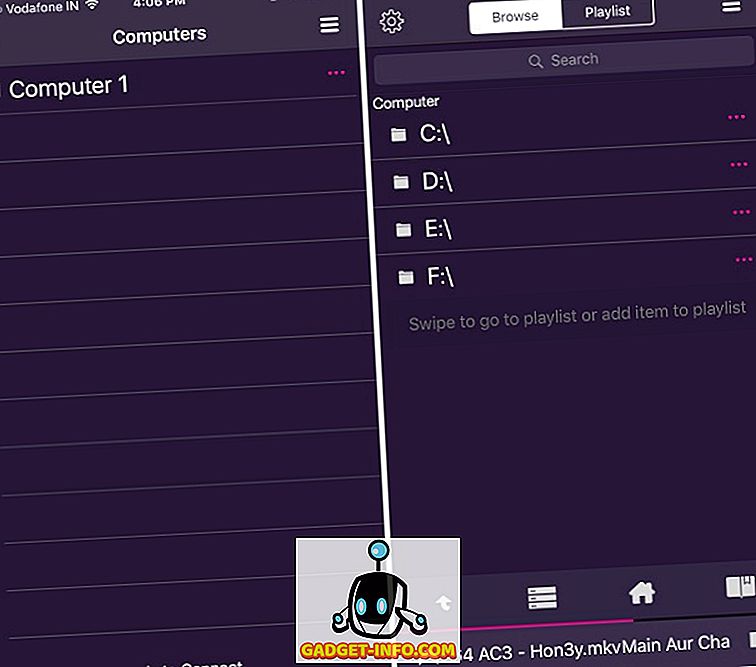
4. Agora, você pode controlar o VLC a partir do seu iPhone ou iPad. Você obtém opções como controlar a reprodução, escolher idiomas de legenda, alternar para tela inteira, selecionar as configurações de proporção de tela desejadas e assim por diante.
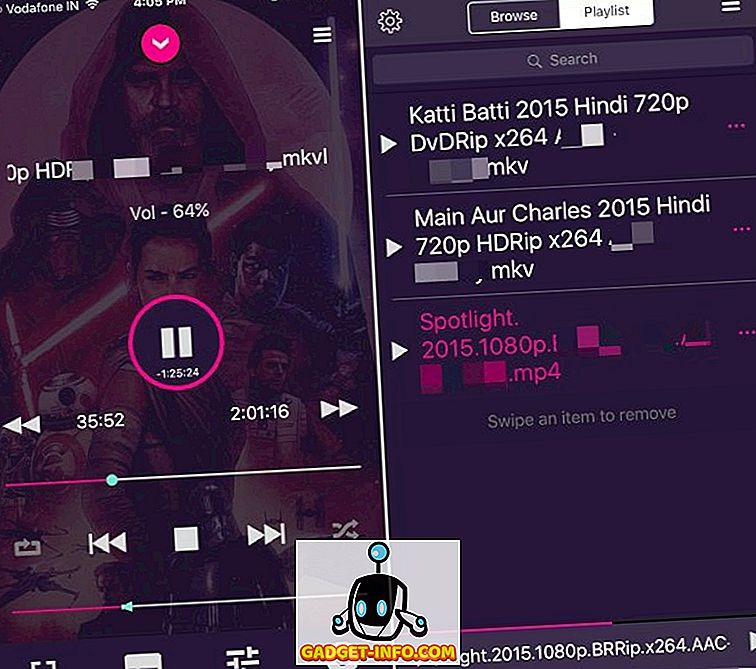
Observação: o aplicativo nas duas plataformas tem compras no aplicativo para desbloquear determinados recursos premium, como encerrar o VLC Media Player diretamente do aplicativo, definir uma pasta como "Local da residência", usá-la como um controle remoto do YouTube e muito mais.
Bônus: transmita conteúdo do Android para o VLC no PC ou Mac
Você pode não só controlar o VLC em seu Mac ou PC a partir de um dispositivo Android, mas você pode até transmitir conteúdo do seu smartphone para o VLC. Bem, você pode fazer isso com o aplicativo VLC Direct (grátis com compras no aplicativo).
Em primeiro lugar, você terá que conectar o aplicativo VLC Direct com o VLC Media Player em execução no Windows ou MacOS. O processo é o mesmo que acima. Depois de ter feito isso, você pode transmitir o conteúdo do seu telefone facilmente. Para isso, você precisa garantir que o seu destino esteja configurado para o VLC, conforme mostrado na captura de tela abaixo. Então, você só tem que tocar no arquivo de mídia desejado no seu telefone para vê-lo em execução na tela do computador.
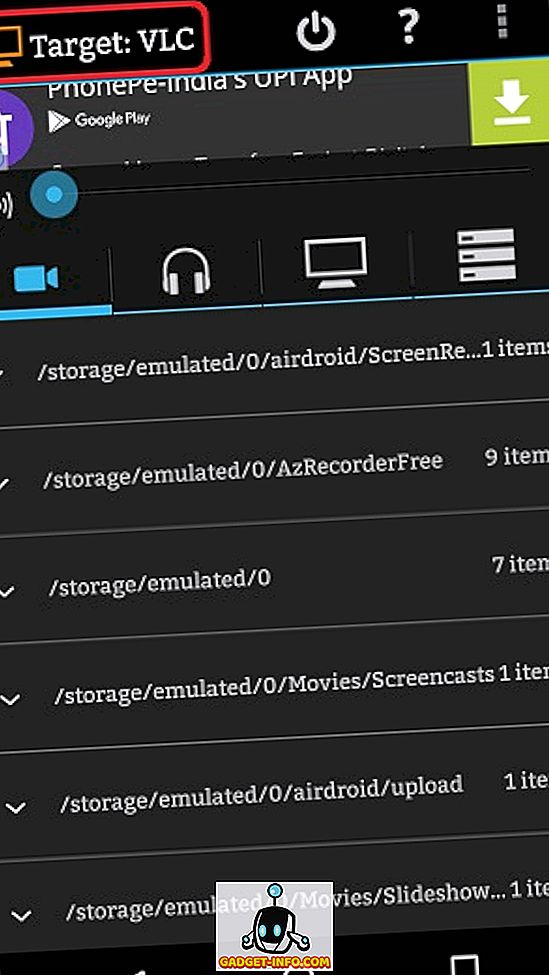
O aplicativo VLC Direct também permite que você use seu smartphone como controle remoto para controlar o VLC . Você pode controlar o VLC Player no seu PC ou Mac com sua opção de controle de DVD . O controle remoto tem uma interface muito simples, mas o aplicativo está cheio de anúncios na versão gratuita.
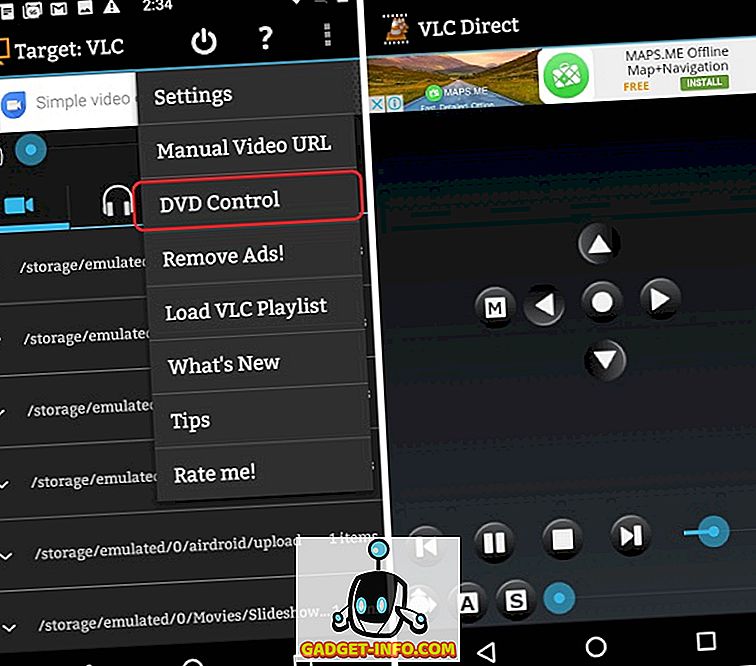
Experimente o aplicativo VLC Direct, se você está pronto para lidar com um aplicativo incrível que tem uma interface desarrumada. Há uma opção para se livrar dos anúncios, comprando a versão completa através do seu complicado sistema de compra baseado em estrelas.
CONSULTE TAMBÉM: 22 atalhos de teclado Handy VLC para Windows e MacOS
Controle o VLC no Mac / PC a partir de um dispositivo Android ou iOS
Bem, essas foram as maneiras pelas quais você pode usar o seu dispositivo Android ou iOS para controlar o VLC no seu PC com Windows ou Mac. Existem muitos outros aplicativos que trazem funcionalidades semelhantes, mas são UIs complicadas e com data de uso. No entanto, se você souber de uma maneira mais fácil de fazer isso ou melhorar os métodos mencionados, sinta-se à vontade para anotar seus pensamentos na seção de comentários abaixo.