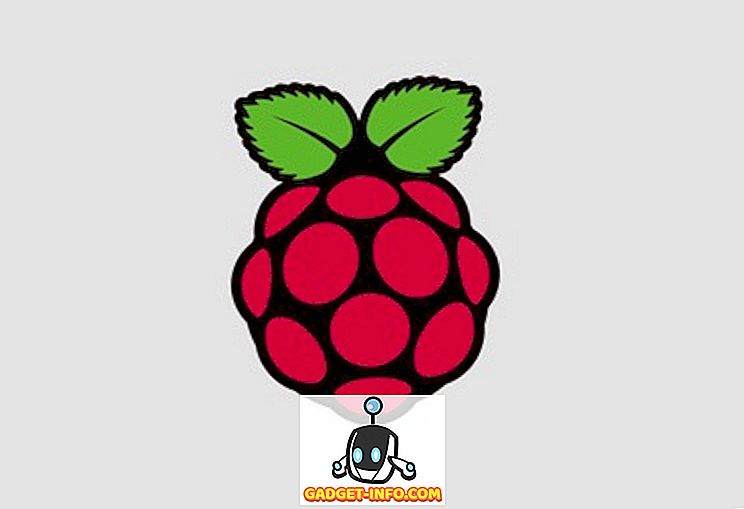Assistente do Google - a resposta do Google a todos os assistentes de AI que afirmam ser os melhores, é simplesmente o melhor que existe agora. Não é perfeito, não de longe, mas faz o trabalho muito melhor do que as outras opções. Por isso, quando o Google lançou o Assistente do Google em todos os telefones Android com Android 6.0 e superior, era um negócio tão grande. É por isso que é empolgante poder agora obter o Assistente do Google (sem a interface do usuário) no Windows, Mac e Linux também. Então, se isso te excita, e o fato de que “sem a interface do usuário” significa que você estará usando o Terminal não o assusta, aqui está como obter o Google Assistente em sistemas Windows, Mac e Linux:
Observação : este método permite que um usuário tenha acesso ao Google Assistente usando o Terminal (Prompt de comando no Windows) e não há interface gráfica de usuário. No entanto, todos os comandos funcionam perfeitamente bem.
Pré-requisitos para o Assistente do Google
Antes de começar a executar o serviço do Google Assistente (graças ao lançamento da API do Assistente do Google), você precisa saber algumas coisas e configurar algumas outras:
- Você precisará usar o Terminal no macOS ou no Linux e o Prompt de Comando no Windows para configurar e executar o Assistente do Google.
- Você precisará ter o Python 3 instalado em seu sistema. Enquanto a maioria dos sistemas Mac e Linux vem com o Python pré-instalado, normalmente é a versão 2.x. Portanto, certifique-se de acessar o site do Python e fazer o download do Python 3.x para os propósitos deste tutorial.
Configurando a API do Google Assistente
Antes de usar o Google Assistente no seu computador Windows, Mac ou Linux, você precisará configurar a API do Google Assistente. Basta seguir os passos abaixo:
- Vá para "Projetos" no site do Google Cloud Platform Console e clique em "Criar projeto" .

- Dê ao seu projeto um nome apropriado . Eu usei "My Google Assistant" como o nome, mas "Way Better than Siri" funcionará tão bem. Então, clique em "Criar" .

- O Cloud Platform Console levará algum tempo para configurar seu projeto e você poderá ver um círculo de progresso no canto superior direito. Uma vez feito, você pode clicar no "ícone da campainha" e, em seguida, na notificação sobre o seu projeto.

- Na página que se abre, clique em “API Manager” .

- Vá para "Biblioteca" e pesquise por "Assistente do Google".

- Clique na "Google Assistant API" que aparece nos resultados e, em seguida, clique em Ativar.

- O Google dirá que você pode precisar de credenciais para usar a API. Basta clicar em " Criar credenciais ".

- No formulário que se abre, escolha " Outras IUs (por exemplo, Windows, CLI) " em "De onde você estará chamando a API? "E selecione" Dados do usuário "em" Quais dados você acessará? “. Em seguida, clique em " Quais credenciais eu preciso? “.

- Crie um ID de cliente. Você pode dar qualquer nome que quiser. Uma vez feito, clique em " Create client ID ".

- Na próxima etapa, use o nome do seu projeto em " Nome do produto, conforme mostrado para os usuários ", e clique em "Continuar".

- Você terá a opção de baixar as credenciais. Clique em "Concluído". Nós baixaremos as credenciais depois.

- Vá para os controles de atividade e verifique se todas as teclas estão ativadas . Isso é necessário para que o Google Assistente forneça respostas personalizadas.

- Na próxima tela, você poderá ver o ID do cliente criado. Clique no ícone de download à direita da tela. Isso fará o download de um arquivo JSON para o seu computador. Salve-o em algum lugar onde você possa chegar facilmente. Eu salvei em “ / Users / akshaygangwar / assistant / “.
Instalar o Projeto de Amostra do Assistente do Google
- Inicie o Terminal (Prompt de Comando no Windows) e digite o seguinte comando:
python3 -m pip install google-assistant-sdk[samples]

- Quando o comando estiver concluído, digite o seguinte comando:
python3 -m googlesamples.assistant.auth_helpers --client-secrets "path_to_the_downloaded_JSON_file"

- Você receberá uma URL como saída no Terminal. Navegue até este URL em seu navegador, copie e cole o código de confirmação da página da Web no Terminal e pressione Enter.
Use o Google Assistente no Windows, Mac e Linux
Agora que você fez toda a configuração necessária, é hora de testar o Google Assistente e começar a usá-lo.
- Inicie o Terminal e execute o seguinte comando:
python3 -m googlesamples.assistant.audio_helpers
Isto irá iniciar uma gravação de áudio de 5 segundos, que será então reproduzida. Se conseguir ouvir a reprodução com sucesso, você poderá usar o Assistente do Google.

- Para usar o Google Assistente no Windows, Mac e Linux, basta usar o seguinte comando:
python3 -m googlesamples.assistant

Você pode então começar a usar o Google Assistente no Windows, Mac e Linux. A API do Google Assistente é compatível com todos os comandos que o Google Assistente suporta no Android e no Google Home.
Obtenha o Google Assistente no seu computador Windows, Mac ou Linux
Você pode seguir estas etapas para obter o Google Assistente no seu computador Windows, Mac ou Linux. Embora não exista uma GUI e você tenha que interagir com o Google Assistente usando o Terminal (ou Prompt de Comando), ainda assim é uma maneira divertida de fazer com que o Google Assistente funcione no seu computador. Além disso, a abertura da API do Assistente pelo Google é uma coisa incrível, porque os desenvolvedores agora podem integrá-la em seus aplicativos e criar experiências incríveis… espero. Tudo o que resta para ser visto, no entanto.