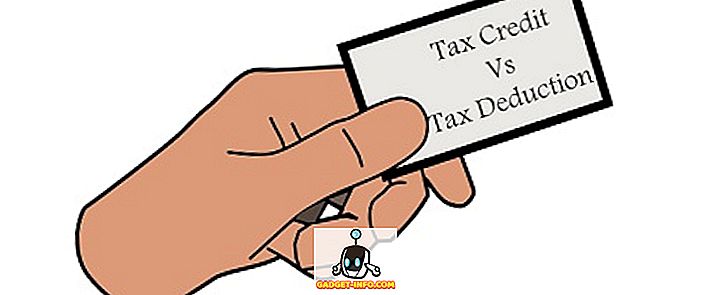Antes de entrarmos neste artigo, deixe-me esclarecer uma coisa: eu amo Bixby. Quando Bixby lançou e eu realmente usei, ficou imediatamente claro o quão útil o novo assistente de voz era. No entanto, eu acho que manter um botão dedicado para invocá-lo é um pouco demais, especialmente quando você pode facilmente chamar Bixby com um comando de voz. Se pudéssemos remapear esse botão para o nosso gosto. Bem, já cobrimos um método que permitia aos usuários fazer isso, mas esse método exigia raiz. Bem, hoje vamos mostrar um método usando o qual você pode remapear o botão Bixby sem raiz. Além disso, você também pode atribuir diferentes funcionalidades para ações de uma única vez, duas vezes e de longa duração. Então, se agora você está intrigado, aqui está como remapear o botão Bixby sem raiz:
Remapear o botão Bixby para executar qualquer ação
Nota : Eu tentei o seguinte processo no nosso Galaxy S8 rodando o Android 7.1, mas o processo deve ser idêntico para o Note 8, assim como para o Galaxy S8 Plus.
Para Remapear o botão Bixby, vamos usar a ajuda de um aplicativo de terceiros que está disponível na Play Store. Você também precisará de um computador prático que será usado para conceder permissões ao aplicativo. Então, com o seu computador e telefone prontos, vamos remapear o botão Bixby:
- Baixe e instale o aplicativo bxActions na Play Store clicando aqui.
- Abra o aplicativo e toque em "Continuar" . Agora, você pode escolher dois modos diferentes para remapear o botão Bixby, o primeiro é "Modo de bloqueio" e o segundo é "Modo de controle".

O modo de Bloqueio quando habilitado primeiro bloqueia o Bixby e depois executa a função (portanto, você verá o ícone do Bixby por um momento antes de ser bloqueado), enquanto o “Modo de controle” desativa o Bixby para que não fique mais visível . Além disso, para ativar o Modo de Bloqueio, você não precisa de um PC, mas precisará dele para ativar o Modo de Controle. No entanto, embora o modo de controle seja mais difícil de ativar, ele também traz mais recursos. Com o modo de bloqueio, você só pode executar uma única ação com o botão Bixby, enquanto o modo de controle permite que você execute várias funções, que veremos mais adiante neste tutorial.
Remapear o Botão Bixby: Modo de Bloqueio
- Ativar o modo de bloqueio é muito fácil, pois você não precisa de um computador para fazê-lo. Basta tocar no botão ao lado de onde diz "Modo de bloqueio" e ativá-lo . Aqui, você tem duas opções (Desempenho e Conforto), escolha uma delas.





Para referência, estou escolhendo lançar a câmera com ela . Então, quando eu pressiono o botão Bixby, primeiro ele abre a página inicial do Bixby e depois bloqueia e abre o aplicativo da câmera. Na maioria das vezes, é tão rápido que você nem percebe a abertura e o bloqueio da página inicial do Bixby. No entanto, se você quiser cortar o lançamento e o bloqueio do Bixby e mover diretamente para suas ações, use o segundo método explicado abaixo:

Remapear o Botão Bixby: Modo de Controle
No modo de controle, temos a vantagem de usar o botão Bixby para executar várias funções usando as ações de uma única pressionada, de duas-pressões e de longa-impressão . Além disso, você também pode atribuir funções diferentes a esses pressionamentos de botão, dependendo de estar na tela de bloqueio ou na tela inicial. Então, vamos ver como fazer isso, vamos?
1. Primeiro, inicie o aplicativo e desative o modo de bloqueio tocando nos botões e desligando o botão .

2. Agora, toque em modo de controle e, em seguida, toque em "Por favor, desbloquear permissões usando um PC" .

4. Agora, copie e cole o seguinte comando no terminal / prompt de comando e pressione Enter / Enter. Estamos fazendo isso para ver se está tudo bem. Se o seu dispositivo estiver conectado corretamente, você verá um código alfanumérico representando seu dispositivo, seguido pelo dispositivo de palavras, como mostrado na figura abaixo.

dispositivos adb
5. Agora, copie e cole o seguinte comando e pressione enter / return .

adb shell pm grant com.jamworks.bxactions android.permission.WRITE_SECURE_SETTINGS
6. Novamente, copie e cole o seguinte comando e pressione Enter.

adb shell pm grant com.jamworks.bxactions android.permission.READ_LOGS
7. Agora, desconecte e reinicie seu telefone . Mais uma vez, inicie o aplicativo e toque em botões e, em seguida, no modo de controle. Aqui, você deve ver o texto "Permissões concedidas", mostrando que nosso processo foi bem-sucedido.

8. Agora, toque no link a seguir para baixar o arquivo APK para o aplicativo adhell e instalá-lo e, em seguida, siga as instruções na tela para conceder permissões ao aplicativo. Precisamos instalar isso para desativar o Bixby Home.

9. Agora, na página inicial do aplicativo, toque em “pacote desativador” e, em seguida, localize o Bixby Home e desative-o .

10. Agora, volte ao modo de controle e habilite-o e toque no botão "Ações" na página inicial do aplicativo bxActions.

11. Aqui, toque em Bixby . Nesta página, como você pode ver, você pode remapear as teclas Single Press, Double Press e Long Press para o botão Bixby . No entanto, as ações Double Press e Long Press são opções pagas e você terá que comprar o aplicativo por US $ 1, 99 para usá-las.

12. Por enquanto, vamos configurar a ação Single Press (tanto o Double Press quanto o Long Press podem ser configurados da mesma maneira depois de comprar a versão Pro. Clique na opção Single Press e selecione uma das multitudes da opção fiz no passo 5 do modo de bloqueio.Para manter as coisas mesmo, eu novamente escolher a câmera para ser lançado após o botão Bixby é pressionado.

Quando você configura o modo de Controle, você verá que qualquer ação mapeada para o botão Bixby acontece instantaneamente. O método funciona como se o botão fosse enviado com recurso programável nativamente. Bem, nós terminamos agora. O processo pode ser um pouco mais longo, no entanto, uma vez configurado, valerá a pena
Remap botão Bixby sem raiz no Galaxy Note 8 ou Galaxy S8 / S8 Plus
Como mencionei anteriormente, Bixby é ótimo. Mas, não acredite apenas na minha palavra, leia a nossa comparação do Bixby vs Google Assistant vs Siri, para ver por si mesmo. No entanto, o botão Bixby é algo que é um acessório adicional e o remapeamento dá mais controle aos usuários. Usando os métodos acima, você pode remapear o botão Bixby para executar qualquer ação, incluindo o lançamento de aplicativos, a execução de atalhos, controles de reprodução de mídia e muito mais. Então, experimente em seu telefone e deixe-nos saber na seção de comentários abaixo como vai. Além disso, como o método é um pouco mais complexo, se você estiver preso em algum lugar, sinta-se à vontade para deixar suas perguntas abaixo.