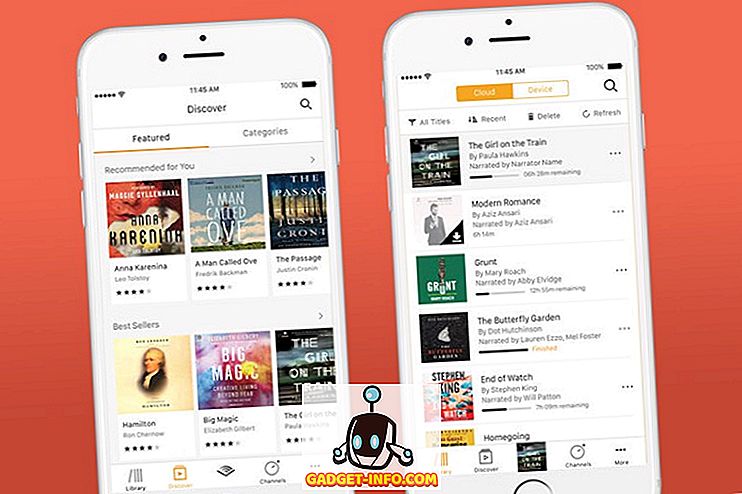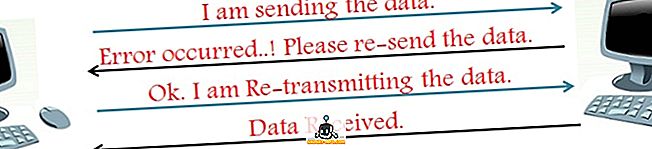O trackpad em um Mac é definitivamente o padrão de ouro nos trackpads de laptop, e torna a interface com o Mac mais fácil e, para ser completamente honesta, meio divertida. No entanto, quando você está ocupado trabalhando em um artigo, ou qualquer tarefa intensiva de teclado, alternar para o cursor do mouse pode ser uma dor. Quero dizer, é exatamente por isso que os atalhos como Cmd + B para negrito, Cmd + U para sublinhar etc. foram introduzidos. Ninguém quer ter que selecionar o texto e clicar em um botão para formatá-lo, quando usar o teclado pode ser muito mais rápido. Dominar alguns atalhos importantes no seu Mac pode revelar-se uma grande economia de tempo e impulsionador da produtividade a longo prazo, e é por isso que listamos 15 atalhos de teclado que você deve usar no seu Mac:
1. Pesquisa automática do Google no Safari
Digamos que você esteja lendo um livro no iBooks ou um arquivo em PDF enviado pelo seu colega de trabalho, e há algo escrito nele em que você deseja executar uma pesquisa no Google. Como você faz isso? A maioria das pessoas selecionava o texto, lançava o safári, colava na barra de endereços e pressionava Return. Embora essa seja uma maneira completamente aceitável de fazer isso, deixe-me falar sobre um método muito mais fácil.
Basta selecionar o texto que você deseja executar uma pesquisa do Google, e pressione Command + Shift + L, e seu Mac irá iniciar automaticamente o Safari, e procurá-lo no Google para você. Quão legal é isso?
2. Compor rapidamente um correio
Esse atalho só funciona no aplicativo Mail padrão, o que não é muito bom, mas ainda pode ser uma economia de tempo em determinadas situações. Se você precisar enviar um e-mail rápido, basta pressionar Command + Shift + I e o aplicativo Mail será iniciado com a janela de composição de mensagens aberta dentro dele. Você pode começar a escrever seus e-mails diretamente, em vez de ter que enfrentar sua caixa de entrada primeiro.
3. Excluir palavras completas
Há momentos em que você pode precisar excluir palavras inteiras e acaba pressionando e mantendo pressionada a tecla delete do teclado para apagar repetidamente as letras da palavra. E se a palavra fosse algo muito longo como "pneumonoultramicroscopicsilicovolcanoconiosis" (é uma palavra real. Google it). Se você fosse pressionar e segurar delete para essa palavra, levaria muito tempo, e ela definitivamente ficará irritante. No entanto, você pode excluir uma palavra inteira em um toque, simplesmente pressionando Option + Delete, evitando que você pareça um idiota na frente de todos.
4. Vá até a parte superior / inferior
Claro, o trackpad é bom o suficiente para que você fique contente em fazer vários deslizes rápidos com dois dedos para mover uma página longa para cima ou para baixo, mas e se você estivesse lendo um arquivo de 500 páginas e precisasse chegar ao fim? Isso é muito swiping. Felizmente, você pode pressionar Command + Up / Down para rolar diretamente para a parte superior ou inferior da página. Isso definitivamente vai poupar muito tempo ao navegar em sites de uma única página que são descaradamente longos.
5. Amostra do nível de som ao ajustar o volume
Ajustar o volume é gratamente possível usando o teclado. No entanto, como você sabe quando está no nível de volume ideal para uma experiência auditiva indolor no seu Mac? Bem, o macOS permite que os usuários experimentem o som enquanto fazem ajustes no controle de volume. Isso pode ser feito pressionando Shift enquanto aumenta ou diminui o volume. Seu Mac fará pequenos sinais quando você aumentar ou diminuir o volume.

6. Inicie diretamente as configurações para ações rápidas
As teclas de função em um Mac correspondem a ações rápidas específicas, como ajustar o brilho da tela, ou o volume, etc. Obviamente, você sabia disso, mas sabia que, se pressionar Option + Function Key, o painel de configurações será aberto. para essa função nas Preferências do Sistema, onde você pode ajustar as configurações disponíveis. Isso pode economizar um tempo valioso que, de outra forma, seria gasto ao iniciar as Preferências do Sistema, procurando a configuração e ajustando-a.
7. Esfregue através dos vídeos do YouTube
Os vídeos do YouTube costumam ser divertidos de assistir, até que os membros de sua família o obriguem a assistir a um vídeo extremamente longo de seu primo rastejando. Bem, felizmente, vídeos do YouTube podem ser lavados em incrementos de 10%, simplesmente usando as teclas numéricas do seu teclado. Basta pressionar 1, 2, 3 e assim por diante, para limpar o vídeo para 10% de conclusão, 20% de conclusão e assim por diante, facilitando o scrub através de vídeos do YouTube.
8. Excluir itens diretamente sem mover para a lixeira
Um dos recursos do Windows Explorer que perdi muito no Finder foi a capacidade de excluir arquivos permanentemente (usando Shift + Delete) e não ter que lidar com o uso da Lixeira para cada arquivo, nunca. Acontece que, o Finder também tem esse recurso, é um pouco mais complicado do que o seu equivalente no Windows. Você pode usar Command + Option + Delete para excluir diretamente um arquivo sem movê-lo para a Lixeira.

9. Mover a janela de plano de fundo sem inseri-la no foco
Se você tem várias janelas abertas no seu Mac, você pode querer mover algumas das janelas de fundo, apenas para parecer mais organizado, mas assim que você clica na barra de título da janela, ele entra em primeiro plano, tornando sua janela principal de trabalho desaparece atrás dela. Isso definitivamente não é legal. No entanto, existe uma maneira que permite que você reposicione as janelas de segundo plano sem movê-las para o primeiro plano.
Isso pode ser feito pressionando Command e arrastando a janela de plano de fundo para onde você quiser. A janela será reposicionada e não será trazida para o primeiro plano.

10. Autocomplete de texto
Os Macs também têm um recurso de preenchimento automático bastante eficiente para o texto. Ao digitar uma palavra, basta pressionar Escape (ou F5), e abrirá um menu suspenso de conclusão de texto com uma lista de palavras que correspondem à ortografia digitada. Você pode escolher a palavra desejada e ela será inserida automaticamente no campo de texto para você. A melhor parte disso é que o recurso autocomplete aprende seu estilo de escrita e, ao longo do tempo, você o verá sugerindo palavras que acha que é mais provável que você digite no contexto da sentença. Incrível, não é?

11. Spotlight: Revelar Item Selecionado no Finder
Eu realmente amo o Spotlight. É rápido e pode localizar meus arquivos com facilidade. No entanto, nem sempre estou procurando um arquivo apenas para abri-lo. Às vezes, estou procurando um arquivo apenas para descobrir onde ele está localizado ou para encontrar o caminho para ele. Infelizmente, a única maneira de fazer isso no Spotlight é rolar para a parte inferior dos resultados do Spotlight e clicar em "Mostrar todos os resultados no Finder", que inicia o Finder com os resultados da pesquisa e preciso procurar o arquivo novamente .
Felizmente, existe uma maneira pela qual você pode simplesmente selecionar um item nos resultados do Spotlight e visualizá-lo diretamente no Finder. Tudo o que você precisa fazer é pressionar Command + Enter enquanto o item de interesse é selecionado e será revelado no Finder. A partir daí, você pode usar Command + Seta para Cima para mover para cima em pastas ou apenas usar Command + I para obter informações sobre o item, incluindo seu caminho e muito mais informações.
12. Spotlight: Ir para os resultados do dicionário
Eu uso muito o Spotlight para procurar significados de palavras estranhas que eu nunca ouvi falar na minha vida, e o Spotlight realmente não me falha; exceto por esse pequeno problema em ter que rolar até os resultados do Dicionário. Seria melhor se eu pudesse pular diretamente para eles, não seria? Bem, felizmente, é possível pular diretamente para os resultados do dicionário para uma pesquisa do Spotlight. Basta pesquisar a palavra que você deseja procurar no dicionário e pressionar Command + L, e o Spotlight irá diretamente para os resultados do dicionário da palavra.

13. Rapidamente Alternar Não perturbe Modo no Mac
Quando você recebe tantas notificações quanto eu, é uma necessidade ativar o Não perturbe, apenas para poder trabalhar em paz. Para fazer isso, sempre tive que deslizar o dedo no meu trackpad, puxar o centro de notificações para baixo para revelar a alternância "Não perturbe" e, em seguida, clicar nele para ativá-lo ou desativá-lo. Não é muito complicado, mas leva algum tempo.
No entanto, existe uma maneira que pode permitir que você alterne o modo Não perturbe no seu Mac com apenas um clique. Tudo o que você precisa fazer é pressionar Opção e clicar no ícone do Centro de Notificação na barra de menus, e o modo Não Incomodar será alternado.
14. Slideshow Instantâneo em Tela Cheia
Nem toda foto que eu tiro entra na minha biblioteca de Fotos, e muitas delas são salvas no meu Mac, para mantê-las longe de olhares indiscretos, ou apenas fotos que ainda não foram resolvidas. Navegar através deles no Finder é bastante fácil através do Quick Look, mas seria ainda melhor se eu pudesse vê-los como uma apresentação de slides, você não acha? Bem, isso é inteiramente possível.
Você pode simplesmente selecionar as imagens desejadas na apresentação de slides rápida e pressionar Command + Option + Y e viola! Suas fotos agora estão sendo reproduzidas em uma apresentação de slides. Você pode sair disso sempre que quiser e também avançar, retroceder ou pausar a apresentação de slides.
15. Mover itens no Finder, em vez de copiar
O Finder é bom em fazer o que faz, mas logo de cara, uma coisa que todo novo usuário de Mac observará sobre o Finder, é que ele não pode cortar e colar arquivos entre pastas. Claro, você pode arrastar um arquivo e soltá-lo em uma pasta diferente, e ele é movido para lá, mas é mais fácil fazê-lo usando atalhos de teclado como Ctrl + X, Ctrl + V no Windows. Embora o Finder não ofereça nenhum método para “cortar” arquivos de um diretório, ele oferece uma maneira de mover os arquivos copiados para novos diretórios, o que é basicamente a mesma coisa.
Tudo o que você precisa fazer é copiar o arquivo que deseja mover usando “Command + C”, ir para o novo local onde deseja mover o arquivo e, em vez de usar “Command + V” para colar o arquivo, pode usar “ Command + Option + V ” para mover o arquivo para o novo local.
Torne-se um Mac Maestro usando esses atalhos de teclado macOS
Se você ainda não usa atalhos de teclado no uso diário do seu Mac, precisa começar a usá-los agora. Pode levar algum tempo para se acostumar, mas no final do dia, esses atalhos de teclado acabam economizando muito tempo e tornando a vida mais fácil. Uma vez que você começar a usar atalhos de teclado no seu Mac, perceberá que é quase sempre mais fácil e intuitivo usar o teclado para contornar o sistema e executar tarefas, em vez de usar um mouse para fazer o mesmo.
Como sempre, gostaríamos de saber o que você acha desses atalhos de teclado que organizamos e compartilhamos com você. Se você acha que perdemos alguns realmente ótimos (acontece, há muito!), Sinta-se à vontade para indicá-los para nós na seção de comentários abaixo.