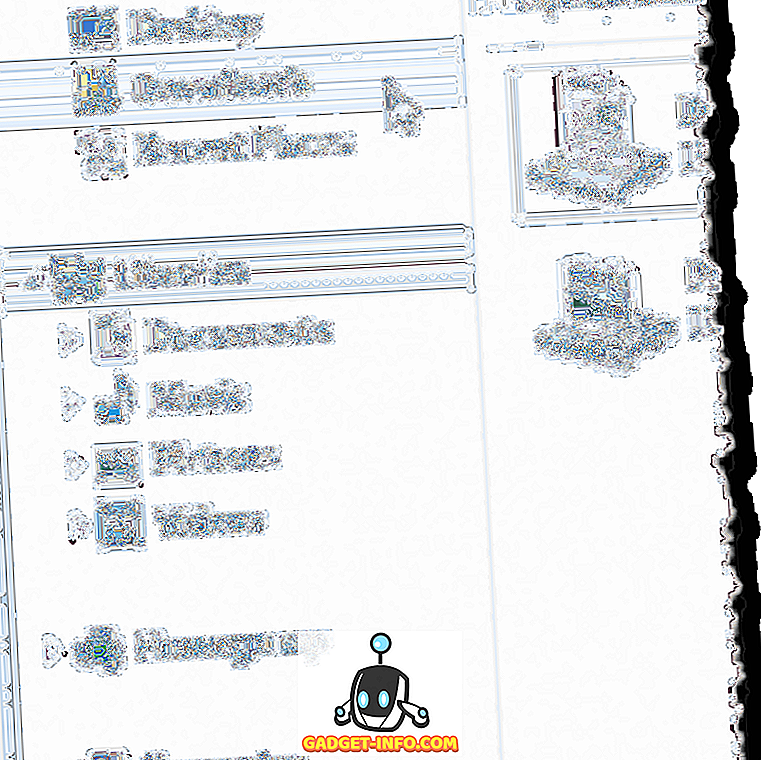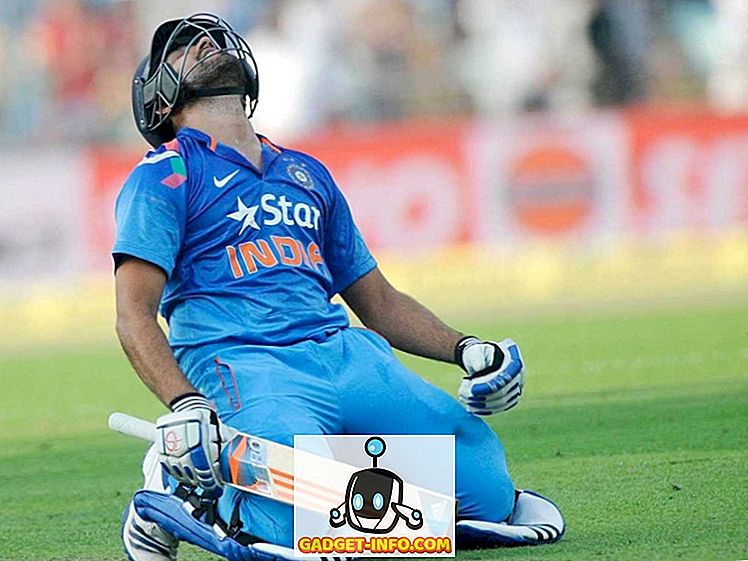A plataforma Chrome OS do Google pode estar aqui há mais de cinco anos, mas ainda está em uma fase em que é considerada um ecossistema em evolução. Se você estiver vindo de uma plataforma de área de trabalho madura, como o Windows ou o OS X, ficará surpreso ao ver que o Chrome OS não tem a capacidade de imprimir da maneira convencional. Basicamente, os Chromebooks não apresentam uma porta para se conectar diretamente às impressoras e, além disso, não suportam impressoras USB.
Portanto, se você estiver usando um Chromebook e quiser imprimir um documento, uma página da Web, uma foto etc., só há uma maneira e isso é por meio do Google Cloud Print. Bem, aqui está como configurar o Google Cloud Print em um Chromebook:
Configurar o Google Cloud Print no Chromebook
1. Abra o Chrome e clique no botão de três pontos do menu no canto superior direito e vá para " Configurações ".

2. Na página Configurações, role abaixo e clique em " Mostrar configurações avançadas ". Em seguida, role para baixo e você deverá encontrar uma seção do Google Cloud Print . Aqui, clique em " Gerenciar ".

3. Se você adicionou impressoras no passado à sua conta do Google, você as encontrará listadas aqui. Se você estiver usando pela primeira vez, você pode clicar em " Adicionar impressoras ".

4. Você verá uma lista de todas as impressoras compatíveis com o Google Cloud Print conectadas à mesma rede Wi-Fi que você e disponíveis para registro. Selecione a (s) impressora (s) que você deseja usar e clique em “ Adicionar impressora (s) “.

Depois disso, as impressoras estarão disponíveis para todas as suas necessidades de impressão no Chromebook. Para remover uma impressora ou verificar as impressoras adicionadas, você pode acessar novamente a página de gerenciamento do Cloud Print por meio das Configurações do Chrome.
Adicione uma impressora local ao Cloud Print
Se você não tiver uma impressora compatível com o Cloud Print, precisará seguir em frente e adicionar suas impressoras clássicas ou locais por meio de um PC Mac ou Windows . Para fazer isso, primeiro você terá que adicionar a impressora local através de suas configurações usuais de "Impressoras e scanners" no Windows e OS X.


Quando a impressora local for adicionada no seu PC ou Mac, você precisará abrir o Chrome em um Mac ou PC e repetir as etapas mencionadas para adicionar impressoras à sua conta do Google com o Cloud Print. Depois disso, você pode fazer login com a mesma Conta do Google no seu Chromebook e encontrará as impressoras disponíveis para você.
Comece a imprimir no Chromebook
Depois de configurar e adicionar impressoras ativas do Cloud Print à sua conta do Google, você pode começar a imprimir a partir do seu Chromebook.
Para imprimir a partir de um Chromebook, basta abrir o arquivo, o documento, a página da Web ou a foto que você deseja imprimir e pressionar a combinação de teclas Ctrl + P ou clicar com o botão direito em qualquer lugar da página e selecionar "Imprimir". Você também pode ir para Menu-> Imprimir para iniciar a impressão.
Depois de ter pressionado a combinação de teclas ou o botão de impressão, você terá uma prévia da impressão.

Aqui, você pode clicar no botão " Alterar " além de "Destino" para alterar a impressora . Depois de selecionar a impressora, você pode clicar em "Imprimir" e o documento, a foto ou a página da Web serão impressos.

Pronto para começar a imprimir no seu Chromebook?
Embora as impressoras habilitadas para o Cloud Print sejam muito fáceis de adicionar em um Chromebook, não há como adicionar nativamente impressoras locais clássicas no Chrome OS, o que é uma vergonha. Você só pode fazer isso quando tem um PC com Windows ou um Mac, o que certamente estraga a finalidade do Chromebook ser um computador autônomo.
No entanto, se você concordar com isso, siga em frente e siga as etapas acima para iniciar a impressão no seu Chromebook. Deixe-nos saber se você tem alguma dúvida sobre o mesmo. Som desligado na seção de comentários abaixo.