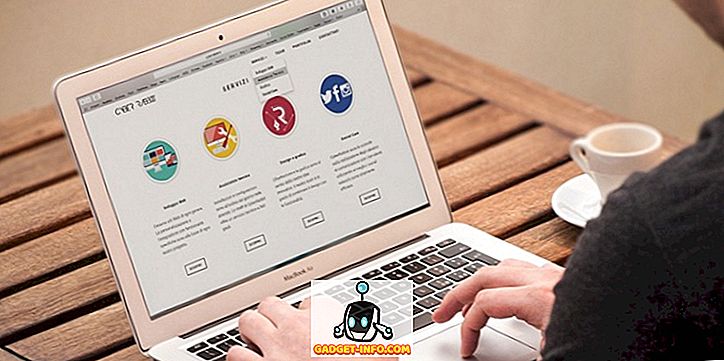Quando você tem uma interface tão atraente, o uso do Prompt de Comando pode parecer algo antiquado. Quando você pode facilmente navegar para um local ou acessar configurações diferentes em seu PC, personalize-as, por que optar por comandos complexos e uma interface sem graça? Bem, pode não ser tão ruim quanto se possa pensar. O Prompt de Comando pode ser um pouco complexo, mas faz com que todos os ajustes manuais sejam feitos apenas pelo trabalho de um único comando. Os usuários atuais do Prompt de Comando entendem como ele é poderoso, e é por isso que eles não se importam em aprender alguns truques ou comandos para cuidar do trabalho diário em um piscar de olhos. Portanto, aprender pelo menos o básico do prompt de comando vale a pena economizar alguns segundos de trabalho extra todos os dias.
Criamos esta lista de comandos e truques do Prompt de Comando que podem ajudá-lo a trabalhar melhor. Se você acabou de começar a usar o Prompt de Comando ou se você é um usuário comum, você deve ser capaz de encontrar um truque para facilitar um pouco as coisas.
Atualização: Se você quiser os últimos truques do Prompt de Comando, você também pode conferir nosso novo post sobre truques legais do Prompt de Comando (Parte 2).
Alguns truques de prompt de comando úteis
1. Obtenha ajuda em quase todos os comandos

Isso é especialmente útil para iniciantes, mas os usuários avançados também aprendem algumas coisas. Você pode facilmente obter informações sobre quase todos os comandos que você fornece no Prompt de Comando. As informações incluem detalhes completos sobre o que um comando faz e qual processo é usado, ele também pode mostrar alguns exemplos.
Para obter ajuda, basta digitar “/?” No final do comando do qual você precisa de informações. Por exemplo, você pode digitar “ ipconfig /? ”, E você obterá todas as informações.
2. Use as teclas de função
Você pode usar as teclas de função (F1, F2, F3, etc.) diretamente no prompt de comando e obter resultados diferentes. Abaixo estão os usos das teclas de função no Prompt de Comando:
- F1: Pastas por último comando usado por caractere
- F2: Pastes último comando usado somente para um caractere de comando especificado
- F3: Pastes Último comando usado
- F4: Excluir o comando somente para um caractere de comando especificado
- F5: Pastes último comando usado sem ciclismo
- F6: Pastas ^ Z
- F7: Fornece uma lista de comandos já utilizados (selecionável)
- F: 8 Pastes cycleable usou comandos
- F9: Permitirá que você cole o comando da lista de comandos usados recentemente
3. Salvar um comando em um arquivo

Se você quiser salvar os resultados de um comando para um .txt para referência futura, então é bastante fácil também. Tudo o que você precisa fazer é adicionar “ > (destino / nome do arquivo com a extensão .txt) ” no final do comando que você está prestes a executar.
Por exemplo, você pode digitar “ ipconfig> c: \ Networkdetails.txt ”, este comando criará um arquivo .txt na unidade C com o nome “ Networkdetails ”.
4. Copiar dados do prompt de comando

Copiar dados do prompt de comando não é apenas um Ctrl + C de distância, o processo é realmente diferente. Não é tão difícil, basta clicar com o botão direito em qualquer lugar da janela e clicar em " Marcar " no menu. Depois disso, basta selecionar o texto que você deseja copiar e apertar Enter para copiá-lo.
Nota importante: Com o Windows 10, os comandos Ctrl + C e Ctrl + V para copiar / colar foram ativados no Prompt de Comando. Portanto, você não precisa seguir o processo acima, se estiver usando o Windows 10. Além disso, no Windows 10, os atalhos de teclado para o CMD são ativados por padrão, o que não era o caso da versão anterior do Windows.
5. Percorrer as pastas
Especificar diretórios exatos pode ser uma tarefa um pouco frustrante se você não tiver o destino copiado. No entanto, se você souber apenas em qual unidade ou pasta a pasta necessária está localizada, poderá percorrer todas as pastas para alcançá-la. Para fazer isso, basta digitar o drive especificado e iniciar pressionando a tecla TAB no seu teclado para percorrer todas as pastas dentro dele.
6. Use o modo de edição rápida

O Prompt de Comando vem com o Modo de Edição Rápida para copiar e colar rapidamente o conteúdo apenas com o botão direito do mouse. No modo de edição rápida, você pode realçar o conteúdo e clicar com o botão direito para copiá-lo ou clicar com o botão direito do mouse em uma área em branco para colar o conteúdo da área de transferência (se houver algum).
Para ativar o modo de edição rápida, clique com o botão direito do mouse na parte superior da interface do prompt de comando (onde o botão de saída está localizado) e selecione " Propriedades ". Nas propriedades, marque a caixa de seleção ao lado de " Modo de edição rápida " para ativá-lo (você precisará desativá-lo mais tarde).
7. Verifique o endereço IP de qualquer site

Você pode ver o endereço IP de qualquer site apenas digitando o comando “nslookup” junto com o nome do site. Por exemplo, você pode digitar " nslookup beebom.com " para encontrar seu endereço IP.
8. Executar Múltiplos Comandos

Você pode facilmente executar um comando após o outro, fornecendo todos os comandos e colocando "&&" entre cada comando (pode economizar algum tempo). Por exemplo, você pode digitar “ ipconfig && dir ” para executar os dois comandos, um após o outro.
9. Verifique os programas padrão

Você pode verificar quais aplicativos são usados para abrir tipos específicos de programas. Para este propósito, basta digitar “ assoc ” no prompt de comando e apertar enter. Você verá todas as extensões e o programa associado que as abre, escritas ao lado delas.
10. Obter lista de drivers para PC

Você pode abrir a lista de todos os drivers instalados no seu PC com apenas um único comando. Basta digitar " driverquery " no prompt de comando e pressionar Enter. Depois de um pequeno atraso, você verá todos os drivers instalados no seu PC, juntamente com Nome, Tipo e Data do link.
11. Analisar arquivos do sistema

Os arquivos do sistema também podem ser verificados e reparados no prompt de comando. Digite “ sfc / scannow ” e pressione enter, a verificação será iniciada e poderá levar algum tempo, dependendo da velocidade do seu PC (até uma hora pode ser). Ele irá reparar automaticamente os arquivos ou informá-lo se houver um problema e fornecer seus detalhes.
12. Alterar cor de prompt de comando

Você também pode alterar a cor do prompt de comando para torná-lo menos aborrecido e um pouco mais fácil aos olhos. Para fazer isso, clique com o botão direito do mouse nos cantos superiores do Prompt de Comando e selecione “ Propriedades ” no menu. Nas propriedades, navegue até a guia " Cores " e você encontrará todas as opções para alterar a cor do texto e do plano de fundo.
13. Criar pastas não recuperáveis

Você pode criar pastas inutilizáveis usando um conjunto específico de palavras-chave. No prompt de comando, digite o nome da unidade onde você deseja criar a pasta (não deve ter o Windows instalado). Depois disso, digite qualquer uma dessas palavras-chave “ md con \” ou “md lpt1 \ ” e pressione Enter. Por isso, deve ser algo como isto " D: md con \ ".
Isso criará uma pasta com o mesmo nome que não pôde ser excluída ou renomeada. Para excluir a pasta, substitua “ md con \ ” por “ rd con \ ” ou “ md lpt1 \ ” por “ rd lpt1 \ ”.
14. Obter detalhes da rede

Você pode obter detalhes rápidos da rede, como endereço IP e máscara de sub-rede, ou Gateway padrão com um único comando. Digite “ ipconfig ” e pressione Enter, você verá todos os detalhes da sua rede.
15. Ocultar arquivos e pastas usando o prompt de comando

Você pode ocultar a pasta com a ajuda do prompt de comando que não pode ser acessado usando o recurso de ocultar tradicional do Windows. Para fazer isso, digite o nome da unidade onde a pasta está localizada e, em seguida, insira o comando “ Attrib + h + s + r ” e, depois, insira o nome do arquivo / pasta que deseja ocultar. Por isso, deve ser algo como isto " D: Attrib + h + s + r haider ".
Se a pasta estiver dentro de outra pasta, o comando deve vir antes da pasta / arquivo que você deseja ocultar não apenas após o nome da unidade. Para ver novamente a pasta, use o mesmo processo acima, mas mude o comando para “ Attrib -h -s -r ” de “ Attrib + h + s + r ”.
16. Compare Dois Arquivos

Você também pode comparar dois arquivos de texto no prompt de comando e ver a diferença. Os resultados não serão tão bons quanto as ferramentas de comparação de arquivos disponíveis de terceiros, mas vale a pena uma foto e diversão!
Tudo o que você precisa fazer é digitar o comando “FC” e, em seguida, inserir os diretórios dos dois arquivos de texto (os arquivos devem estar no formato .txt para funcionar corretamente). Por exemplo, você pode digitar " fc C: \ haidra \ sample1.txt C: \ haider \ sample2.txt " e teclar enter para obter a comparação dos dois arquivos com a resposta, como arquivos diferentes ou ambos os arquivos idênticos.
No exemplo acima, “C:” é a unidade onde o arquivo de texto está localizado, “haider” é o nome da pasta na qual o arquivo de texto está localizado e “Sample1.txt” é o nome do arquivo de texto. Ambos os arquivos podem estar localizados em qualquer lugar no seu PC, você só precisa fornecer o diretório correto.
Se ambos os arquivos tiverem conteúdo diferente, a execução desse comando mostrará o conteúdo diferente e, se ambos os arquivos tiverem exatamente o mesmo conteúdo, o comando retornará essa mensagem 'nenhuma diferença encontrada'.
17. Assista Star Wars Episódio IV

Este é um truque muito legal, embora não seja produtivo, mas divertido de se fazer. Você pode assistir ao famoso Star Wars Episódio IV dentro do seu prompt de comando. Será uma versão ASCII, então não espere por um filme HD.
O processo é simples, abra o Prompt de Comando e insira este comando “ telnet towel.blinkenlights.nl ” e pressione Enter. O filme será iniciado automaticamente sem qualquer atraso.
Nota: Certifique-se de que o Telnet esteja ativado em seu PC, você pode obter informações para instalar e ativar o Telnet no site da Microsoft.
18. Criar ponto de acesso Wi-Fi usando o prompt de comando

Você não precisa de nenhum aplicativo de terceiros para criar um ponto de acesso Wi-Fi para compartilhar seus PCs pela Internet, você pode fazer isso facilmente no Prompt de Comando.
No prompt de comando, digite o seguinte comando para ativar o ponto de acesso Wi-Fi.
“ Netsh wlan set hostednetwork mode = permitir ssid = Hotspotname key = password ”
Uma vez ativado, você pode iniciar o hotspot Wi-Fi digitando o comando “ netsh wlan start hostednetwork ” ou pará-lo digitando o comando “ netsh wlan stop hostednetwork “.
Você também precisará compartilhar sua conexão com a Internet para este hotspot para todos usarem. Vá para " Network and Sharing " opção no " Painel de Controle " e clique em " Alterar configurações do adaptador " no painel esquerdo.
Aqui, clique com o botão direito na conexão de internet que você está usando e clique em " Propriedades ". Nas propriedades, acesse a guia Compartilhamento e marque a opção “ Permitir que outros usuários da rede se conectem por meio da conexão à Internet deste computador ” para compartilhar sua conexão com a Internet.
Nota: O uso de privilégios de administrador para o CMD é necessário para executar este comando, caso contrário, ele mostrará um erro.
Esses truques CMD definitivamente ajudarão você a entender o Prompt de Comando de uma maneira melhor. Se você conhecer algum outro truque que seja digno de uma menção no post, avise-nos na seção de comentários.