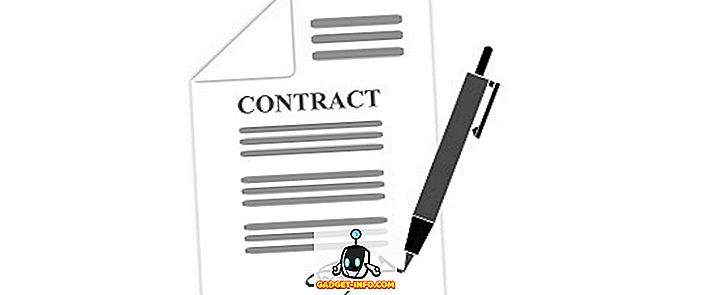O Android Debugging Bridge (ADB), como o nome sugere, é um utilitário de linha de comando que oferece aos desenvolvedores a depuração de várias partes de seus aplicativos. No entanto, não está restrito apenas aos desenvolvedores. Se você deseja acessar certos recursos da plataforma Android que não estão acessíveis, você também pode usar os comandos do ADB instalando o ADB no seu computador - Windows ou Mac. Depois de instalá-lo, existem inúmeras coisas legais que você pode fazer com o seu dispositivo Android. Além disso, existem vários aplicativos que exigem permissões ADB para funcionar. Portanto, se você ficou confuso sobre como instalar e usar o ADB no Windows ou no Mac, nós o abordamos. Veja como instalar o ADB no Windows ou Mac:
Nota: O dispositivo Android usado para esse método era um Moto G3 executando o Android 7.1.2; o PC com Windows estava executando o Windows 10 Pro; e o MacBook Pro estava executando o macOS High Sierra beta 8 público.
Configurar o seu dispositivo Android para o ADB
Mesmo se você instalar o ADB no seu PC com Windows ou Mac, não terá nenhum uso, a menos que você configure seu dispositivo Android primeiro para trabalhar com o ADB. Então, caso você não tenha certeza de como fazer isso, siga os passos abaixo para descobrir.
- Abra Configurações no seu dispositivo Android e vá para "Sobre o telefone" ("Sistema" no Android Oreo). Aqui, toque em "Build number" 7 vezes consecutivas.

- Isso ativará as "Opções do desenvolvedor" nas configurações. Vá até esta configuração e ative a "depuração USB" .

Agora seu dispositivo Android entrará no modo de depuração sempre que estiver conectado a um computador usando um USB. O próximo passo é configurar o ADB no seu computador.
Instalar o ADB no Windows
Aqui estão as etapas para instalar o ADB no Windows:
- Em primeiro lugar, baixe o ADB mínimo e o Fastboot ou os binários oficiais do Google usando este link direto. Uma vez baixado, extraia o conteúdo deste arquivo no seu PC Windows usando um utilitário de arquivamento de arquivos como o WinRAR.

- Agora vá para a pasta extraída e clique com o botão direito em qualquer lugar enquanto segura a tecla Shift . No menu de contexto que aparece, selecione “Abrir janela do PowerShell aqui” / “Abrir janela de comando aqui” .

- Depois disso, conecte seu dispositivo Android ao seu computador e altere o modo USB para “Transferir arquivos” .

- Na janela de comando, execute o seguinte código e, se solicitado, permita a depuração USB no seu dispositivo Android. Se tudo correr bem, você deve ver o número de série do seu dispositivo na janela de comando.
dispositivos adb

Parabéns! O ADB agora está instalado com sucesso no seu PC Windows.
Instale o ADB no Mac
Se você possui um Mac, as etapas para instalar o ADB são muito semelhantes às do Windows e podem ser seguidas como mencionado abaixo:
- Faça o download dos binários oficiais do Google usando este link direto. Agora, extraia esse arquivo no seu Mac usando um arquivador de arquivos como o The Unarchiver.
- Depois disso, abra o Terminal e navegue até a pasta extraída .

- Agora conecte seu dispositivo Android ao seu Mac e, em seu dispositivo Android, altere o modo USB para "Transferir arquivos" .

- Agora você pode executar o seguinte comando . Conceda a permissão no seu dispositivo Android, se solicitado. Na execução bem sucedida, você poderá ver o número de série do seu dispositivo.
dispositivos adb

Isso significa que o ADB foi instalado com sucesso no seu Mac. Agora vamos dar uma olhada em como usar o ADB.
Como usar o ADB no Windows e no MacOS
Depois de ter instalado com êxito o ADB no seu PC com Windows ou Mac, usá-lo é apenas uma questão de executar vários comandos do ADB no prompt de comando / terminal. Apenas certifique-se de ter conectado seu dispositivo Android ao seu computador enquanto a depuração USB estiver ativada. Depois disso, você pode experimentar diferentes comandos e experimentar o Android de uma forma muito diferente. Para ajudá-lo a começar, abaixo estão alguns dos comandos ADB mais usados .
| Comando | Descrição |
|---|---|
| dispositivos adb | Para ver a lista de dispositivos Android que se comunicam com o seu computador |
| adb push | Para mover um arquivo para o seu dispositivo Android programaticamente |
| adb pull | Para mover um arquivo do seu dispositivo Android programaticamente |
| instalação apk | Para instalar aplicativos de forma programática usando arquivos APK |
| adb reboot | Para reiniciar o seu dispositivo Android |
| recuperação de reinicialização adb | Para reiniciar o seu dispositivo Android no modo de recuperação |
| bootloader adb reboot | Para reiniciar o seu Android devie ao bootloader |
| concha adb | Para iniciar um shell remoto com o seu dispositivo Android |
Instale o ADB no Windows e Mac com facilidade
O ADB é um utilitário muito útil para todos os programadores do Android. Mesmo que você não seja um, saiba agora como configurar o ADB no seu PC ou Mac e usá-lo com o seu dispositivo Android. E se você é novo nisso, eu já listei alguns dos comandos comuns do ADB acima. Isso permite que você experimente o Android como nunca antes. Falando sobre os comandos do ADB, quais são seus favoritos? Eu adoraria ouvir sua opinião na seção de comentários abaixo.