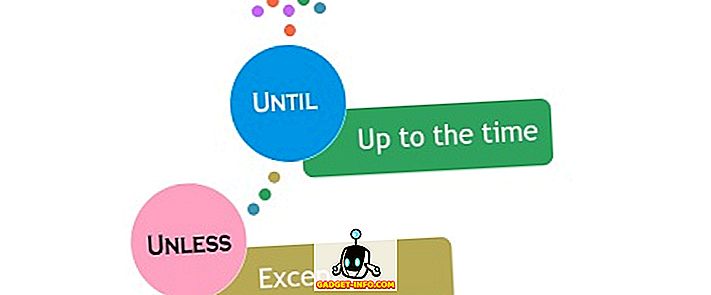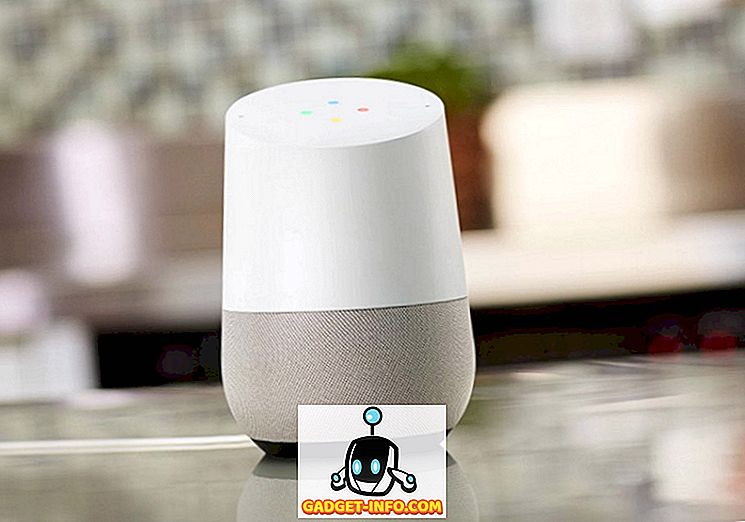Tasker é uma das ferramentas de automação mais populares para o Android. Embora seja um pouco complicado de usar, ele pode oferecer muitas opções de personalização para o seu dispositivo, se usado corretamente. Mesmo que o Tasker por si só seja muito poderoso, existem vários plugins para ele que fazem dele uma fera. Dito isto, um dos plugins mais úteis é o AutoTools. Ele adiciona muitas funcionalidades a Tasker, a maioria das quais eu irei abordar neste artigo. Mas antes de chegarmos lá, deixe-me primeiro dizer-lhe como adicionar o AutoTools ao Tasker.
Adicionar AutoTools ao Tasker
A primeira e mais óbvia etapa para adicionar o AutoTools, ou qualquer outro plugin, é ter o aplicativo Tasker (7 dias de teste, US $ 2, 99) instalado no seu dispositivo. Depois de fazer isso, siga as etapas abaixo.
- Download AutoTools (avaliação de 30 dias, completa com compras no aplicativo) na Play Store e instale-o no seu dispositivo.
- Agora abra o Tasker e navegue até a guia "Tarefas" . Aqui, adicione uma nova tarefa tocando no ícone mais na parte inferior direita da tela. Você pode escolher qualquer nome para isso.

- Agora você será solicitado a adicionar uma ação para essa tarefa. Para fazer isso, toque novamente no ícone de mais no canto inferior direito da tela e escolha "Plugin" .

- Agora você deve ver uma lista de todos os plug-ins do Tasker que você instalou no seu dispositivo. Escolha AutoTools desta lista tocando nele. Você verá agora outra lista - desta vez das múltiplas ações que você pode fazer com o plugin.

Agora que você sabe como adicionar AutoTools ao Tasker, pode experimentar o número infinito de opções de personalização oferecidas pelo plug-in. Embora a explicação detalhada de cada uma esteja além do escopo deste artigo, ainda vamos explorar algumas das possibilidades.
Opções de personalização oferecidas pela AutoTools
O plugin AutoTools oferece muitas ações como atalhos de aplicativos, conectividade, lanterna, launcher, etc. Cada uma dessas ações pode oferecer uma ampla gama de opções de personalização, aumentando assim o número de possibilidades para você. Para começar, você pode usar "Web Screens" para obter atalhos de borda semelhantes a dispositivos Samsung, "Configurações seguras" para ligar o GPS automaticamente ao abrir o Google Maps e vice-versa e "Launcher" para alternar automaticamente entre diferentes lançadores na sua localização . Mas isso não é tudo - essa lista é apenas um teaser; Há muitas outras coisas que você pode fazer com o AutoTools. Para dar uma breve visão, explicarei como obter atalhos de borda em qualquer dispositivo Android.
Obtenha gestos de borda semelhantes a dispositivos Samsung
Uma coisa que a Samsung faz o melhor é usar telas incríveis em seus dispositivos. Com a introdução de telas de borda com o Galaxy S6 Edge, eles tiraram proveito disso implementando atalhos que podiam ser acessados passando-se pela borda da tela. Dado o elogio que esse recurso obteve, não foi uma surpresa ver o AutoTools oferecendo-o como um recurso para qualquer outro smartphone Android. Se você deseja saber como configurá-lo, leia as etapas mencionadas abaixo.
1. Crie uma tela Swipe
A primeira etapa envolvida neste procedimento é criar uma tela furada usando o plugin AutoTools. Isso permitirá que você defina um comando deslizando do lado da tela. Para fazer isso, existem alguns passos que você deve seguir.
- Em primeiro lugar, selecione “Web Screen” na lista do AutoTool. Em seguida, toque no ícone de edição ao lado de "Configuração".

- Na tela seguinte, toque em "Importar predefinição" . Agora vá até "Swipe" e depois toque em "Import" . Isso mudará a predefinição para Swipe.

- Para confirmar, toque em “Screen Preset” e certifique-se de que “Swipe” está selecionado. Depois de fazer isso, role até o final até encontrar "Comandos" em "Variáveis de tela" e depois toque nele.

- Agora, na tela seguinte, toque em “Commands Prefix” e limpe o campo . Certifique-se de que nada é digitado e toque em “OK”. Repita isso para todos os diferentes comandos - "Swipe Esquerda", "Swipe Right", "Swipe Up", e "Swipe Down".

- Toque em “Swipe Left” novamente, mas desta vez, digite “applauncher” no campo de entrada e depois toque em “OK”.

- Agora volte até chegar à página "Task Edit" (você terá que tocar no botão de volta três vezes na tela Comandos para chegar lá). Aqui, toque no botão Play no canto inferior esquerdo da tela para iniciar a tarefa. Agora você deve ver uma linha roxa fina ao longo do lado direito da tela.

2. Criar um iniciador de aplicativos
Agora que você criou uma tela deslizante, será necessário criar o iniciador de aplicativos. Para isso, você primeiro terá que instalar AutoApps (gratuito com compras no aplicativo) e AutoLaunch (gratuito com compras no aplicativo). Depois disso, siga os passos abaixo para continuar.
- Na tela inicial do Tasker, navegue até a guia "Perfis" . Agora adicione um tocando no ícone mais na parte inferior direita da tela. Na lista que você vê agora, selecione "Event" e, em seguida, escolha "Plugin" .

- Mais uma vez, você verá a lista de plugins do Tasker no seu dispositivo, mas, desta vez, escolha “AutoApps” . Em seguida, toque no ícone de edição em "Configuração".

- Na tela que aparece a seguir, selecione “Command Filter”, nomeie-o como “applauncher”, depois toque em “OK” (Observe que ele deve ser nomeado exatamente assim). Na mesma tela, marque a caixa da configuração "Exato" .

- Agora volte para a aba do perfil de Tasker, depois toque em "Nova Tarefa" . Você será solicitado a nomear esta tarefa, mas é opcional. Apenas lembre-se de tocar na marca de seleção no campo de entrada.

- Isso levará você para a página "Editar tarefa". Aqui, adicione uma ação tocando no ícone mais na parte inferior direita da tela e, em seguida, escolhendo "Plugin" .

- Aqui, selecione “AutoLaunch” e depois toque em “Query” .

- Novamente, toque no ícone de edição em "Configuração" e na tela seguinte, toque na marca de seleção no lado superior direito da tela.

- Depois disso, volte para a página "Editar tarefa" e toque no ícone mais na parte inferior direita da página. Escolha a categoria “Plugin” .

- Selecione o plugin “AutoTools” e role para baixo para selecionar “Web Screen” .

- Agora edite “Configuration” e toque em “Screen Preset” .

- Desta vez, toque em “Lista de cartões” e escolha o “Modo de exibição” como “Overlay” .

- Agora vá para "Configurações da Janela", toque em "Largura", digite "100" e, finalmente, toque em "OK".

- Repita o passo anterior, escrevendo “preencher” em “Altura” e escolhendo “Gravidade” como “Inferior Direito” .

- Na mesma janela, selecione “Animation” como “Slide In From Right” .

- Agora volte e selecione "Cards". Aqui, selecione "Card Titles" .

- Limpe este campo e depois toque em "OK".

3. Finalize o Launcher
A seguir estão os últimos passos para finalizar o lançador:
- Vá para “Opções de Comando” e ative os comandos “Close On Command” e “Wait for Command” .

- Depois disso, volte para "Cards", selecione "Card Titles" e toque no ícone de tags. Aqui, escolha aquele que diz "% allabels ()" .

- Da mesma forma, para "Card Images", selecione "% alicons ()" e para "Card Commands", selecione "% alpackages ()" Você pode ser solicitado a encontrar arquivos durante esta etapa. Você pode tocar em "Não".

- Agora vá para trás e vá para “Layout”, faça as seguintes alterações :
“Larguras máximas do cartão” -> 90%
“Larguras mínimas do cartão” -> 90%
“Max Image Heights” -> 75
“Tamanho do texto do título” -> 10
“Card Padding” -> 0
“Alinhamento do Cartão” -> Centro

- Depois disso, volte para a página "Task Edit" e toque no botão mais -> Plugin -> AutoLaunch -> AutoLaunch e, finalmente, editar "Configuração" .

- Aqui, vá para "Avançado" -> "Nome do pacote", toque no ícone da marca e selecione "% no comando", seguido de toque na caixa de seleção "Nome exato do pacote" .

- Por fim, vá para a página "Task Edit" novamente e toque no botão play no canto inferior esquerdo da tela.

Agora você verá um menu de borda semelhante ao dos smartphones Samsung, como o S6 Edge, S7 Edge e o Galaxy S8.
Personalize seu telefone usando o AutoTools com o Tasker
O que torna o Android tão incrível é suas opções de personalização. Com base nisso, o Tasker oferece muitas opções mais avançadas. E se você adicionar alguns plugins a ela, essa lista se estende ainda mais. Agora que você conhece um desses plug-ins chamado AutoTools e como usá-lo, é possível personalizar seu dispositivo Android conforme seu desejo. Se houver alguma opção para a qual você queira uma diretriz detalhada, informe-me na seção de comentários abaixo e terei prazer em ajudá-lo.