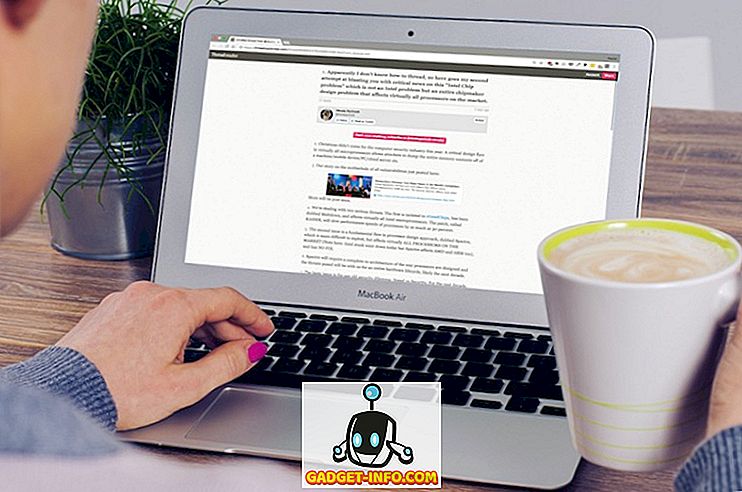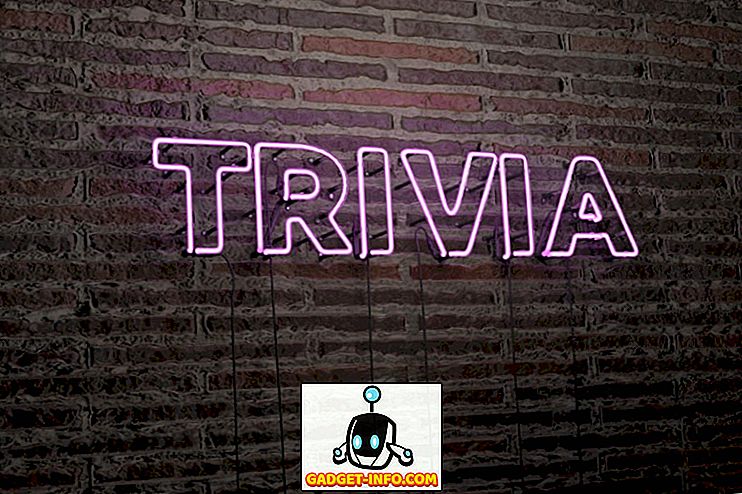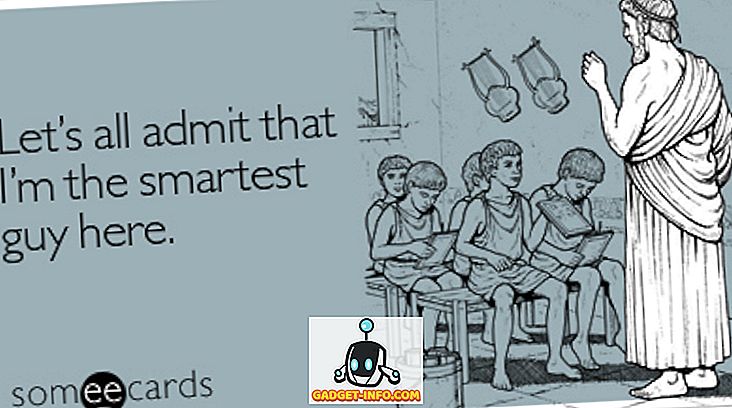Se você também usa o Windows XP em outro computador, pode transferir esse arquivo VHD para o computador XP e montá-lo sem ter que executar o Virtual PC ou o Microsoft Virtual Server . Você pode instalar apenas um componente do Microsoft Virtual Server e executar um comando a partir da linha de comando.
NOTA: Se você tiver aplicado uma senha ao arquivo VHD usando o BitLocker no Windows 7, NÃO poderá acessar o arquivo VHD no Windows XP. Você será solicitado a formatar a unidade.
Baixe o Microsoft Virtual Server em
//www.microsoft.com/downloads/details.aspx?FamilyId=BC49C7C8-4840-4E67-8DC4-1E6E218ACCE4&displaylang=en.
Comece a instalar o Microsoft Virtual Server clicando duas vezes no arquivo setup.exe . A tela de instalação inicial do Microsoft Virtual Server 2005 R2 SP1 é exibida. Clique no botão ao lado de Instalar o Microsoft Virtual Server 2005 R2 SP1 .

O contrato de licença é exibido. Selecione o botão de opção Aceito os termos do contrato de licença e clique em Avançar .

A tela Informações do cliente é exibida. Digite seu nome de usuário e organização . A chave do produto é inserida automaticamente. Clique em Next .

Na tela Tipo de instalação, selecione o botão de opção Personalizado e clique em Avançar .

Na tela Instalação personalizada, clique no botão ao lado do primeiro recurso na lista, Serviço do servidor virtual, e selecione Este recurso não estará disponível no menu pop-up.

Faça o mesmo com todos os recursos, exceto o recurso VHD Mount . A tela Configuração personalizada deve se parecer com a imagem a seguir. Clique em Next .

O recurso VHD Mount está pronto para ser instalado. Clique em Instalar .

O progresso do processo de instalação é exibido.

Quando a tela Configuração concluída for exibida, clique em Concluir .

No Windows Explorer, navegue até o diretório C: \ Arquivos de Programas \ Microsoft Virtual Server . No painel direito, mantenha pressionada a tecla Shift enquanto clica com o botão direito do mouse no diretório Vhdmount . Selecione Abrir linha de comando aqui no menu pop-up.

No prompt de comando, insira a linha a seguir.
vhdmount / p / f
Substitua “ ”Com a localização do arquivo VHD que você deseja anexar. Pressione Enter . Você deverá ver uma mensagem indicando que o Disco Rígido Virtual foi conectado com sucesso.
NOTA: Para obter informações sobre os parâmetros do comando vhdmount, digite vhdmount no prompt e pressione Enter . Uma lista de parâmetros disponíveis com descrições é exibida.

No Windows Explorer, o arquivo VHD é exibido como um disco rígido com uma letra de unidade.

Para desanexar seu arquivo VHD, insira a seguinte linha no prompt de comando:
vhdmount / u
Novamente, substitua “” pela localização do seu arquivo VHD.
Se você ainda tiver o Windows Explorer aberto e o seu VHD selecionado, você receberá um erro ao tentar desanexar o arquivo VHD. Você deve selecionar uma unidade diferente ou fechar o Windows Explorer.

Depois que o arquivo VHD não estiver mais sendo usado, você poderá inserir o comando detach novamente e deverá ver uma mensagem indicando que o disco rígido virtual foi desconectado com êxito.

Este componente do Microsoft Virtual Server é útil se você transferir arquivos entre um computador com Windows 7 e um computador com Windows XP. Você pode manter todos os seus arquivos em um arquivo portátil e acessá-los facilmente em ambos os sistemas operacionais.