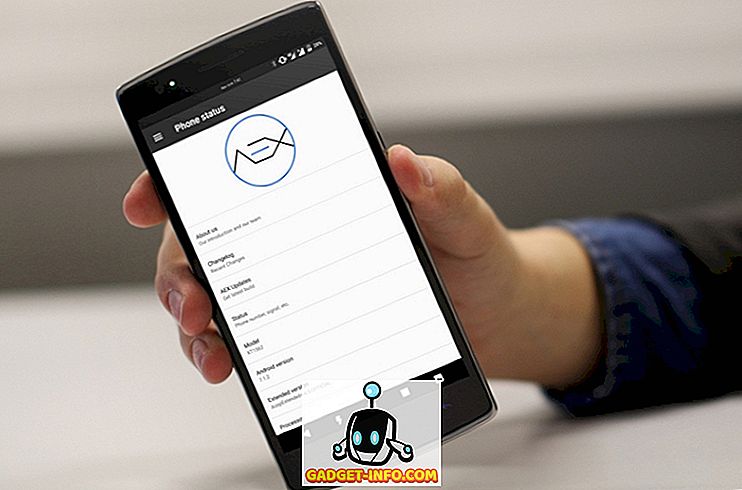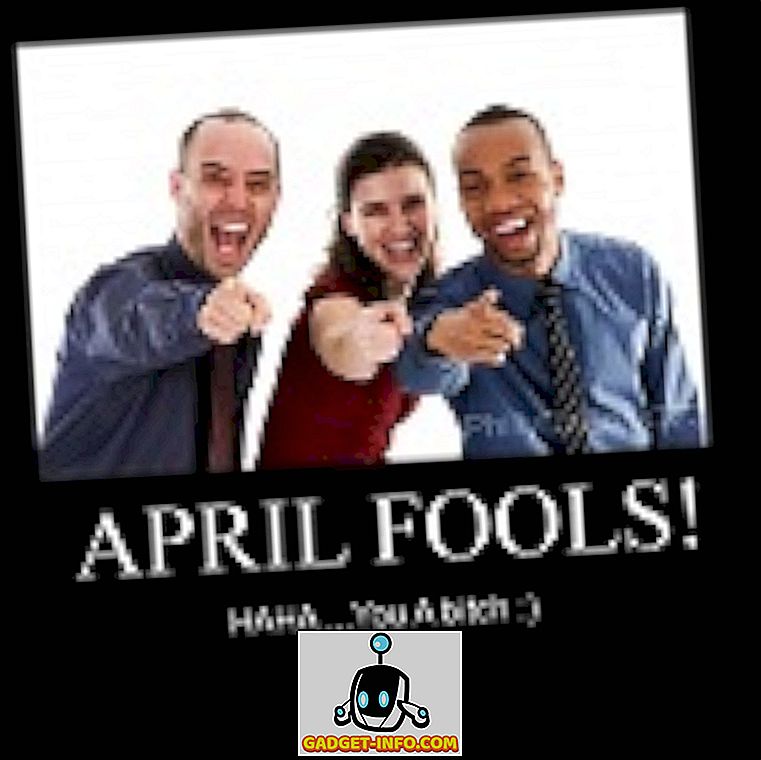O Excel é um aplicativo versátil que cresceu muito além de suas primeiras versões como simplesmente uma solução de planilha. Empregado como detentor de registros, catálogo de endereços, ferramenta de previsão e muito mais, muitas pessoas até usam o Excel de maneiras que nunca foram planejadas.
Se você usa muito o Excel em casa ou no escritório, sabe que, às vezes, os arquivos do Excel podem ficar rapidamente difíceis devido ao grande número de registros com os quais você está trabalhando.
Felizmente, o Excel tem funções internas para ajudar você a encontrar e remover registros duplicados. Infelizmente, há algumas advertências para o uso dessas funções, portanto, tenha cuidado ou exclua inadvertidamente os registros que não pretendia remover. Além disso, ambos os métodos abaixo removem instantaneamente duplicados sem permitir que você veja o que foi removido.
Também mencionarei uma maneira de realçar as linhas duplas primeiro, para que você possa ver quais serão removidas pelas funções antes de executá-las. Você precisa usar uma regra de formatação condicional personalizada para destacar uma linha totalmente duplicada.
Remover função de duplicados
Suponha que você use o Excel para controlar os endereços e suspeitar que possui registros duplicados. Veja o exemplo de planilha do Excel abaixo:

Observe que o registro “Jones” aparece duas vezes. Para remover esses registros duplicados, clique na guia Dados na Faixa de Opções e localize a função Remover Duplicatas na seção Ferramentas de Dados . Clique em Remover Duplicados e uma nova janela será aberta.

Aqui você tem que tomar uma decisão com base no uso de rótulos de título no topo de suas colunas. Se você fizer isso, selecione a opção My Data Has Headers . Se você não usar rótulos de título, usará as designações de coluna padrão do Excel, como Coluna A, Coluna B, etc.

Para este exemplo, escolheremos apenas a coluna A e clique no botão OK . A janela de opções é fechada e o Excel remove o segundo registro "Jones".

Claro que este foi apenas um exemplo simples. Qualquer registro de endereço que você mantiver usando o Excel provavelmente será muito mais complicado. Suponha, por exemplo, que você tenha um arquivo de endereço com esta aparência.

Observe que, embora haja três registros "Jones", apenas dois são idênticos. Se usássemos os procedimentos acima para remover registros duplicados, apenas uma entrada “Jones” permaneceria. Nesse caso, precisamos estender nossos critérios de decisão para incluir os nomes próprios e de sobrenome encontrados nas Colunas A e B, respectivamente.
Para fazer isso, clique novamente na guia Dados na Faixa de Opções e clique em Remover Duplicatas . Desta vez, quando a janela de opções aparecer, escolha as colunas A e B. Clique no botão OK e observe que, desta vez, o Excel removeu apenas um dos registros “Mary Jones”.
Isso ocorre porque pedimos ao Excel para remover duplicatas, combinando registros com base nas Colunas A e B, em vez de apenas Coluna A. Quanto mais colunas você escolher, mais critérios precisarão ser atendidos antes que o Excel considere um registro como duplicado. Escolha todas as colunas se quiser remover linhas completamente duplicadas.

O Excel lhe dará uma mensagem informando quantas duplicatas foram removidas. No entanto, não mostrará quais linhas foram excluídas! Role até a última seção para ver como destacar as linhas duplicadas antes de executar essa função.

Método Avançado de Filtro
A segunda maneira de remover duplicatas é usar a opção de filtro avançado. Primeiro, selecione todos os dados na planilha. Em seguida, na guia Dados da faixa de opções, clique em Avançado na seção Classificar e filtrar .

Na caixa de diálogo exibida, marque a caixa de seleção Somente registros exclusivos .

Você pode filtrar a lista no local ou copiar os itens não duplicados para outra parte da mesma planilha. Por algum motivo estranho, você não pode copiar os dados para outra planilha. Se você desejar em outra planilha, primeiro escolha um local na planilha atual e, em seguida, recorte e cole esses dados em uma nova planilha.
Com esse método, você nem recebe uma mensagem informando quantas linhas foram removidas. As linhas são removidas e é isso.
Realce linhas duplicadas no Excel
Se você quiser ver quais registros estão duplicados antes de removê-los, você precisa fazer um pouco de trabalho manual. Infelizmente, o Excel não tem como realçar linhas totalmente duplicadas. Ele tem um recurso em formatação condicional que destaca as células duplicadas, mas este artigo é sobre linhas duplicadas.
A primeira coisa que você precisa fazer é adicionar uma fórmula em uma coluna à direita do conjunto de dados. A fórmula é simples: basta concatenar todas as colunas para essa linha juntas.
= A1 e B1 e C1 e D1 e E1
No meu exemplo abaixo, eu tenho dados nas colunas A a F. No entanto, a primeira coluna é um número de ID, então eu excluo isso da minha fórmula abaixo. Certifique-se de incluir todas as colunas nas quais você deseja verificar dados duplicados.

Eu coloquei essa fórmula na coluna H e arrastei-a para todas as minhas linhas. Esta fórmula simplesmente combina todos os dados em cada coluna como um grande pedaço de texto. Agora, pule algumas colunas e insira a seguinte fórmula:
= COUNTIF ($ H $ 1: $ H $ 34, $ H1)> 1
Aqui estamos usando a função COUNTIF e o primeiro parâmetro é o conjunto de dados que queremos ver. Para mim, essa foi a coluna H (que tem a fórmula de dados combinada) da linha 1 para a 34. Também é uma boa ideia se livrar da linha de cabeçalho antes de fazer isso.
Você também deve certificar-se de usar o cifrão ($) na frente da letra e do número. Se você tiver 1000 linhas de dados e sua fórmula de linha combinada estiver na coluna F, por exemplo, sua fórmula ficará assim:
= COUNTIF ($ F $ 1: $ F $ 1000, $ F1)> 1
O segundo parâmetro só tem o cifrão na frente da letra da coluna, de modo que está bloqueado, mas não queremos bloquear o número da linha. Novamente, você vai arrastar isso para baixo para todas as suas linhas de dados. Ele deve se parecer com isso e as linhas duplicadas devem ter TRUE nelas.

Agora, vamos destacar as linhas que têm TRUE nelas, pois são as linhas duplicadas. Primeiro, selecione toda a planilha de dados clicando no pequeno triângulo na intersecção superior esquerda de linhas e colunas. Agora vá para a guia Início, clique em Formatação Condicional e clique em Nova Regra .

Na caixa de diálogo, clique em Usar uma fórmula para determinar quais células devem ser formatadas .

Na caixa abaixo de Formatar valores em que esta fórmula é verdadeira:, insira a seguinte fórmula, substituindo P por sua coluna que possui os valores VERDADEIRO ou FALSO. Certifique-se de incluir o cifrão na frente da letra da coluna.
= $ P1 = TRUE
Depois de ter feito isso, clique em Formatar e clique na guia Preenchimento. Escolha uma cor e isso será usado para realçar toda a linha duplicada. Clique em OK e você verá as linhas duplicadas em destaque.

Se isso não funcionou para você, comece de novo e faça isso de novo lentamente. Tem que ser feito exatamente certo para que tudo isso funcione. Se você perder um único símbolo $ ao longo do caminho, ele não funcionará corretamente.
Advertências com a remoção de registros duplicados
Existem, é claro, alguns problemas ao permitir que o Excel remova automaticamente registros duplicados para você. Primeiro, você precisa ter cuidado ao escolher poucas ou muitas colunas para o Excel usar como critérios para identificar registros duplicados.
Muito poucos e você pode inadvertidamente excluir os registros necessários. Muitos ou incluindo uma coluna identificadora por acidente e nenhuma duplicata será encontrada.
Segundo, o Excel sempre assume que o primeiro registro único que encontra é o registro mestre. Quaisquer registros subseqüentes são considerados duplicados. Isso é um problema se, por exemplo, você não conseguiu corrigir um endereço de uma das pessoas em seu arquivo, mas criou um novo registro.
Se o novo registro de endereço (correto) for exibido após o registro antigo (desatualizado), o Excel assumirá que o primeiro registro (desatualizado) será o principal e excluirá os registros subseqüentes encontrados. É por isso que você precisa ter cuidado com o quanto liberal ou conservador você deixa o Excel decidir o que é ou não um registro duplicado.
Para esses casos, você deve usar o método duplicado de destaque que escrevi e excluir manualmente o registro duplicado apropriado.
Por fim, o Excel não solicita que você verifique se deseja realmente excluir um registro. Usando os parâmetros escolhidos (colunas), o processo é completamente automatizado. Isso pode ser uma coisa perigosa quando você tem um grande número de registros e confia que as decisões que você tomou foram corretas e permitem que o Excel remova automaticamente os registros duplicados para você.
Além disso, não deixe de conferir nosso artigo anterior sobre a exclusão de linhas em branco no Excel. Apreciar!