A automação é uma das maiores chaves para maximizar sua produtividade. Pense em quão trabalhoso seria o trabalho de mesa diário se atalhos simples como Ctrl + A, para selecionar todo o texto ou Ctrl + LMB (clique esquerdo), para abrir um link em uma nova aba, não existissem.
Navegadores modernos fazem um bom trabalho ao abordar os conceitos básicos das teclas de atalho, como pular entre as guias, alterar o nível de zoom, impedir que uma página seja carregada e muito mais. No entanto, o autoscrolling é amplamente ignorado, apesar de ser extremamente útil.
Se você tiver um mouse externo e estiver executando o Windows, há uma boa chance de clicar com o botão direito do mouse. Clicar com o botão do meio em uma área de uma página da Web, na maioria dos navegadores modernos, transformará seu cursor em uma mira multidirecional. Quando você move o mouse em uma direção distante do ponto inicial da cruz, a página começará a rolar automaticamente.

No entanto, você sabia que os usuários que executam o Mac e o Linux não possuem essa funcionalidade? Alguns sites também podem bloquear explicitamente a rolagem automática. Também é possível que você esteja no Windows, mas não tenha um mouse com a capacidade de clicar com o botão do meio ou o trackpad do seu laptop não suporte o clique com três dedos. Nesses casos, você está sem sorte ou está?
Felizmente para você, existem algumas soluções. Os dois melhores que encontrei vêm na forma de uma extensão, disponível para o Chrome, e um bookmarklet, compatível com todos os navegadores modernos com suporte a JavaScript e uma barra de favoritos.
Google Chrome: use a extensão AutoScroll
Se você usa o Chrome, é muito mais fácil usar uma extensão criada especificamente para o navegador. Descobrimos que nenhuma outra extensão do Google Chrome é tão boa quanto o AutoScroll quando se trata de imitar a funcionalidade de rolagem automática do clique do meio do Windows.
Para instalar o AutoScroll, navegue até a página de extensão e clique no botão Adicionar ao Chrome . Ao concluir, você verá uma cruz multidirecional na barra de extensões, à direita da barra de endereços.
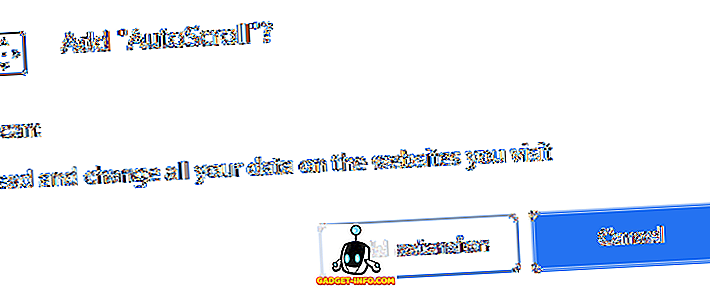
Você precisará reiniciar o Chrome para que a extensão funcione corretamente. Você pode fazer isso fechando e reabrindo manualmente o navegador ou, se quiser preservar suas guias, pode digitar " chrome: // restart " na barra de endereço e pressionar a tecla Enter .
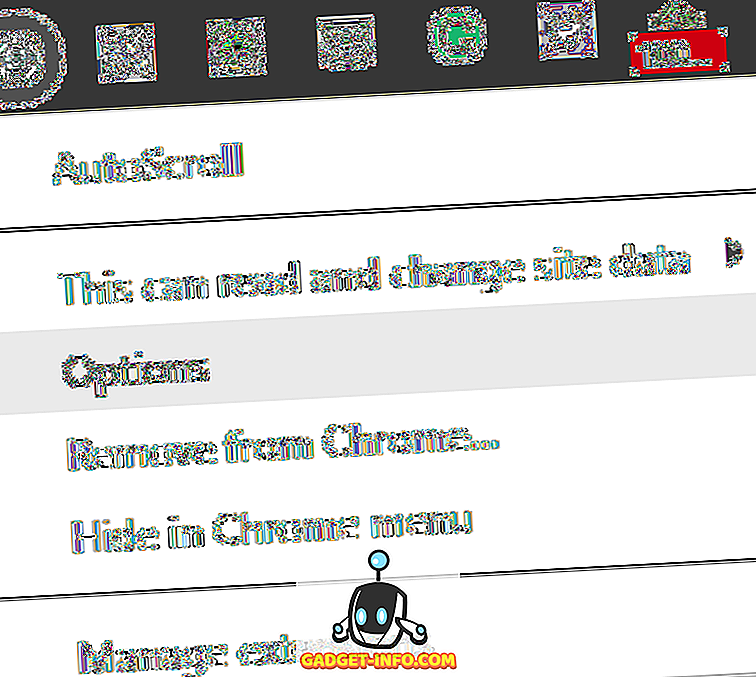
Ao reiniciar o Chrome, clique com o botão direito do mouse no ícone da extensão AutoScroll e selecione Opções .
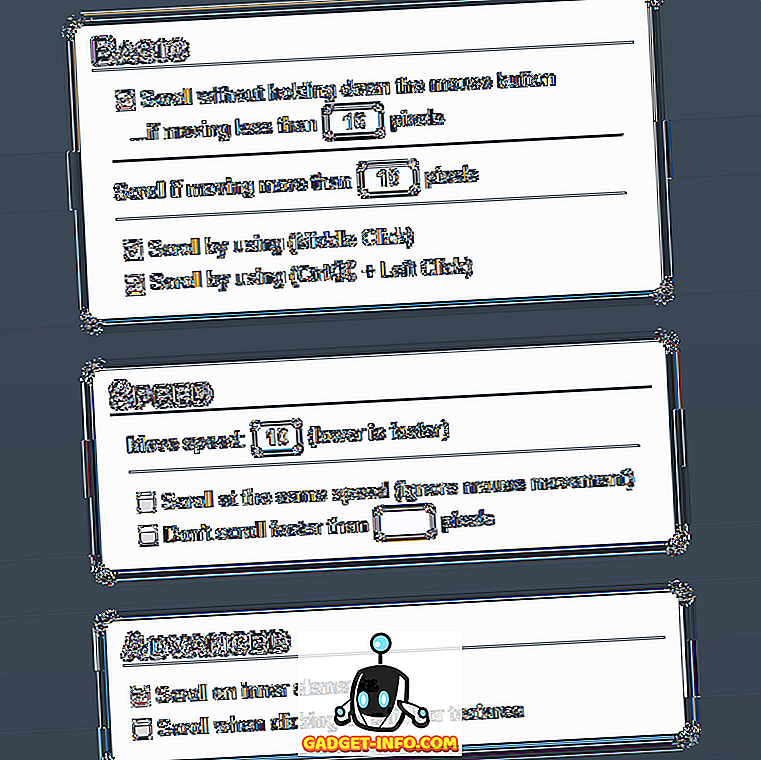
As opções aqui são todas auto-explicativas, exceto as da tabela Básica . Essas opções permitem que você defina um intervalo de pixels que o cursor deve permanecer dentro da rolagem automática para ativar.
As únicas alterações iniciais que recomendamos fazer aqui são, opcionalmente, desabilitar uma das duas opções de fundo na tabela Básica . Se você já usa os atalhos MMB (clique com o botão do meio) ou Ctrl + LMB (clique esquerdo) para outros itens, convém desabilitar um deles para evitar conflitos.
Depois, teste como o AutoScroll se sente acessando um site com conteúdo rolável - sugiro o Help Desk Geek. Pressione MMB ou Ctrl + LMB para ver se a extensão está funcionando. Você deve então ver uma cruz bidirecional sob o cursor. Apesar de apenas exibir visualmente para cima e para baixo como direções, você também pode rolar para a esquerda, direita e de qualquer maneira na diagonal.
Outros navegadores: Use o Bookmarklet Autoscroll
Se você não usa o Google Chrome, ou mesmo se preferir usar um bookmarklet, há uma solução sólida para você. Tudo o que é necessário é que seu navegador ofereça suporte a JavaScript e tenha uma barra de favoritos. Isso inclui, mas não está limitado a, Chrome, Firefox, Opera, Safari e Internet Explorer.
O bookmarklet Autoscroll foi desenvolvido por Tim Harper em 2008 e ainda funciona hoje. Para usá-lo, basta ativar a barra de favoritos do navegador, que geralmente fica abaixo da barra de endereço, clique e mantenha pressionado o grande link "Rotação automática" na página e arraste-o para a barra de favoritos.
Se você estiver com dificuldades para encontrar onde ativar sua barra de favoritos, clique com o botão direito do mouse na área da barra de endereço da interface do usuário do seu navegador. Você deve ver uma opção para ativá-lo, embora possa ser referida como a barra de favoritos em alguns navegadores.
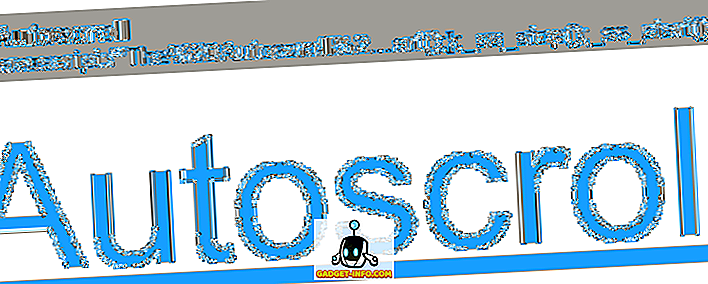
Se feito corretamente, você deve ver um novo marcador em sua barra de favoritos que diz "Autoscroll". É mostrado abaixo como ele aparece no Firefox, mas deve ser semelhante em todos os navegadores modernos.
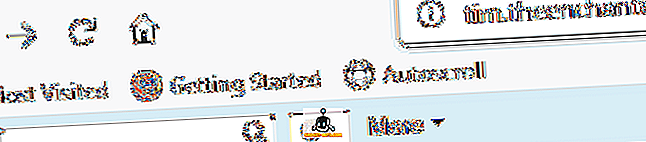
Este pequeno bookmarklet é poderoso. Para garantir que está funcionando no seu navegador atual, dê um clique em qualquer página da Web rolável. A velocidade padrão é muito lenta, mas você deve notar a rolagem para baixo. Você pode usar os seguintes atalhos de teclado para controlar o bookmarklet Autoscroll enquanto a rolagem está em andamento:
- 0–9 - Define a velocidade de rolagem (maior é mais rápido)
- - (menos) - diminui a velocidade de rolagem
- = (igual a) - Aumenta a velocidade de rolagem
- Shift + - (menos) - diminui rapidamente a velocidade de rolagem
- Shift + = (igual a) - Aumenta rapidamente a velocidade de rolagem
- Q - encerra a rolagem
Ambas as soluções devem fornecer todas as ferramentas necessárias para rolar automaticamente enquanto você lê, alcançar o final de uma página de rolagem “infinitamente” e quaisquer outros propósitos para os quais você precise fazer a rolagem automática. Apreciar!









