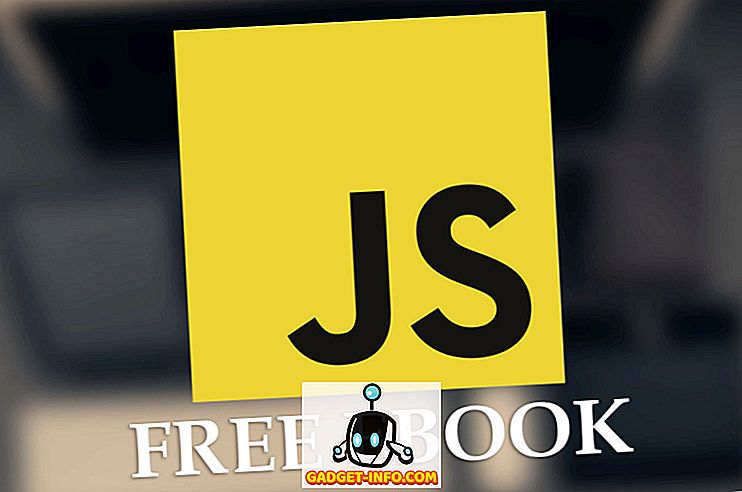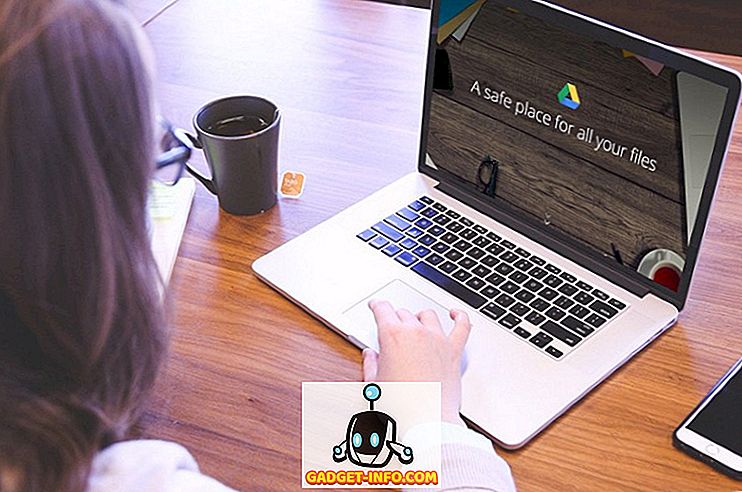Se você precisar converter uma imagem de um formato para outro, poderá usar o GIMP para fazer isso, mas existe uma maneira mais fácil. Você pode usar o ImageMagick, que fornece uma maneira de converter imagens usando a linha de comando.
Instalando o ImageMagick
O ImageMagick já pode estar instalado. Você pode verificar no Gerenciador de Pacotes Synaptic . Selecione Administração | Gerenciador de Pacotes Synaptic no menu Sistema .
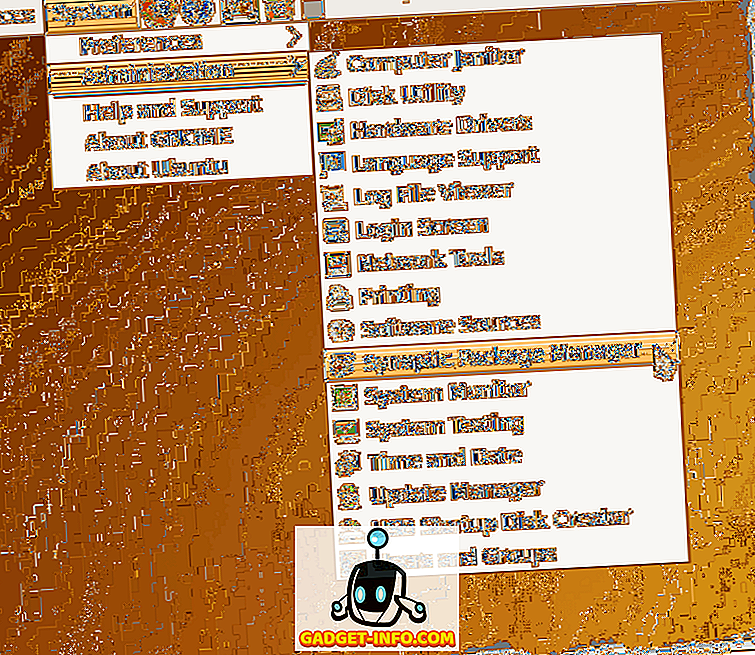
Na caixa de edição Pesquisa rápida na janela Gerenciador de Pacotes Synaptic, insira imagemagick . Os resultados da pesquisa começam a ser exibidos conforme você digita seu termo de pesquisa. Se o ImageMagick já estiver instalado, a caixa de seleção ao lado do nome do programa será preenchida em verde e você poderá pular para a seção Convertendo uma imagem usando o ImageMagick abaixo.
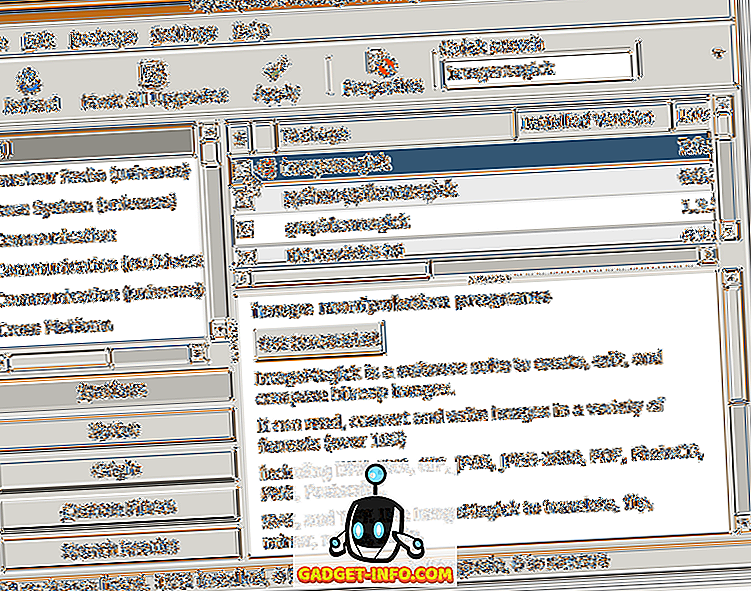
Se o ImageMagick ainda não estiver instalado, clique na caixa de seleção para abrir um menu pop-up. Selecione a opção Marcar para instalação no menu.
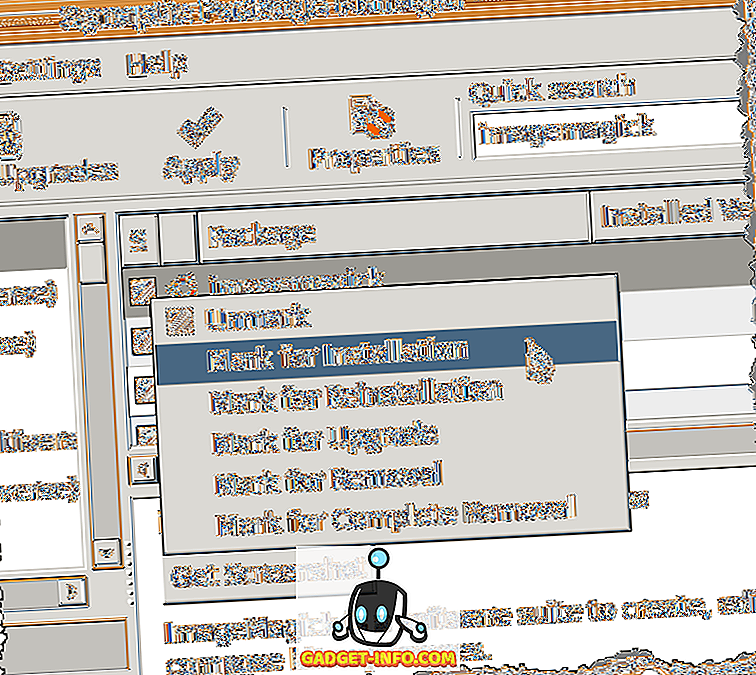
Uma seta amarela é exibida sobre a caixa de seleção ao lado de imagemagick, indicando que ela está marcada para instalação. Clique no botão Aplicar para continuar com a instalação.
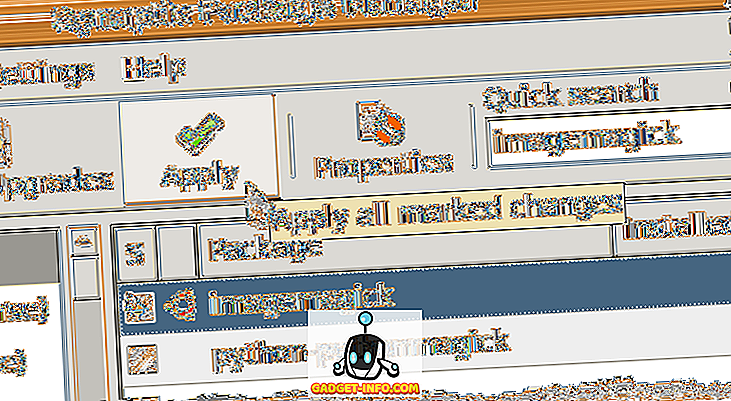
Uma tela de resumo é exibida listando todas as alterações que serão feitas. Clique no botão Apply .
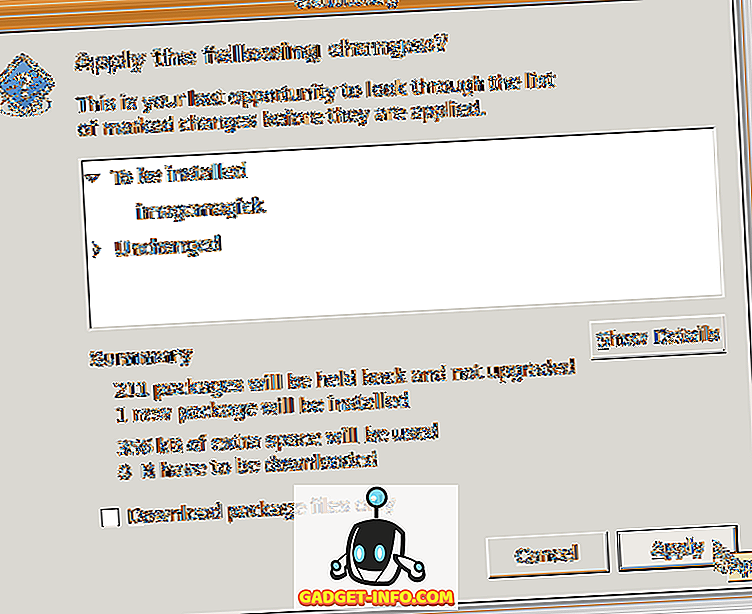
O progresso da instalação é exibido.
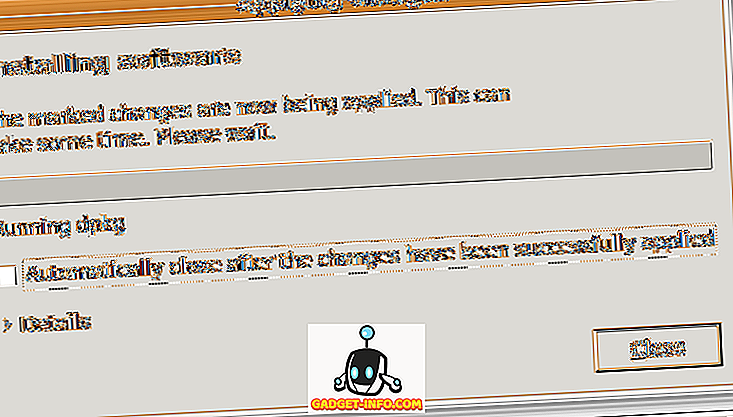
A caixa de diálogo Alterações aplicadas é exibida quando a instalação é concluída. Clique no botão Fechar .
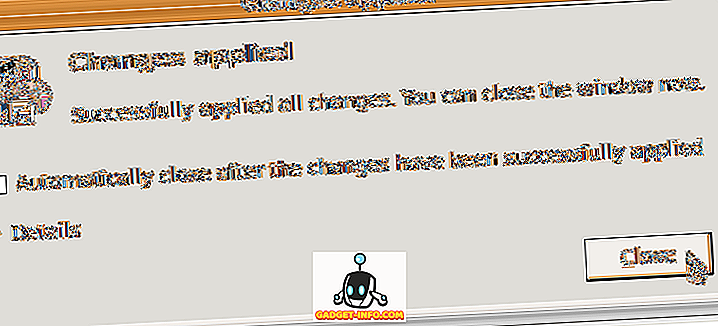
Selecione Sair no menu Arquivo para fechar o Gerenciador de Pacotes Synaptic .
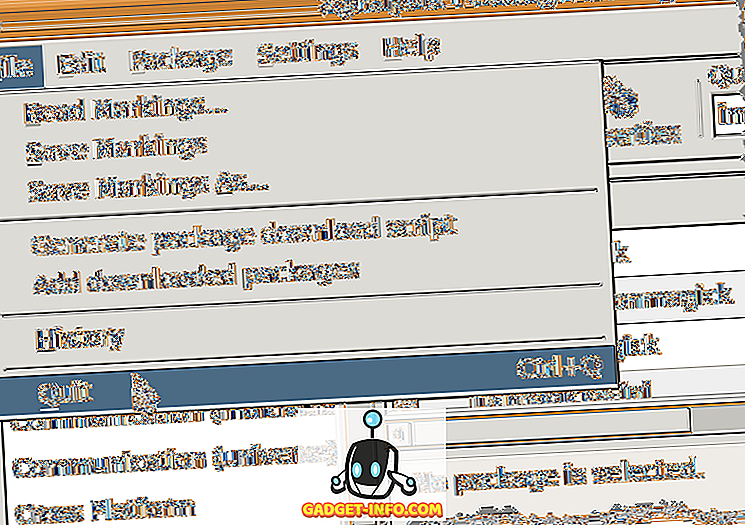
Convertendo uma imagem usando o ImageMagick
Depois que o ImageMagick estiver instalado, basta usar o comando convert em uma janela de terminal. Por exemplo, o comando a seguir converterá um arquivo PNG em um arquivo JPEG .
$ convert sample.png sample.jpg
No entanto, a conversão de uma imagem em JPEG sacrifica a qualidade de imagem para o tamanho do arquivo. Há uma opção de comando, –quality, que permite especificar a qualidade do arquivo .jpg resultante. Você pode definir um valor entre 0 (pior qualidade) a 100 (qualidade mais alta). Lembre-se que quanto melhor a qualidade (quanto maior o número), maior o tamanho do arquivo. Geralmente, um valor entre 60 e 80 é bom o suficiente para a maioria dos usos.
O comando a seguir converte sample.png em uma imagem JPEG com uma qualidade de 80 .
$ convert –quality 80 sample.png sample.jpg
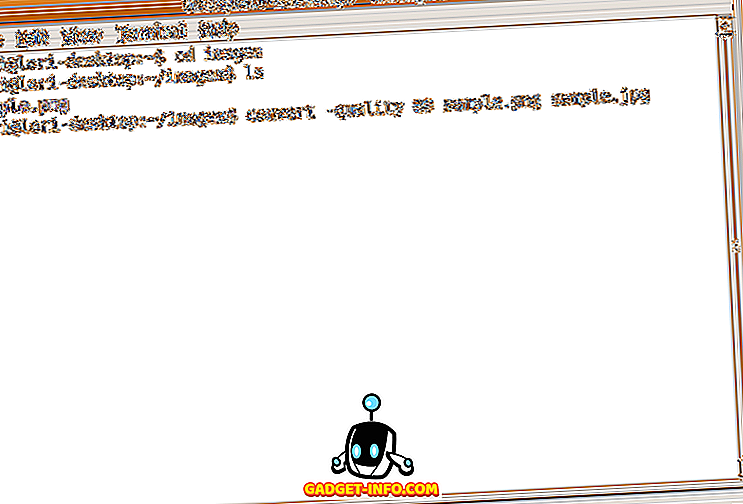
Um arquivo JPEG chamado sample.jpg é criado no mesmo diretório do arquivo .png original. Existe uma maneira rápida de visualizar a imagem convertida. O visualizador de imagens padrão no Ubuntu é chamado Eye of Gnome . Usando o Eye of Gnome, você pode visualizar rapidamente as seguintes imagens: ani, bmp, gif, ico, jpeg, pcx, png, pnm, ras, svg, tga, tiff, wbmp, xbm e xpm.
Para executar o Eye of Gnome a partir da linha de comando, basta digitar eog . Portanto, para visualizar o arquivo de imagem convertido, digite o seguinte comando:
$ eog sample.jpg
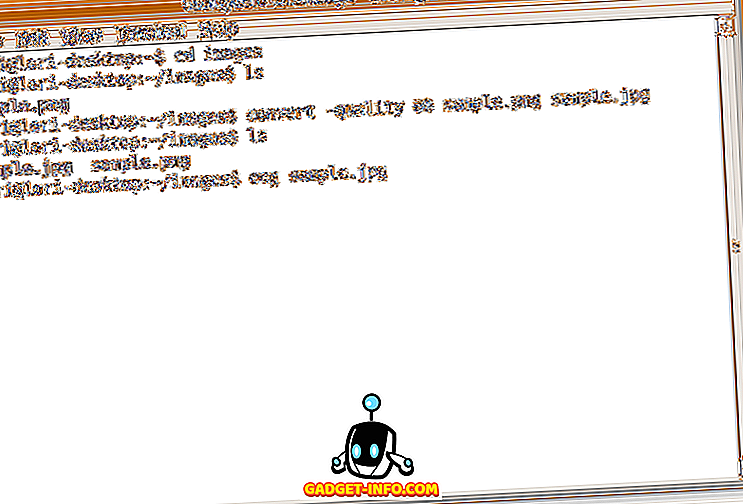
O visualizador abre exibindo a imagem especificada.
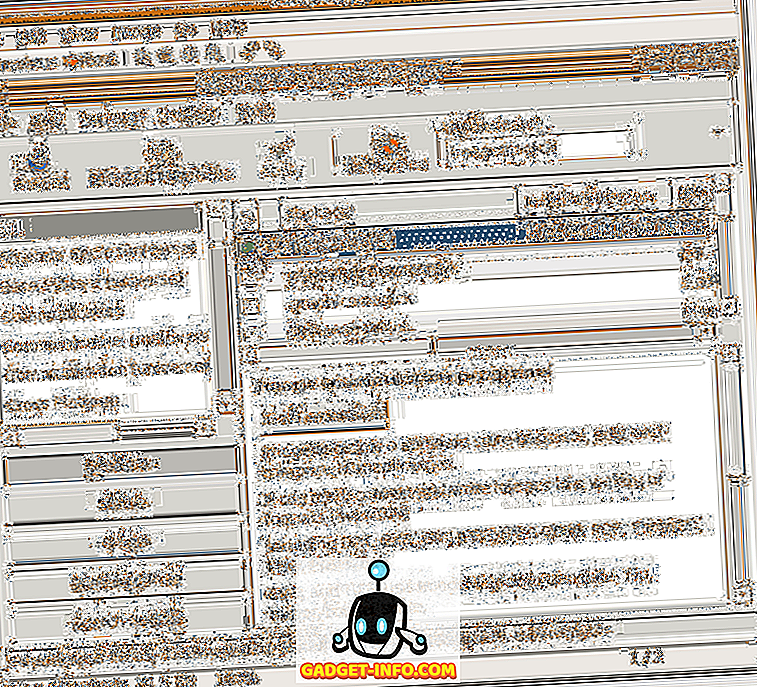
Para fechar o Eye of Gnome, selecione Fechar no menu Arquivo .
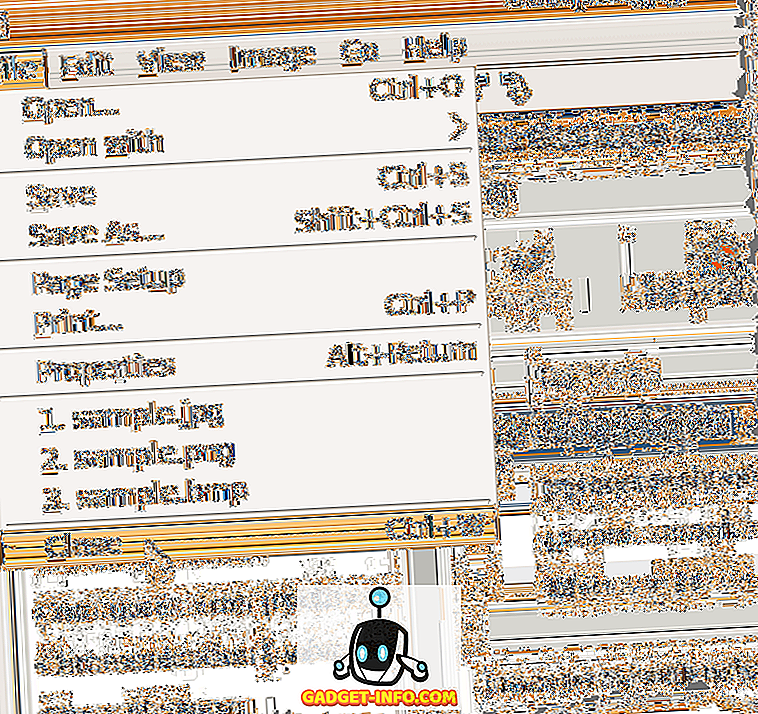
Se você preferir usar a linha de comando para executar tarefas, clique aqui para acessar uma página da Web que fornece um conjunto de exemplos usando o ImageMagick a partir da linha de comando. Apreciar!