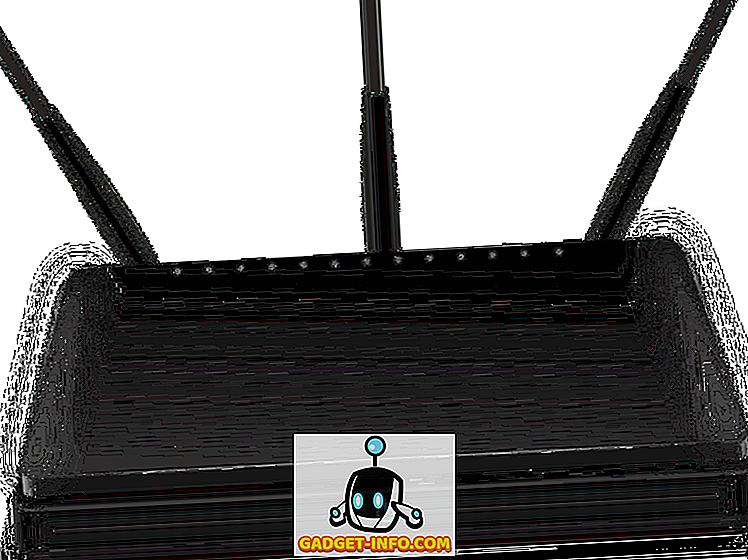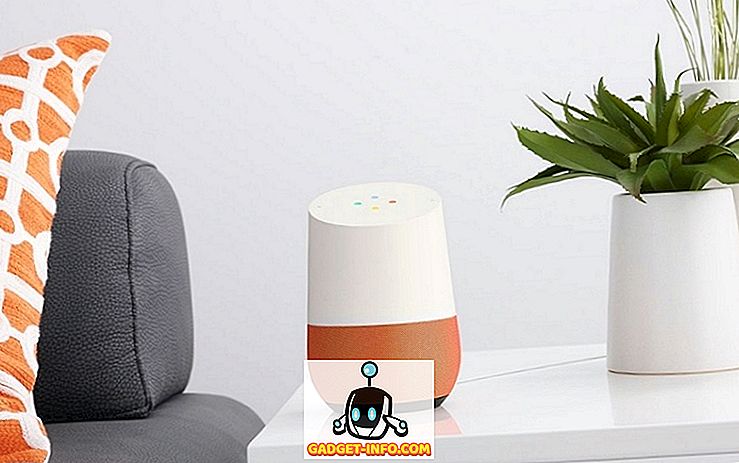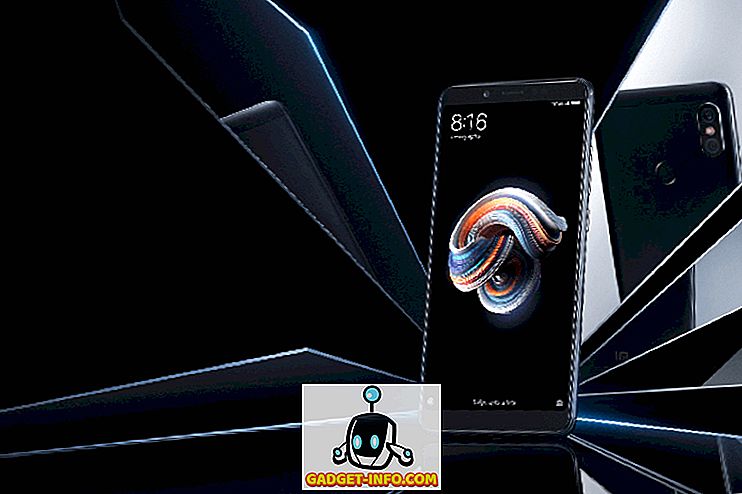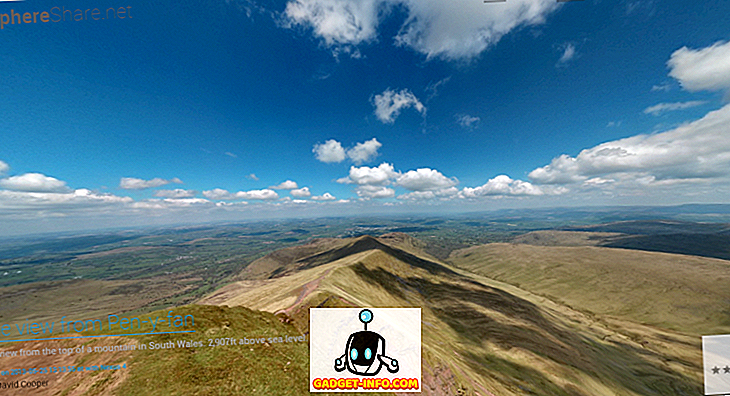Não há dúvida de que ter um segundo monitor pode tornar o uso do seu PC muito mais conveniente. Tanto para trabalhar quanto para jogar, não há nada melhor do que manter as redes sociais ou o Reddit na sua segunda tela - ou mesmo assistir à Netflix enquanto você trabalha.
Mas e se você não tiver um segundo monitor por aí? Se você tiver uma HDTV sobressalente por aí com uma entrada HDMI, poderá conectá-la diretamente ao seu computador e usá-la como faria com um monitor.
Se você fez isso, você pode ter tido um problema frustrante com esse processo, e tenha certeza de que não está sozinho. Mesmo com o televisor na resolução correta, você pode acabar com uma imagem cortada na tela da TV.
O notório "overscan"
Há um grande culpado por esse problema, e é um recurso incorporado em muitas TVs conhecidas como "overscan". Se você perceber que parte da sua tela está cortada e não pode acessar a barra de tarefas ou as bordas da tela, Há uma tecnologia bem datada para culpar.
Se voltarmos no tempo por um momento para falar sobre TVs que existiam muito antes do advento das telas de LCD ou Plasma, havia um problema principal que os criadores de conteúdo estavam enfrentando: a falta de equipamentos padronizados que tornavam quase impossível shows de design e filmes que ficariam ótimos em todas as telas. Overscan era a solução e cortava as bordas e mostrava apenas as partes da tela que eram consideradas importantes.
Overscan é uma relíquia de uma época passada que realmente não é mais necessária, mas ainda faz parte de muitas HDTVs. Isso pode criar problemas de resolução ao configurar a tela a ser usada como uma exibição secundária, então vamos discutir como corrigir o problema e transformar sua TV no melhor monitor possível.
Consertando a resolução da TV: configurações de televisão
É difícil fornecer um guia específico sobre como desabilitar o overscan na sua TV, já que isso varia consideravelmente de acordo com a marca e o modelo. Na maioria dos casos, você estará procurando uma opção no menu “Imagem” que permite ajustar as proporções ou até mesmo desabilitar o overscan.
Na maioria dos casos, sua proporção será definida para algo ao longo das linhas de uma resolução de 16: 9. Você vai querer mudar isso para uma opção que diz "Screen Fit", "Just Scan", ou algo parecido. Se você não vê essas opções, você pode querer consultar o manual da sua TV (ou apenas tentar uma boa tentativa e erro). Você também pode simplesmente pesquisar na marca e no modelo da sua marca de TV e as palavras " configuração overscan ".
Em alguns casos, apesar dos seus melhores esforços, talvez você não tenha sorte em obter a imagem para aparecer corretamente. Felizmente, existem algumas etapas que você pode executar nas configurações do Windows e do Mac que podem corrigir o problema para você.
Consertando a resolução da TV: configurações do Mac
Se você estiver usando um Mac e / ou estiver usando um dispositivo como um Apple TV, confira este artigo do suporte da Apple que detalha todos os detalhes para ajustar overscan ou underscan como OS X e tvOS.
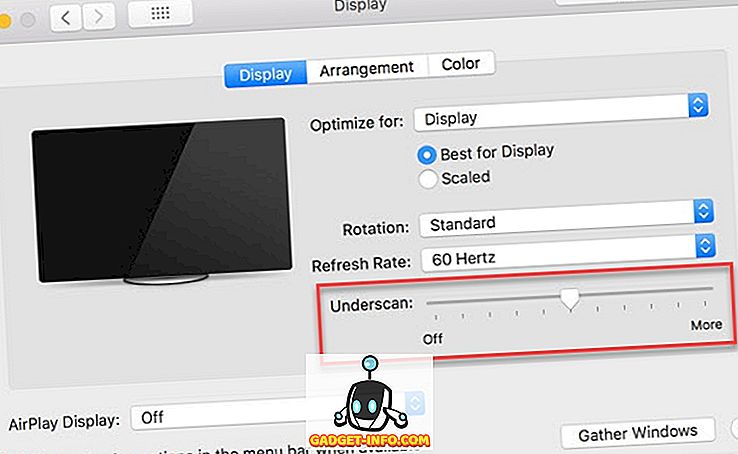
Consertando a resolução da TV: Configurações do Windows
Corrigir resolução de TV através das configurações do Windows é um pouco mais complicado, mas não deve ser muito difícil usando as etapas abaixo. Tenha em mente que este tutorial se concentra no Nvidia Control Panel, mas aqueles que rodam com processadores Intel não devem ter muita dificuldade em seguir adiante.
Aqueles com equipamentos AMD podem ficar um pouco desapontados, no entanto, já que não há uma solução fácil para overscan dentro de suas configurações.
Então, primeiro, clique com o botão direito em sua área de trabalho e clique em Nvidia Control Panel.
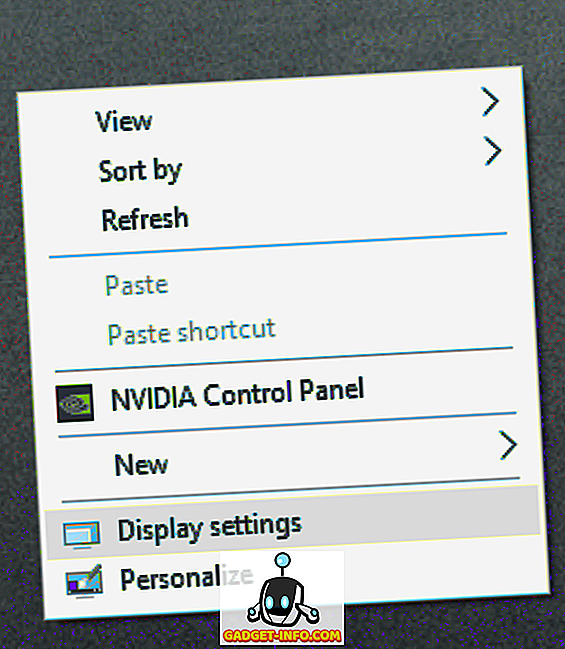
Uma janela deve aparecer com um menu à esquerda semelhante ao mostrado abaixo. Selecione Ajustar tamanho e posição da área de trabalho.
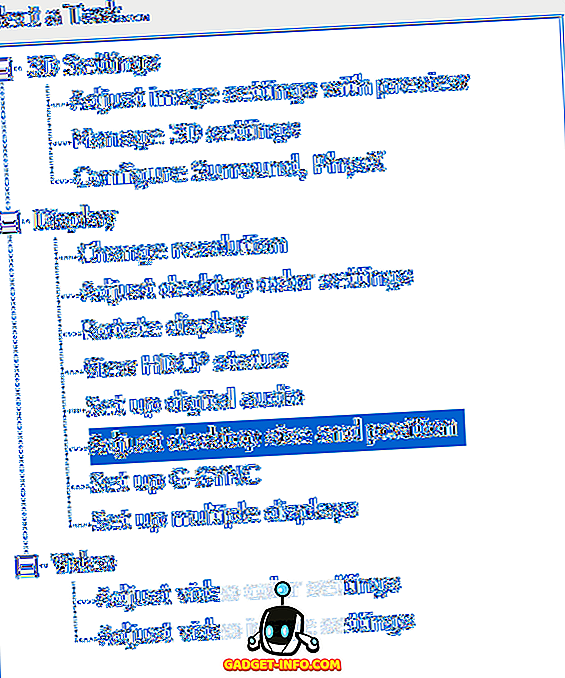
No lado direito do menu, você verá várias configurações. Clique no segundo monitor (sua TV) e verifique se as configurações são semelhantes ao que definimos. Lembre-se de que sua resolução e taxa de atualização podem ser diferentes, dependendo da marca da sua TV.
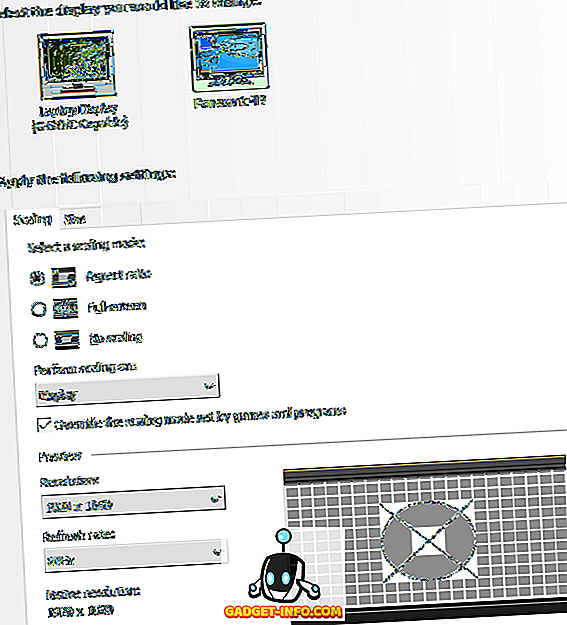
Clique na guia Tamanho, defina suas configurações semelhantes às da imagem e clique em Redimensionar….
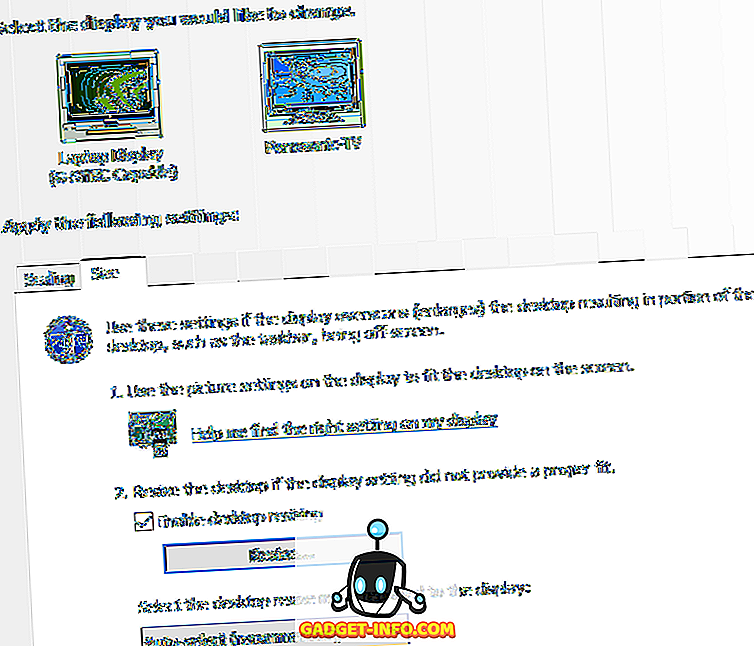
Neste ponto, uma tela deve aparecer como a abaixo. Você simplesmente arrastará os controles deslizantes até que os indicadores de canto sejam colocados corretamente. Isso ajustará a resolução do seu monitor (possivelmente longe de sua resolução nativa), mas é um excelente substituto se você não conseguir desativar o overscan na sua TV.
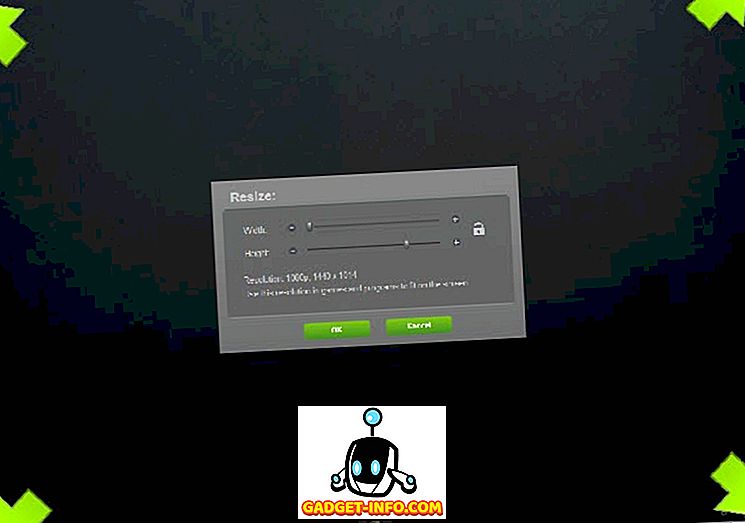
Esperamos que este processo tenha lhe dado todas as ferramentas necessárias para colocar sua HDTV em funcionamento como um monitor secundário. Desfrute de simplificar seu fluxo de trabalho ou até mesmo gozar com o YouTube enquanto está trabalhando ou jogando agora que você conseguiu corrigir a resolução ao usar sua TV.