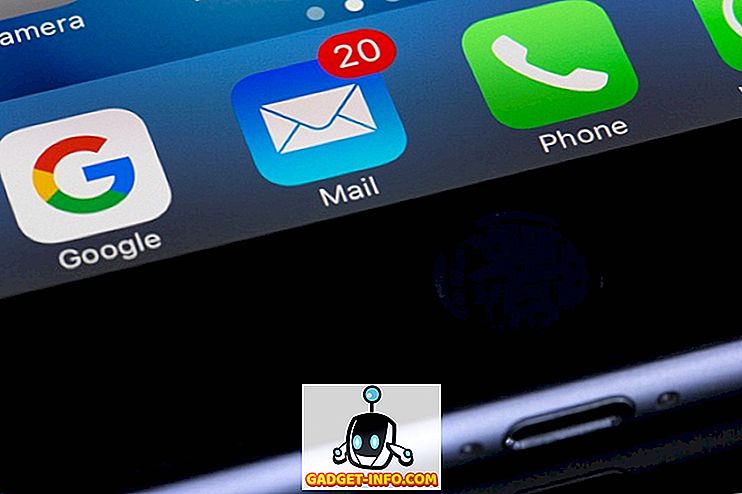Eu instalei o Office na minha máquina Windows há muito tempo e tudo estava funcionando bem até hoje. Eu tentei abrir um documento do Word na minha área de trabalho e por algum motivo estranho Word abriu no modo de segurança. Estranho eu pensei, então eu desliguei e abri o arquivo novamente. Modo de segurança novamente!
Então eu tentei apenas abrir o Word sem clicar em um documento e ele ainda abriu no modo de segurança. Agora eu estava realmente perplexo. Depois de fazer uma pesquisa, descobri como consertar o problema para que o Word abrisse normalmente no lugar do modo de segurança. Neste artigo, vou escrever alguns dos métodos que me deparei e o que funcionou para mim.
Desativar o suplemento Bluetooth
Por algum motivo, o suplemento bluetooth no Word pode fazer com que ele seja iniciado constantemente no modo de segurança. Você pode tentar desabilitá-lo e ver se isso resolve o problema. Veja como. Primeiro, abra o Word e clique em Arquivo e Opções .
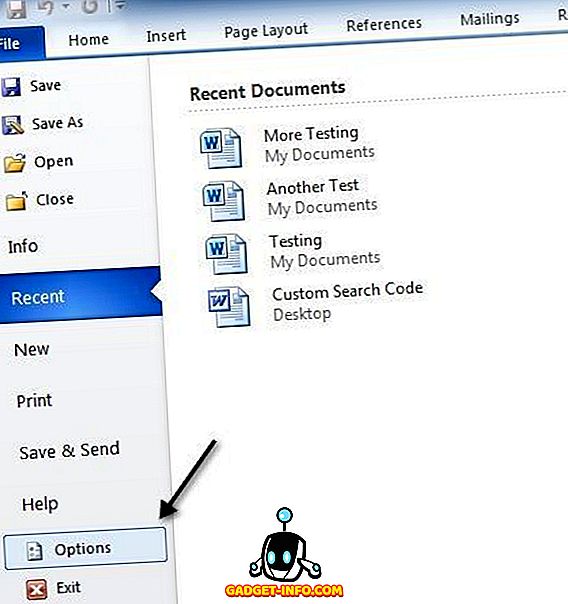
Na caixa de diálogo Opções que aparece, vá em frente e clique em Add-ins . Na parte inferior, escolha Suplementos COM no menu suspenso e clique em Ir .
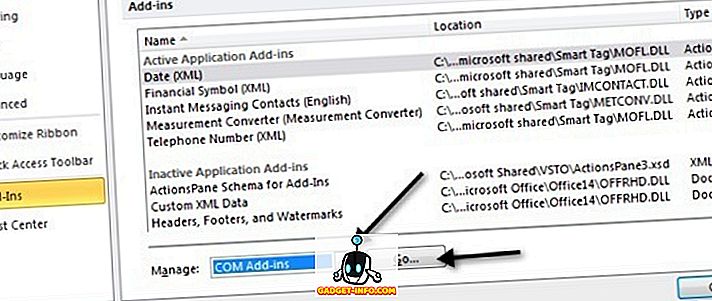
Na lista que aparece, vá em frente e desmarque o Bluetooth. Dependendo do seu sistema, você pode ou não ter o item Bluetooth na lista, mas se você está com esse problema, é mais do que provável que esteja lá. Se não, continue lendo as outras soluções possíveis!
Criar novo Normal.dotm
Se algo der errado com o modelo global do Word, chamado Normal.dotm, ele poderá causar o início total no modo de segurança. Você pode renomear o arquivo Normal.dotm para outra coisa e quando você abrir o Word novamente, ele irá recriar o arquivo para você. Veja como:
Clique em Iniciar e digite executar . Isso abrirá a caixa de diálogo de execução. Em seguida, digite % appdata% e pressione Enter.
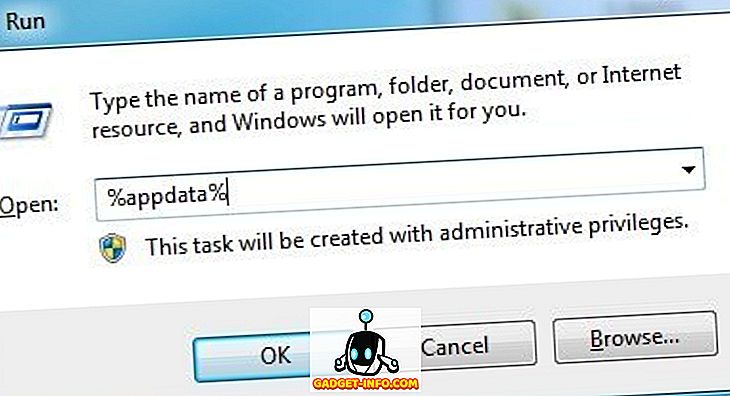
Em seguida, clique na Microsoft e clique em Modelos . Aqui você verá um arquivo chamado Normal. Este é o que temos que mudar.
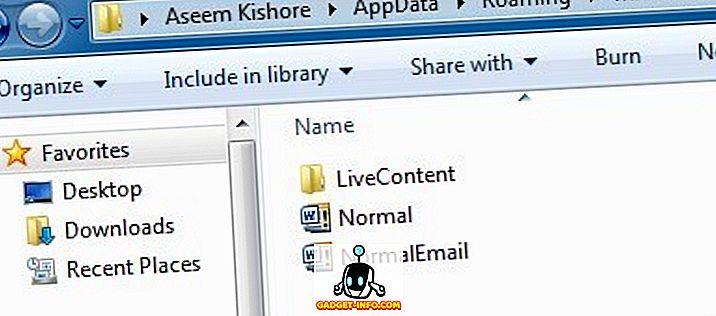
Para alterar a extensão do arquivo, precisaremos exibir as extensões de arquivo. Você pode fazer isso clicando no botão Organizar, depois em Opções de Pasta e Pesquisa .
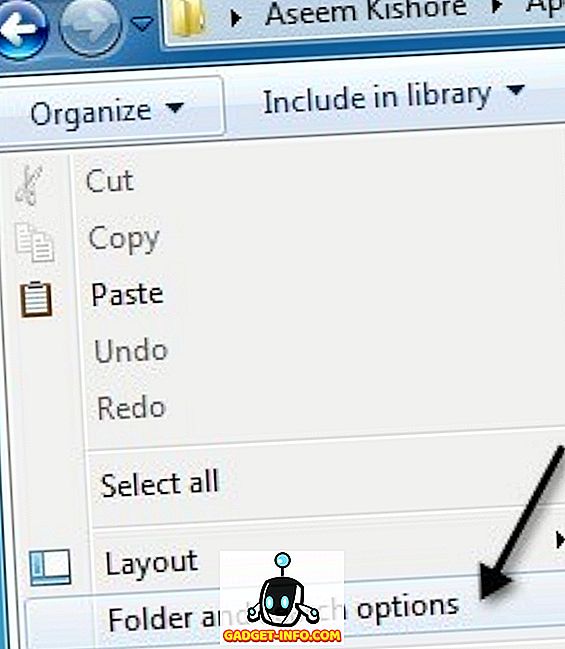
Em seguida, clique na guia Exibir e desmarque a caixa que diz " Ocultar as extensões dos tipos de arquivo conhecidos ".
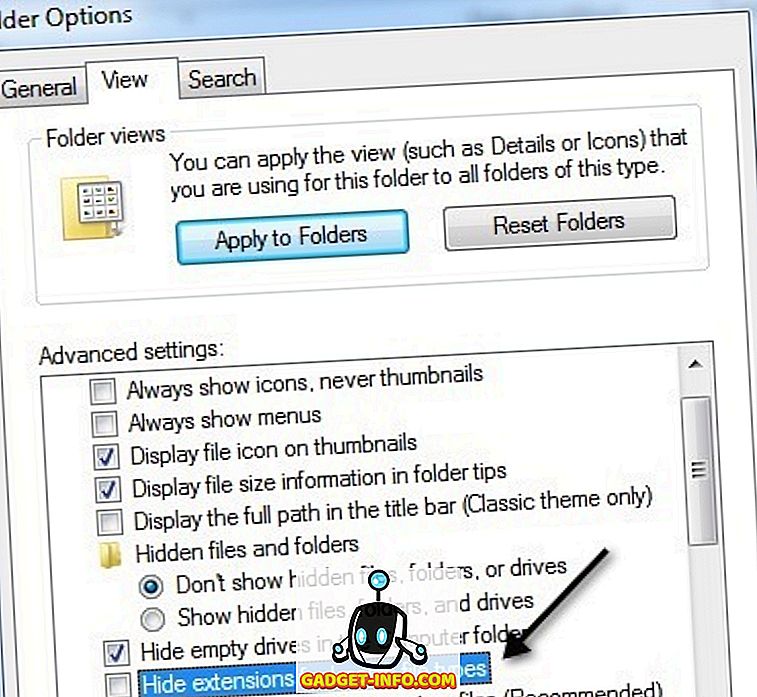
Clique em OK e agora você poderá ver a extensão do arquivo. Clique com o botão direito do mouse no arquivo e escolha Renomear . Renomeie para Normal.old e, em seguida, reinicie o Word e veja se ele é aberto normalmente ou no modo de segurança.
Registre novamente o Microsoft Word
Você também pode tentar registrar o Word no Windows novamente clicando em Iniciar, digitando executar e digitando o seguinte comando:
WinWord / r
A caixa de diálogo de configuração do Microsoft Office irá aparecer e fará algumas configurações por alguns minutos e depois terminará. Você não deve obter nenhum erro esperançosamente e uma vez feito isso, vá em frente e tente executar o Word novamente.
Esperançosamente, um dos métodos acima resolverá seu problema com o Word, seja abrindo no Modo de Segurança ou travando ao tentar abrir. Se não, poste um comentário e tentaremos ajudar! Apreciar!