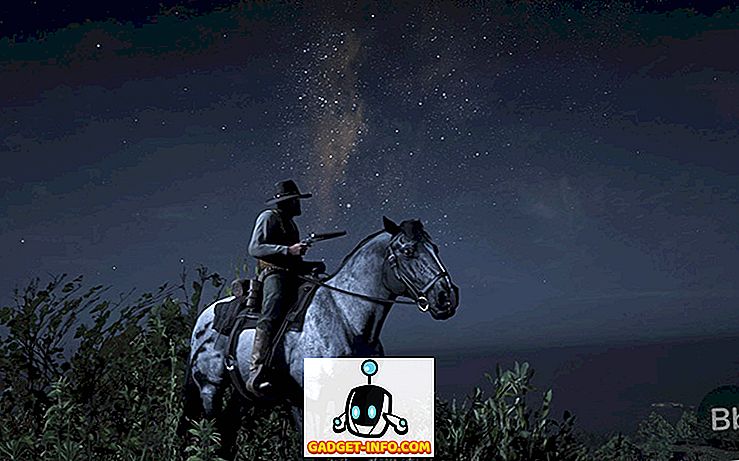O FileZilla é um aplicativo FTP popular que você pode usar para se conectar a outros computadores usando o protocolo de transferência de arquivos (FTP). Com o FTP você não precisa se preocupar com compatibilidade, já que o protocolo é padrão e suportado por qualquer sistema operacional que possa manipular um cliente FTP.
Anteriormente, escrevi como configurar seu próprio servidor FTP usando o IIS e neste tutorial mostraremos como configurar seu próprio servidor FTP usando o software gratuito chamado FileZilla. Baixe o programa do servidor a partir desta URL: //filezilla-project.org.
Instalar o FileZilla
O software do servidor é realmente muito fácil de instalar. Algumas das telas são complicadas, mas você não precisa se preocupar, porque você pode ir com os padrões e tudo funciona bem.

Na tela de configurações de inicialização, você pode ficar com os padrões ou alterar a porta de administrador, se quiser. Essa porta é usada apenas para administrar o servidor, não para clientes FTP.

No final, ele preencherá automaticamente os detalhes para se conectar ao servidor, que deve ser localhost e o número da porta da interface administrativa. A senha também deve estar em branco.

Configurar o FileZilla Server
Uma vez conectado ao servidor, você terá uma tela como abaixo. Ele lhe dará algumas informações básicas sobre o servidor e também detectará automaticamente se você estiver atrás de um roteador NAT.

A primeira coisa que você precisa fazer é criar uma conta de usuário de FTP. Clique no menu Editar e escolha Usuários :

Na página Geral, vá em frente e clique no botão Adicionar no canto direito.

Digite o nome do usuário e clique em OK:

Para atribuir uma senha, marque a caixa Senha e digite uma senha para o usuário.

Acabamos de adicionar um usuário. Agora, para compartilhar um diretório, clique em " Pastas compartilhadas " e, em seguida, procure as pastas que você deseja compartilhar:

Defina a permissão para os usuários, certifique-se de desmarcar a opção de gravação e exclusão se não quiser que outros usuários modifiquem seus arquivos e diretórios.
Você pode definir os limites de velocidade de download se achar que sua conexão com a Internet será afetada por seus clientes. Isso é ideal se você quiser controlar a quantidade de largura de banda utilizável:

Ative o filtro IP para impedir que os endereços IP se conectem ao seu servidor.

É isso aí! Você agora tem um servidor FTP. Você não poderá se conectar a ele até adicionar uma exceção ao seu firewall para permitir conexões para o FileZilla. Leia meu post sobre como permitir que um aplicativo através do firewall no Windows. Se você instalou o FileZilla no local padrão, será necessário permitir C: \ Arquivos de Programas (x86) \ FileZilla Server \ FileZilla Server.exe na lista de exceções.
Você também precisará aprender um pouco sobre o encaminhamento de portas, para que os usuários possam se conectar de fora apenas na sua rede LAN local. Não faz sentido configurar um servidor FTP se apenas pessoas da sua rede puderem se conectar a ele.

Se você estiver configurando isso em casa, também precisará ativar as configurações do modo passivo . Clique em Editar e depois em Configurações . Eu sugiro pesquisar no Google um pouco para entender quais opções usar aqui, pois elas variam dependendo da sua configuração.
No entanto, depois de abrir as portas do firewall, consegui conectar-me facilmente usando o prompt de comando de outro computador local na minha rede, como você pode ver abaixo:

Eu digitei meu nome de usuário e senha e estava conectado! Em seguida, usei o comando ls para listar o conteúdo do diretório ao qual eu me dava acesso. Novamente, você pode usar o Google para usar os comandos FTP no prompt de comando, se quiser transferir arquivos, etc. Aproveite!