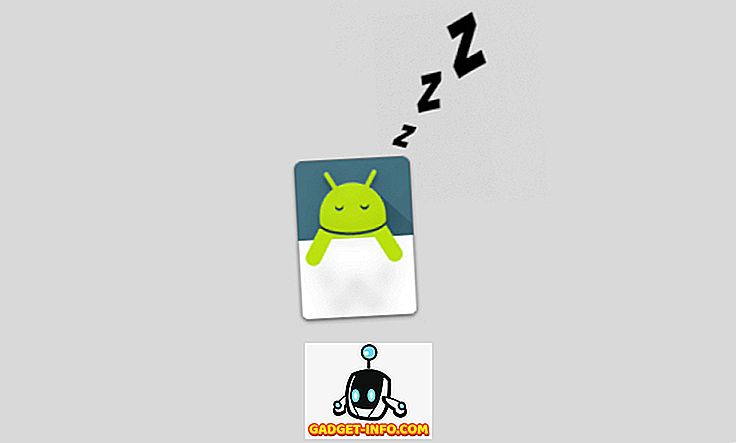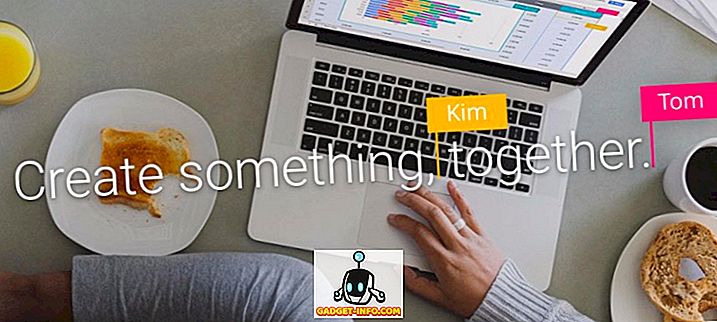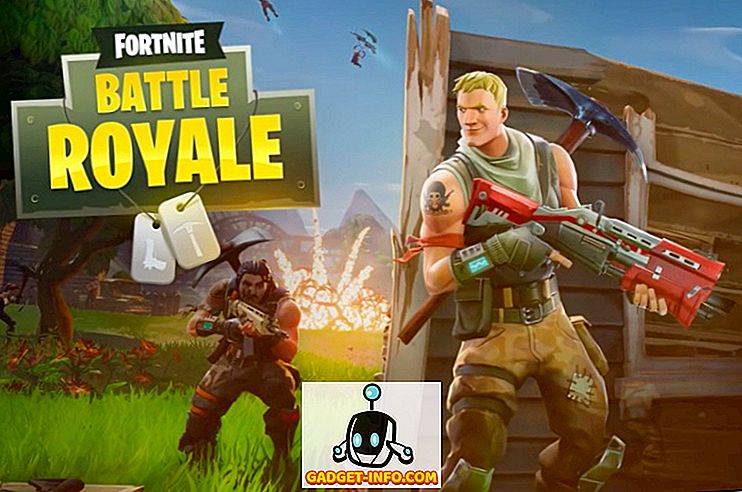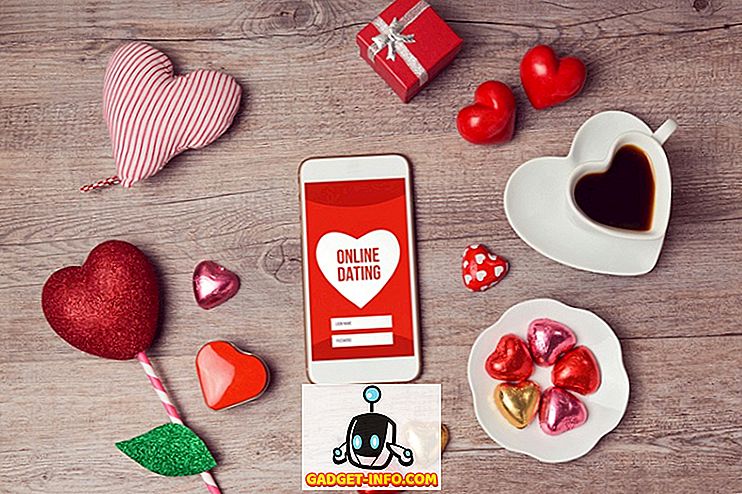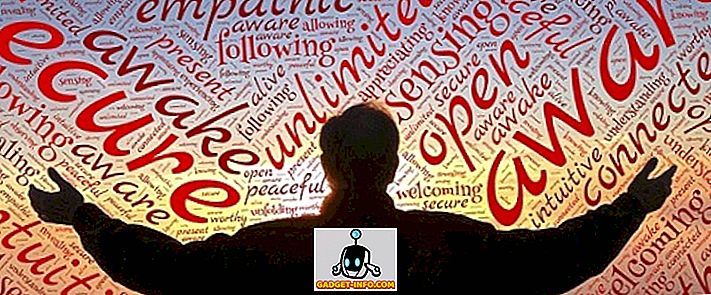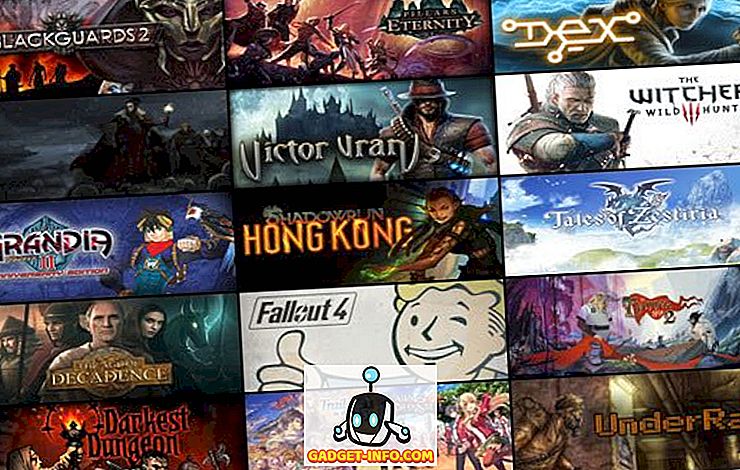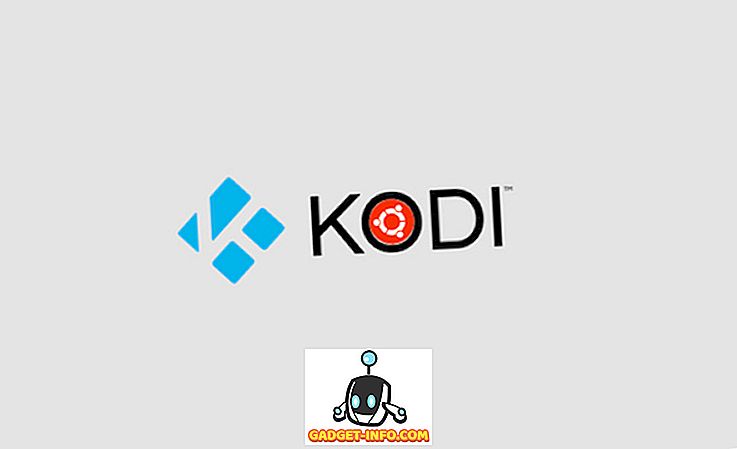Um dos principais problemas que a maioria dos usuários tem com o Outlook é o fato de que ele fica muito lento e consome muita memória em seus sistemas. Eu tenho um arquivo de 1, 5 GB do Outlook, mas o Outlook é executado rápido e não monopoliza todos os recursos no meu computador! Por quê?
Bem, é porque eu otimizar o meu Outlook, fazendo algumas tarefas de rotina para se certificar de que fica limpo e magro. Em vez de lidar com falhas do Outlook, mensagens de erro malucas, monótono de memória ou perda de tempo esperando o carregamento do Outlook, por que não seguir meus conselhos abaixo para tornar o Outlook rápido e responsivo.

Uma coisa que você quer entender sobre o Outlook é que ele é completamente executado a partir de um banco de dados. Todos os seus e-mails, tarefas, itens de calendário, contatos comerciais, etc. são armazenados em um arquivo de banco de dados. Para reduzir o uso de memória e tornar o Outlook rápido, esse banco de dados precisa ser pequeno e otimizado.
Reduzir o uso da memória do Outlook
Regra 1. Em primeiro lugar, verifique se você tem AutoArquivar ativado no Outlook. Você provavelmente nunca vai olhar para esses e-mails de 5 anos atrás, de novo? Em vez de ter milhares de e-mails em sua caixa de entrada, o AutoArquivar moverá os mais antigos para um novo arquivo PST e manterá o arquivo PST atual magro. Você sempre pode encontrar esses e-mails mais antigos mais tarde fazendo uma pesquisa.

Clique em Arquivo e, em seguida, clique em Ferramentas e, em seguida, Limpeza da Caixa de Correio . Você verá várias opções, conforme mostrado abaixo. Gostaria de verificar o tamanho da caixa de correio e se é mais de 500 MB, você deve ativar AutoArquivar ou excluir todos os e-mails que estão ocupando uma grande quantidade de espaço. Além disso, certifique-se de esvaziar a pasta de itens excluídos posteriormente, pois isso ainda ocupa espaço.

Também é importante notar que você tem que fazer isso para cada caixa de correio que você tenha configurado no Outlook. É por isso que é uma boa idéia ativar o AutoArquivar porque ele cuidará disso automaticamente, sem qualquer intervenção.
Se você não quiser fazer isso, pelo menos mova todos os emails antigos para outra pasta para que o Outlook não precise carregar milhares de emails toda vez que chegar à Caixa de Entrada, causando assim um uso maior de memória.
Regra 2. Verifique se você está usando somente suplementos essenciais para o Outlook. Muitos programas adoram instalar complementos para o Outlook automaticamente, como Adobe, EverNote, Wunderlist, etc. Até mesmo a Microsoft adiciona um monte de coisas que eu normalmente desabilito como o Skype, OneNote, SharePoint, etc.

Se você não usá-los, livre-se deles! Eles precisam ser carregados na memória quando o Outlook é iniciado e eles tornam o programa mais lento também. Para realmente desabilitar um suplemento, você deve selecionar Suplementos COM na caixa de combinação na parte inferior e clicar em Ir . Outra janela será exibida e você poderá desmarcar os itens que não deseja.

Regra 3. O Outlook vem com os recursos de reconhecimento de fala e manuscrito que fazem parte do Windows. Se você não usar isso, desabilite-o para que ele não seja carregado toda vez que o Outlook iniciar. Isso também impedirá que o seu sistema escaneie seus e-mails, etc.
Você pode ir ao Painel de Controle, Reconhecimento de Fala e clicar em Opções Avançadas de Fala .

Em Configurações do usuário, desmarque a opção Revisar documentos e e-mail para melhorar a precisão .
Regra 4. Use um programa diferente para feeds RSS e calendários da Internet. Sim, o Google Reader foi ótimo e, agora que acabou, por que não usar o Outlook para gerenciar seus feeds corretamente? Péssima ideia! Ainda há muitos bons leitores de RSS on-line e off-line que você pode usar além do Outlook.

O Outlook não foi projetado para lidar com feeds RSS tão bem, então qualquer coisa a mais do que um par atrasa o Outlook. Você pode usar o Google Agenda para qualquer calendário da Internet que deseje seguir.
Regra 5. Por alguma razão, as pessoas esquecem suas pastas de spam e lixo. Esvazie-os! Alguém como eu recebe centenas de e-mails de spam por dia! Isso é tudo armazenado no banco de dados do Outlook e diminui a velocidade. Esvazie sua pasta de spam e sua pasta de lixo com freqüência.

Regra 6. Compacte seu arquivo PST de vez em quando. Você pode fazer isso indo até File, depois Data Management . Em seguida, clique no arquivo PST e escolha Configurações . Em seguida, clique no botão Compactar agora .
Nas versões mais recentes do Office, você precisa clicar em Arquivo e, em seguida, em Configurações da conta . Clique na guia Arquivos de dados e clique duas vezes no arquivo de dados que você deseja compactar.

O Outlook fará isso automaticamente em segundo plano, mas só será executado quando o computador estiver ocioso e o Outlook estiver aberto. Às vezes, essa situação nunca acontece, por isso é bom fazer isso manualmente de vez em quando.
Regra 7. Se você tiver arquivos do Outlook realmente grandes e a indexação de pesquisa estiver ativada, isso pode estar causando lentidão em massa no Outlook. Pode ser uma boa ideia desabilitar a indexação de pesquisa do Outlook até que você precise ou excluir e reconstruir o índice no caso. Em qualquer caso, você deve reduzir o tamanho dos seus arquivos de dados principais para tornar o índice menor.

Basta clicar em Iniciar e digite pesquisa. Clique na opção Alterar nas pesquisas do Windows para remover o Outlook do índice de pesquisa.
Regra 8. Outra grande lentidão para o Outlook é qualquer tipo de programa antivírus que analisa todos os seus e-mails. Agora, isso é muito útil se você for alguém que está propenso a clicar em links de malware ou ser falsificado por e-mails falsos. Infelizmente, até mesmo os usuários mais experientes às vezes são enganados, então a proteção extra é útil.
No entanto, dependendo do programa antivírus, ele pode realmente tornar as coisas muito lentas no Outlook. Se você está tendo esse problema, é uma boa idéia desativar o antivírus do Outlook e verificar se o problema desaparece. Em caso afirmativo, você deve considerar um programa diferente que seja mais eficiente com a verificação.
Regra 9. Esta dica só se aplica a contas do Microsoft Exchange, por isso não funcionará para contas POP ou IMAP. Basicamente, você deseja habilitar o Modo Cache do Exchange, o que significa que os emails serão armazenados localmente e acessados mais rapidamente.

Vá para Arquivo, Configurações da conta e clique duas vezes na conta de e- mail na guia E - mail . Marque a caixa Usar o Modo Cache do Exchange .
Espero que essas ações reduzam o consumo de memória do Outlook e o façam mais rápido! Além disso, certifique-se de instalar as atualizações e service packs mais recentes para o Office e o Windows, pois eles tendem a ajudar com problemas de desempenho e vazamento de memória! Apreciar!