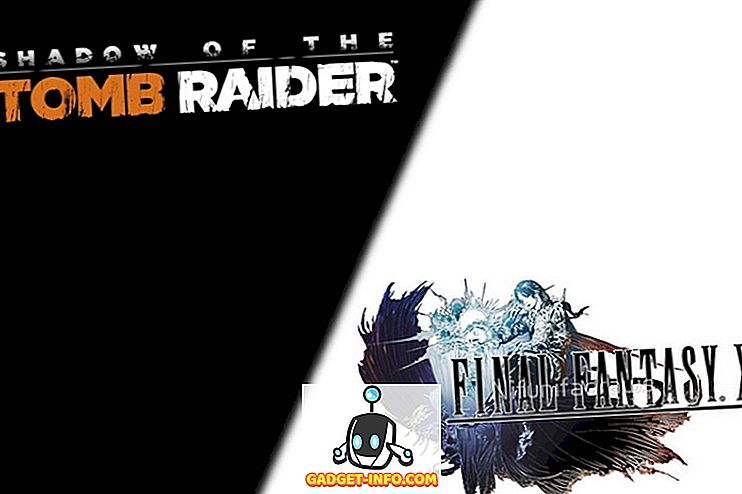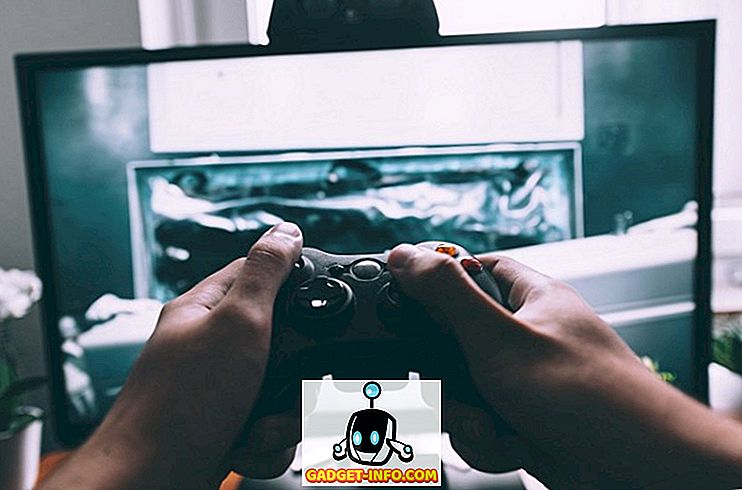Uma função do Excel que uso bastante nas minhas fórmulas é a função IF . A função IF é usada para testar uma condição lógica e produzir dois resultados diferentes, dependendo de a condição lógica retornar TRUE ou FALSE .
Vamos usar a tabela de vendas de celulares abaixo como exemplo. Você pode baixar o arquivo de exemplo aqui.

SE função com condição única
Considere um cenário em que você precisa calcular a taxa de comissão para cada linha de vendas, dependendo de onde as vendas foram feitas ( coluna D ). Se as vendas foram feitas nos EUA, a taxa de comissão é de 10%, caso contrário, os locais restantes terão uma taxa de comissão de 5%.
A primeira fórmula que você precisa inserir na célula F2 é mostrada abaixo:
= IF (D2 = "EUA", E2 * 10%, E2 * 5%)
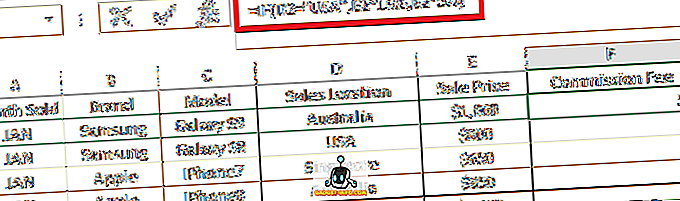
Divisão de Fórmula:
- = IF ( - "=" indica o início de uma fórmula na célula e IF é a função do Excel que estamos usando.
- D2 = ”USA” - Teste lógico que realizamos (ou seja, se os dados na coluna D2 forem EUA ).
- E2 * 10% - Resultado que será retornado pela fórmula se o teste lógico inicial resultar em TRUE (ou seja, o valor na coluna D2 é EUA ).
- E2 * 5% - Resultado que será retornado pela fórmula se o teste lógico inicial resultar em FALSE (ou seja, o valor na coluna D2 NÃO é EUA ).
- ) - Suporte de fechamento indicando o final da fórmula.
Então você pode copiar a fórmula da célula F2 para o resto das linhas na coluna F e calcular a taxa de comissão para cada linha, seja 10% ou 5% dependendo se o teste lógico IF retorna VERDADEIRO ou FALSO em cada linha.
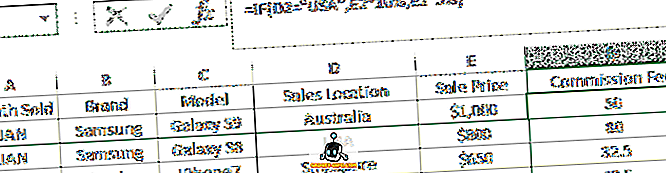
SE função com várias condições
E se as regras fossem um pouco mais complicadas onde você precisa testar mais de uma condição lógica com resultados diferentes sendo retornados para cada condição?
O Excel tem uma resposta para isso! Podemos combinar várias funções IF dentro da mesma célula, o que às vezes é conhecido como IF aninhado .
Considere um cenário semelhante em que as Comissões são diferentes para cada local de vendas, conforme abaixo:
- EUA 10%
- Austrália 5%
- Cingapura 2%
Na célula F2 (que mais tarde será copiada para o restante das linhas na mesma coluna F), insira a fórmula da seguinte forma:
= IF (D2 = "EUA", E2 * 10%, IF (D2 = "Austrália", E2 * 5%, E2 * 2%))
Divisão de Fórmula:
- = IF ( - Início da fórmula usando uma instrução IF
- D2 = "USA" - Primeiro teste lógico que realizamos (ou seja, se os dados na coluna D2 forem EUA ).
- E2 * 10% - Resultado que será retornado pela fórmula se o teste lógico inicial resultar em TRUE (ou seja, o valor na coluna D2 é EUA ).
- IF (D2 = "Austrália", E2 * 5%, E2 * 2%) - segunda instrução Excel IF que será avaliada se o teste lógico inicial resultar em FALSE (ou seja, o valor na coluna D2 NÃO é EUA ). Esta é uma sintaxe semelhante a “ IF Function with Single Condition” discutida anteriormente neste artigo, em que se o valor de Cell D2 for Austrália, o resultado de E2 * 5% será retornado. Caso contrário, se o valor não for Austrália, a função retornará o resultado de E2 * 2%.
- ) - Suporte de fechamento indicando o final da fórmula para a primeira função IF .
Como o Excel avaliará a fórmula da esquerda para a direita, quando um teste lógico for atendido (por exemplo, D2 = "EUA", a função parará e retornará o resultado, ignorando qualquer teste lógico posterior (por exemplo, D2 = "Austrália") . )
Portanto, se o primeiro teste lógico retornar FALSE (ou seja, a localização não for EUA ), ele continuará a avaliar o segundo teste lógico. Se o segundo teste lógico retornar FALSE também (isto é, a localização não for Austrália ), não precisamos testar mais, pois sabemos que o único valor possível na célula D2 é Cingapura, portanto, deve retornar um resultado de E2 * 2% .
Se preferir, por uma questão de clareza, você pode adicionar o terceiro teste lógico IF (D2 = ”Singapore”, “value if TRUE”, “value if FALSE”) . Portanto, a fórmula completa estendida é mostrada abaixo:
= IF (D2 = "EUA", E2 * 10%, IF (D2 = "Austrália", E2 * 5%, IF (D2 = "Singapura", E2 * 2%)))
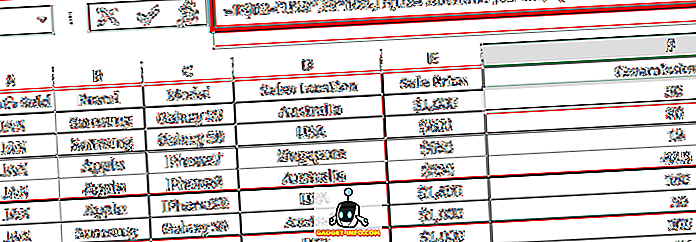
Como mencionado anteriormente, o item acima retornará o mesmo resultado da fórmula inicial que tivemos.
= IF (D2 = "EUA", E2 * 10%, IF (D2 = "Austrália", E2 * 5%, E2 * 2%))
Dicas rápidas
- Para cada função IF ( função, é necessário um suporte de abertura e fechamento. Quando houver três funções IF, conforme um dos exemplos acima, a fórmula precisará de três colchetes de fechamento ")))", cada um marcando o final de uma abertura correspondente IF ( declaração.
- Se não especificarmos o segundo resultado do teste lógico (quando o teste lógico resultou em FALSE ), o valor padrão atribuído pelo Excel será o texto “FALSE”. Então formula = IF (D2 = ”USA”, E2 * 10%) retornará o texto “FALSE” se D2 não for “USA” .
- Se você tiver vários testes lógicos diferentes, cada um com seu resultado diferente, você poderá combinar / anular a função IF várias vezes, uma após a outra, semelhante ao exemplo acima.