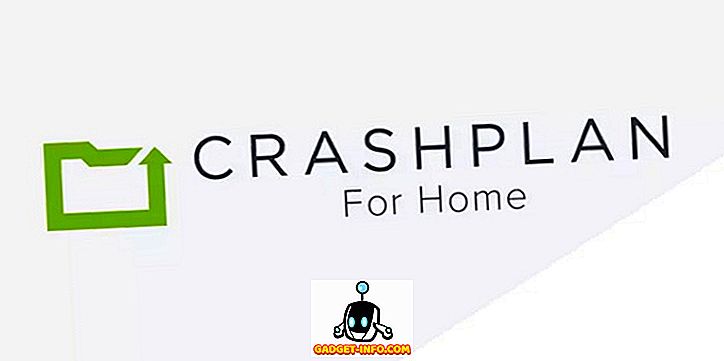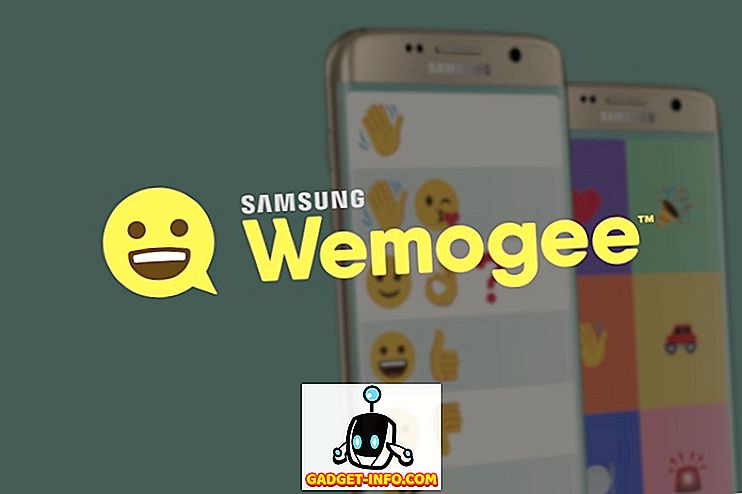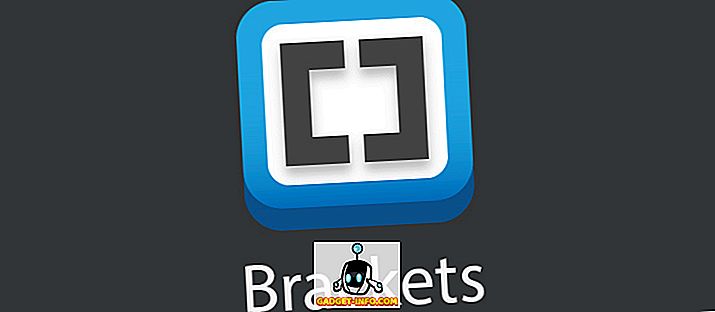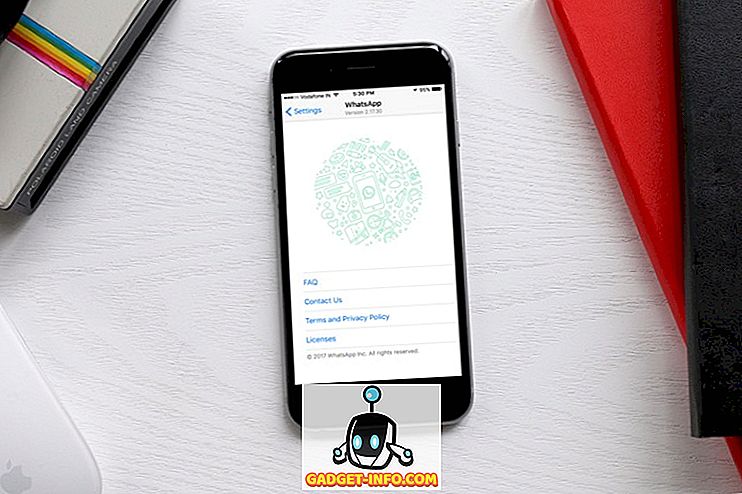O Excel é um programa de planilhas tão poderoso que duvido que alguém possa saber tudo o que pode fazer. Há tantos aspectos no programa, é incrível que tudo possa ser encapsulado em uma interface tão simples. Eu estava recentemente usando o Excel para algum trabalho em casa e encontrei-me usando a função IF para escrever algumas fórmulas.
Ser capaz de escrever uma instrução IF simples no Excel é essencial, especialmente se você lida com muitos números o tempo todo. É uma daquelas coisas que não são muito complicadas como as macros, mas não necessariamente intuitivas, como resumir uma coluna de números.
Instruções IF no Excel
Neste artigo, apresentarei uma breve introdução sobre como escrever uma instrução IF em uma planilha do Excel. Para começar, você deve entender a base de todas as instruções IF:
IF condição THEN true ELSE false
Isso é muito bonito isso. A condição é geralmente uma comparação de algo. Esse algo é normalmente números ou texto. Começaremos com algumas comparações básicas de números, em seguida, texto e incluir operadores como AND / OR, etc. Então, aqui está nosso primeiro exemplo:

Nós temos um exemplo muito simples aqui. Duas colunas com dois números, 25 e 35. Se Coluna C, queremos verificar se a Coluna A é maior que 10, nós iremos mostrar o texto Sim, caso contrário o texto Não . Algumas coisas para observar:
1. Você não precisa colocar um conjunto de parênteses em torno da comparação real, mas é uma prática muito boa, especialmente quando a comparação se torna mais complicada.
2. Para produzir texto para o valor verdadeiro ou falso, você precisa usar aspas duplas. Caso contrário, ele achará que você está tentando se referir a um intervalo nomeado no Excel.
Agora vamos ver mais algumas coisas que você pode fazer. Na seção de comparação, você também pode fazer matemática. Por exemplo, você pode fazer isso se quiser:

Aqui estamos dizendo que se o valor de A2 vezes 10 é maior que 10, então a saída Sim, caso contrário, a saída Não. Muito direto eh? Agora digamos que queremos produzir números em vez de texto. Aqui está um exemplo:

Neste exemplo, se o valor em A2 for maior que 10, ele emitirá o valor multiplicado por 2, caso contrário, multiplicará o valor por 5. Bastante inútil, mas você entendeu. Você também pode usar o valor de outras células também na fórmula.

Aqui estamos dizendo que se o valor de A2 é maior que 10, então múltiplo B2 por 10, caso contrário múltiplo B2 por 5 e saída daquele valor em célula C2. Agora vamos tornar isso mais complicado. E se quiséssemos enviar Sim se tanto A2 quanto B2 fossem maiores que 10?

Aqui está uma novidade! Se queremos A2> 10 e B2> 10, então temos que usar a função AND dentro da função IF. Soa complicado, mas não tão ruim. A função AND, basicamente, leva vários argumentos de comparação (A2> 10) e faz um AND sobre eles. Todos eles têm que ser verdadeiros para que “Sim” seja exibido. Você pode adicionar três ou quatro ou mais argumentos de comparação, se quiser. Se você quiser fazer um OR, basta substituir o AND acima pela palavra OR.
E se você quiser retornar um valor diferente de texto ou um número calculado. E se você quiser retornar o valor de uma célula em uma planilha diferente? Bem, você pode fazer algo assim:

Para o valor real, vou retornar o valor da célula A1 na Folha 2. Isso é muito fácil! Assim, você pode facilmente referenciar valores de outras planilhas, se desejar. Na mesma luz, você também pode usar um valor de outra planilha na comparação lógica, ou seja, Planilha2! A1> 10. Vamos ver mais coisas que você pode fazer! Digamos que você queira fazer uma instrução IF com base no tipo de valor armazenado em uma célula (número, texto ou em branco). Você pode fazer algo assim:

Você pode usar ISTEXT e ISNUMBER para os outros dois tipos de dados. Essas funções podem ser realmente convenientes ao escrever fórmulas IF. Note que você pode basicamente usar a maioria das funções no Excel dentro de uma instrução IF, então sinta-se livre para correr solto. Por exemplo, você pode usar funções como SUM, MAX, MIN, etc.
Até agora, estamos trabalhando apenas com um valor na comparação lógica, mas digamos que queremos trabalhar com um grupo de células. Por exemplo, se todos os números em um intervalo de células forem maiores que 10, a saída será True, caso contrário, False.

É tão simples quanto usar o cólon como mostrado acima, A2: A4. Nesse caso, cada valor de A2 a A4 será testado para ver se é maior que 10. Se todos forem, o valor verdadeiro será exibido. E quanto às instruções IF aninhadas?

Aqui, estou dizendo que se A2 for maior que 10, imprima um valor, mas se não for, faça outra comparação IF. Se B2 for maior que 10, envie um valor diferente. Você pode aninhar instruções IF com 64 níveis de profundidade, o que significa que você pode fazer algumas coisas bem complicadas. Você provavelmente nunca precisará ir tão longe, mas às vezes é útil em alguns níveis de profundidade.
Esta é apenas uma introdução básica à instrução IF, mas espero que você comece. Você está tentando escrever uma instrução IF para fazer algo no Excel e não consegue descobrir? Poste um comentário aqui com o problema e tentarei ajudá-lo a escrever a fórmula IF apropriada. Apreciar!