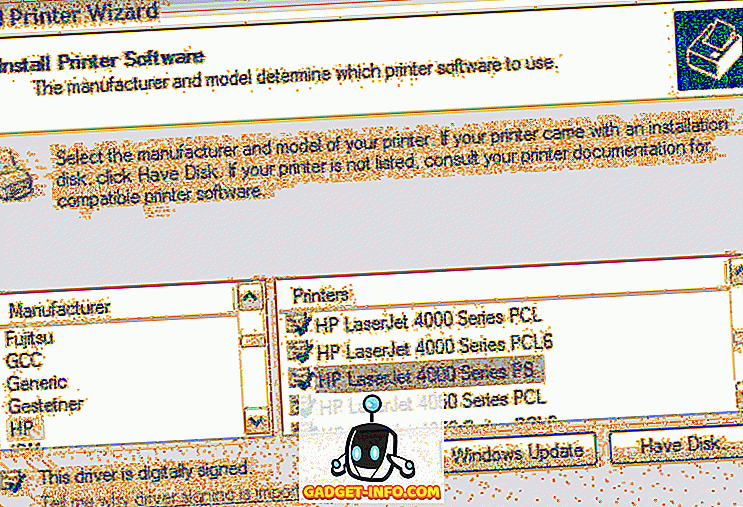O Microsoft Word não só rege o poleiro quando se trata de processamento de texto, mas a gigante do software afastou a maioria de seus concorrentes do mercado. O OpenOffice Writer, no entanto, é um processador de texto gratuito da Oracle para o qual muitos usuários domésticos e de escritório se voltaram para obter a funcionalidade de um processador de texto de alta qualidade sem o alto preço. Se você quiser que o Writer pareça e funcione mais como o Word, este artigo mostra cinco maneiras fáceis de fazer isso.
A aparência do Microsoft Word
A recente mudança da Microsoft de uma interface de menu para a Faixa de Opções deixou muitos usuários do Word perplexos e confusos. Como não há maneira de voltar à interface do menu, muitos usuários optaram por continuar trabalhando com uma versão mais antiga do processador de texto ou procurar alternativas como o OpenOffice Writer.
Não há como simular a Faixa de Opções no OpenOffice Writer, mas há outras coisas que você pode fazer para tornar o Writer mais parecido com o Microsoft Word. Por exemplo, você pode ocultar os limites de texto, ativar a verificação ortográfica enquanto digita, ativar a verificação de gramática ao digitar, alterar a cor de fundo do aplicativo e alterar a aparência dos botões da barra de ferramentas. Fazer essas cinco alterações pode ajudá-lo a aproveitar os benefícios do Writer sem perder a aparência do Word.
1 - Ocultar limites de texto no OpenOffice Writer
O Microsoft Word não possui um limite que indique em qual área o texto será exibido no documento. Para ocultar o limite de texto no Writer, clique em Visualizar> Limites de texto . Esse comando desativa e desativa o limite do texto.
Se você quiser ver o limite do texto novamente, clique em Ver> Text Boundaries uma segunda vez e ele aparecerá novamente. Lembre-se de que o limite do texto não é impresso; é apenas um elemento do programa para ajudá-lo a ver como o aplicativo mostra seu documento.

2 - Verifique a ortografia ao digitar no OpenOffice Writer
Um dos recursos mais importantes e úteis do Microsoft Word é ver as linhas vermelhas onduladas que informam quando você digitou uma palavra com erros ortográficos. Escritor tem esse recurso também. Para ativá-lo, clique em Ferramentas> Ortografia e Gramática .
Na janela Ortografia, clique no botão Opções . Na área denominada Opções, marque a opção Verificar ortografia ao digitar . Clique no botão OK, feche a janela Ortografia e estará pronto.

3 - Verifique a gramática ao digitar no OpenOffice Writer
Segundo apenas para verificar ortografia ao digitar, o recurso Verificar gramática ao digitar muitas vezes salva os autores em todos os níveis de fazer erros gramaticais e de estrutura de frase em sua escrita.
Para ativar esse recurso, siga o mesmo procedimento acima para ativar a verificação ortográfica. Desta vez, marque a caixa ao lado de Verificar gramática ao digitar . Clique no botão OK, feche a janela Ortografia e estará pronto.

4 - Alterar o fundo do aplicativo no OpenOffice Writer
O OpenOffice Writer usa um plano de fundo cinza escuro no documento. Não apenas isso é monótono, mas encará-lo por muito tempo pode fazer com que o restante do aplicativo desapareça em um nevoeiro cinza. O Word usa um azul muito mais amigável que é alegre.
Para tornar o plano de fundo do Writer mais parecido com o Word (ou para usar qualquer outra cor desejada), clique em Ferramentas> Opções para abrir a janela Opções . No painel esquerdo, expanda o OpenOffice.org e clique em Aparência .

Na lista de opções, localize a que foi rotulada Application Background e use o menu suspenso para escolher uma cor. O azul 8 é uma aproximação razoável do Word, mas você pode escolher qualquer cor que lhe agrade. Quando terminar, clique no botão OK e aproveite a nova cor de fundo.

5 - Alterar a aparência dos botões da barra de ferramentas no OpenOffice Writer
A faixa de opções pode ou não ser a interface melhor para o Microsoft Office, mas uma coisa é certa; as barras de ferramentas encontradas no Writer podem ser difíceis de decifrar. Em um mundo de gráficos e interfaces sofisticados, os criadores do Writer podem ter sacrificado a funcionalidade pela estética quando criaram os ícones sombreados, tridimensionais e inchados para o Writer.
Para tornar os ícones mais parecidos com os encontrados nas versões pré-Faixa de Opções do Word, clique em Ferramentas> Opções para abrir a janela Opções . No painel esquerdo, expanda o OpenOffice.org e clique em Exibir .
Na seção denominada Interface do usuário, selecione a opção Clássico em Tamanho e estilo do ícone . Claro, você pode escolher qualquer estilo que você gosta. No entanto, o estilo clássico parece mais com versões anteriores do Word do que qualquer outro. Quando terminar, clique em OK e aproveite seus ícones Clássicos na barra de ferramentas.

O OpenOffice Writer é uma alternativa gratuita ao Microsoft Word. Embora contenha muitos dos mesmos recursos do Word, algumas pessoas preferem melhor a aparência do Word. Usando as cinco dicas encontradas neste artigo, você pode fazer o Writer parecer e funcionar mais como o Microsoft Word. Na verdade, você pode até brincar com as configurações e criar um ambiente mais personalizado para atender às suas preferências.