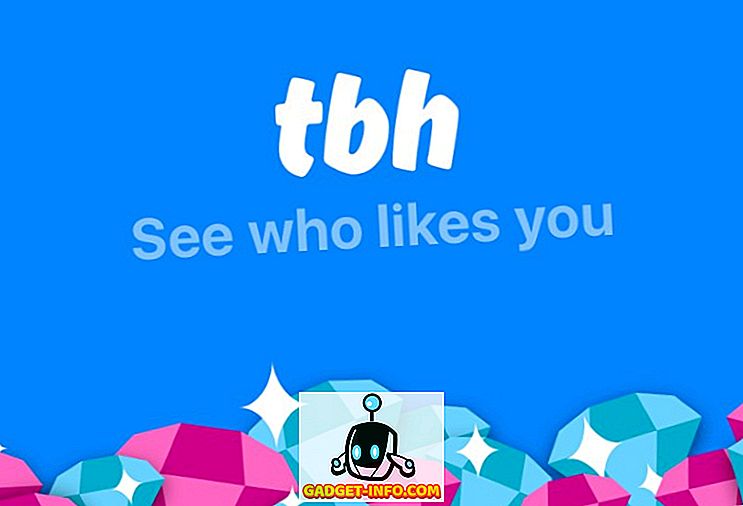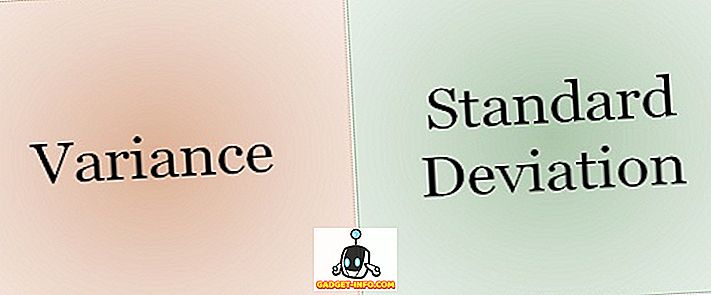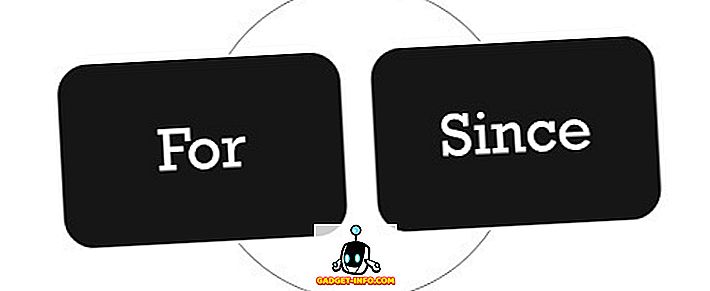Uma das melhores coisas dos serviços de e-mail on-line, como o Gmail, é que você nunca precisa se preocupar com coisas como preenchimento automático, pois todos os seus contatos são armazenados na nuvem e o Gmail cria automaticamente um índice gigante de todos os usuários que enviaram e-mails para você. Quando você começa a digitar um nome ou endereço de e-mail, ele magicamente traz todos os contatos correspondentes!
Não é assim com o Outlook 2016 ou qualquer versão anterior do Outlook. Nada é armazenado na nuvem e, portanto, tudo é baseado em arquivos locais. Isso também é verdade para o recurso de sugestão de preenchimento automático. Basicamente, toda vez que você digita um nome ou um endereço de e-mail no Outlook, ele armazena isso em um arquivo e, da próxima vez que você digitar esse nome ou e-mail, ele será preenchido automaticamente para você.
Nota: Se você estiver em um ambiente corporativo, tecnicamente seus contatos serão armazenados na nuvem (servidor Exchange).
Se você usa o Outlook há anos, então seu banco de dados de preenchimento automático pode ser enorme e, se parar de funcionar de repente, torna-se muito trabalhoso enviar e-mails para alguém! Às vezes, o preenchimento automático pára de funcionar devido a problemas com o arquivo PST e, outras vezes, é devido à atualização para uma versão mais recente do Outlook das versões anteriores. Também me deparei com o problema em que o preenchimento automático funcionará em uma sessão do Outlook, mas no segundo em que você fechá-lo e abri-lo novamente, todas as entradas desapareceram.
Neste artigo, examinarei alguns métodos que aprendi ao longo dos anos para corrigir o problema de preenchimento automático no Outlook e como transferir as sugestões de preenchimento automático de um Outlook para outro.
Reparar Arquivo PST
O problema usual quando o preenchimento automático pára de funcionar tem algo a ver com o seu arquivo PST. A primeira coisa a tentar é reparar o arquivo PST e verificar se as entradas de preenchimento automático voltam ou param de ser reiniciadas. Você pode fazer isso indo até o seguinte local no Windows de 64 bits
C: \ Arquivos de Programas (x86) \ Microsoft Office \ Office14

e executando o arquivo scanpst.exe . Observe que o caminho pode ser diferente dependendo da sua versão do Office. Por exemplo, se você estiver executando uma versão de 64 bits do Office e uma versão mais recente, o caminho poderá ser C: \ Arquivos de Programas \ Microsoft Office \ Office15 . Além disso, versões mais recentes do Office podem armazenar o arquivo no seguinte local:
C: \ Arquivos de Programas \ Microsoft Office \ root \ Office16
Clique em Navegar e navegue até o seu arquivo PST. Se estiver no local padrão, navegue até C: \ Usuários \ Nome de usuário \ AppData \ Local \ Microsoft \ Outlook . Por padrão, deve ser chamado Outlook.pst.

Se você perceber que a ferramenta de reparo corrigiu alguns problemas com o arquivo PST, provavelmente terá sorte e o preenchimento automático deverá estar funcionando normalmente de novo, especialmente se estiver redefinindo sempre que você fechou e abriu o Outlook.
Método 2 - Importar Arquivos NK2
Todas as versões do Outlook anteriores a 2010 armazenaram essas informações de nome / email em um arquivo com uma extensão NK2. O Outlook 2010 armazena de maneira diferente e, portanto, você precisa importar esse arquivo se estiver tentando obter dados de sugestão de uma versão mais antiga do Outlook para o Outlook 2010.
//support.microsoft.com/kb/980542
Confira o artigo acima da Microsoft KB sobre como fazer isso. Você pode baixar o programa FixIT e simplesmente escolher o arquivo NK2 e ele fará o resto por você. Se você quiser fazer você mesmo, você pode encontrar o arquivo no seguinte local para o Outlook 2003/2007 executando o Windows 2000 ou XP:
C: \ Documents and Settings \ Nome do usuário \ Dados de aplicativos \ Microsoft \ Outlook
Para o Outlook 2003/2007 executando o Windows Vista ou 7:
C: \ Usuários \ Nome do usuário \ AppData \ Roaming \ Microsoft \ Outlook
Agora, para importá-lo para o Outlook 2010, você precisa verificar se o arquivo NK2 está localizado nesse diretório:
C: \ Usuários \ nome do usuário \ AppData \ Roaming
Por fim, clique em Iniciar, digite executar e, na caixa de diálogo Abrir, digite o seguinte comando:
outlook.exe / importnk2

Isso deve importar o cache de nomes de uma versão mais antiga do Outlook para o Outlook 2010.
Método 3 - Esvaziar o cache de preenchimento automático
Em alguns casos, para que isso funcione novamente no Outlook, talvez você precise limpar o cache Autocomplete. Se tudo já passou, então isso não importa, mas deve ajudar com o problema de reconfigurar o cache várias vezes.
Para esvaziar o cache, vá para Arquivo e clique em Opções . Em seguida, clique em Mail e role para baixo até a seção Send Mail .

Clique no botão Empty Auto-Complete List . Também é uma boa ideia desmarcar a opção Usar lista de preenchimento automático para sugerir nomes ao digitar nas caixas Para, CC e Cco . Saia do Outlook e, em seguida, verifique novamente a caixa. Tente digitar alguns endereços de e-mail e, em seguida, sair do Outlook e abri-lo novamente e ver se os nomes ainda estão lá.
Método 4 - renomear o RoamCache
Você também pode se livrar completamente do seu cache atual e começar do zero, o que pode ser a única maneira de resolver o problema. Basta renomear a pasta RoamCache para outra coisa e o Outlook criará uma nova quando você iniciar o programa novamente.
Para o Windows Vista e 7:
C: \ Usuários \ Nome de usuário \ AppData \ Local \ Microsoft \ Outlook \ RoamCache
Para o Windows 2000 e XP:
C: \ Documents and Settings \ Nome do usuário \ Configurações locais \ Dados de aplicativos \ Microsoft \ Outlook \ RoamCache
Método 5 - Editar Arquivo NK2
Mesmo que o Outlook 2010/2013/2016 não tenha um arquivo NK2 especificamente, eles ainda armazenam as informações em um arquivo, mas com um nome diferente. O nome do arquivo é:
Stream_Autocomplete_X_AAAAAAAAAAAAAAAAAAAAAAAAAAAAAAAA.dat
E está localizado aqui:
C: \ Usuários \ Nome de usuário \ AppData \ Local \ Microsoft \ Outlook \ RoamCache
Se você está no Windows XP com o Outlook, então está aqui:
C: \ Documents and Settings \ Nome do usuário \ Configurações locais \ Dados de aplicativos \ Microsoft \ Outlook \ RoamCache
No método 4, renomeamos essa pasta RoamCache, mas isso exclui tudo e faz você começar do zero. Se você acabou de começar a ter esse problema, talvez seja possível recuperar algumas das sugestões de nome abrindo esse arquivo Stream.dat em um programa chamado NK2Edit:
//www.nirsoft.net/utils/outlook_nk2_edit.html
A primeira coisa que você pode tentar é simplesmente abrir o arquivo .dat com o NK2Edit e depois fechá-lo. Verifique se o Outlook está fechado quando você fizer isso. Em seguida, abra o Outlook e veja se isso resolveu o problema. Observe que esse programa detectará automaticamente se você tiver o Outlook instalado e carregará o arquivo de cache para você, se estiver armazenado no local padrão. Você deve ver a lista de preenchimento automático instantaneamente:

Se ele não abriu ou você não pode abri-lo manualmente, então você precisa criar um novo arquivo de cache e substituir o arquivo stream.dat atual. Você pode fazer isso abrindo o NK2Edit e indo para Arquivo - Novo Arquivo .NK2 .

Em seguida, vá para ações e escolha Adicionar registros do catálogo de endereços .

Agora selecione o contato que você deseja usar para criar o novo arquivo NK2. Você não precisa selecionar todos os contatos se não quiser. Você também pode clicar no menu suspenso e clicar em Contatos sugeridos e ver se há algo lá. Caso contrário, basta escolher Contatos e, em seguida, Control + clique para escolher contatos individuais.

Agora faça um arquivo - Salvar como e navegue até o local do arquivo de cache atual (stream_autocomplete) e altere o tipo Salvar como para .dat em vez de NK2.

Para o nome do arquivo, basta selecionar o arquivo atual que você estará substituindo. É isso aí! É um processo longo, mas funciona! E agora você sabe como corrigir e editar a lista de autocompletes se quiser!
Você também pode obter muito mais informações sobre o preenchimento automático do Outlook no site de suporte da Microsoft. Se você ainda está tendo problemas ou algo não está claro, poste um comentário aqui e eu vou tentar ajudar! Apreciar!