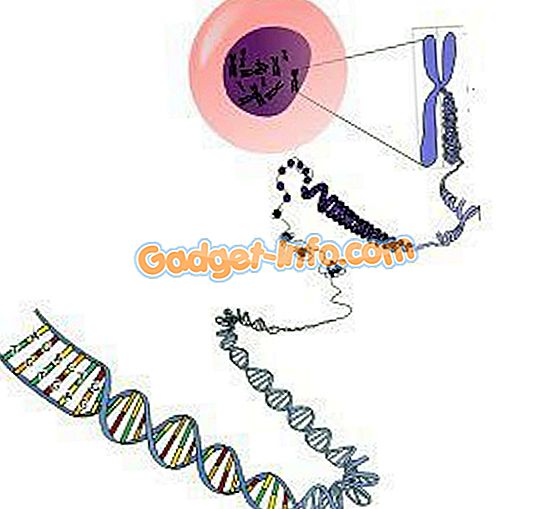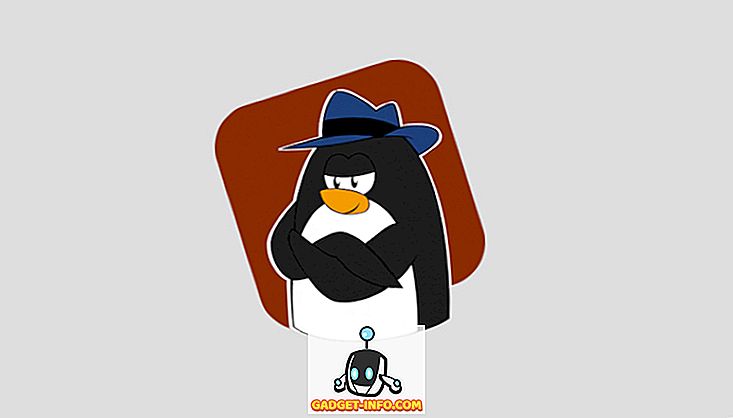Se você usar muitos números em documentos do Word e quiser soletrá-los rapidamente, há um suplemento para o Word que permite que você faça isso facilmente.
Há uma versão deste suplemento para o Excel que instala e funciona da mesma maneira que a versão do Word. Esta postagem mostra como instalar e usar a versão do Word, mas as etapas podem ser aplicadas à versão do Excel.
Ambas as versões foram testadas no Microsoft Word para Windows, versões 2000, 2002 (XP), 2003, 2007 e 2010.
Baixar o SpellNumber do Popup para Word de
//cpap.com.br/orlando/WordSpellNumberMore.asp?IdC=OMKtPlc.
Baixar Popup SpellNumber for Excel from
//cpap.com.br/orlando/ExcelSpellNumberMore.asp?IdC=OMKtPlc.
Para instalar o SpellNumber Popup para Word, clique duas vezes no arquivo .exe que você baixou.

Uma caixa de diálogo introdutória é exibida. Clique em Continuar .

Abre-se um documento do Word que contém uma descrição do suplemento e botões para instalar e desinstalar o suplemento e sair da instalação. Clique em Instalar .
OBSERVAÇÃO: Como esse arquivo permite desinstalar o add-in, recomendamos que você mantenha o arquivo .exe baixado, caso decida desinstalar o add-in em algum momento futuro.

A caixa de diálogo Instalar é exibida. Essa caixa de diálogo basicamente avisa que você precisa fornecer permissão administrativa para instalar o suplemento e que a caixa de diálogo Controle de Conta de Usuário será exibida. Clique em OK

A caixa de diálogo Controle de Conta de Usuário é exibida somente se as configurações do Controle de Conta de Usuário estiverem definidas para um nível que exija isso. Veja nossa postagem, Windows 7 - Como configurar o UAC (Controle de Conta de Usuário), para obter mais informações sobre como alterar as configurações do Controle de Conta de Usuário. Clique em Sim, se necessário, para continuar.

A caixa de diálogo Instalação como Add-in é exibida. Aceitamos o local padrão para a instalação e optamos por instalá-lo para todos os usuários. Clique em Continuar .

O contrato de licença é exibido. Leia e clique em OK para continuar.

Quando a instalação estiver concluída, a caixa de diálogo Instalado com sucesso será exibida. Ele informa como acessar o suplemento SpellNumber no Word. Clique em OK

Abra o Word e digite um número decimal, como 5.67 . Realce o número e clique com o botão direito na seleção. Selecione SpellNumber no menu pop-up.

A caixa de diálogo SpellNumber for Word é exibida. Existem várias opções para você personalizar o número soletrado. Por exemplo, use a lista suspensa Maiúsculas e minúsculas para especificar como as palavras no número soletrado serão capitalizadas.

Use a lista suspensa Unit singular para especificar como a unidade será gravada, dependendo do tipo de quantia que o número pretende representar. Para adicionar mais opções, selecione a opção Editar sugestões .

Se você selecionou a opção Editar sugestões, a caixa de diálogo Editar sugestões será exibida. Adicione mais opções na caixa de edição, separando cada opção por um ponto-e-vírgula ( ; ). Pelo menos, a opção " percentual " é necessária, além de uma outra opção.

Para acessar opções adicionais, clique no botão Mais opções .

A lista suspensa Unidade múltipla é semelhante à lista suspensa Unidade singular, permitindo que você especifique como a unidade plural para a quantia inserida deve ser gravada. Se você quiser escrever "mil" para 1000, em vez de apenas "mil", selecione True na lista suspensa "Milhares" .

Para inserir vírgulas entre milhares, centenas de milhares etc., selecione Verdadeiro na lista suspensa Mil vírgula .

Para copiar o número soletrado para a área de transferência e fechar a caixa de diálogo SpellNumber for Word, clique no botão verde OK .

Você também pode copiar o número para a área de transferência sem fechar a caixa de diálogo. Para fazer isso, clique na área de transferência Copiar para o Windows sem fechar o botão. Parece um botão Copiar típico.

Para redefinir as opções para suas configurações padrão, clique no botão Padrão .

O botão quadrado vermelho e os quatro botões quadrados verdes em torno dele permitem que você especifique onde, em relação à seleção atual em seu documento do Word, você deseja colar o número soletrado. O botão vermelho substituirá o texto selecionado no documento. Os botões verdes representam as respectivas posições em torno do texto selecionado.

Decidimos aplicar o Title Case ao nosso número soletrado usando a lista suspensa Letter case e colá-lo abaixo do texto selecionado clicando no botão verde abaixo do botão vermelho.

Você também pode abrir a caixa de diálogo SpellNumber for Word sem ter selecionado nenhum texto e digitar o número que deseja soletrar diretamente na caixa de edição Number . Em seguida, você pode escolher configurações e copiar o número conforme descrito acima.

Você pode usar o SpellNumber for Word para copiar um número soletrado para a área de transferência e colá-lo em qualquer outro aplicativo do Windows que aceite texto usando o botão Copiar para a área de transferência do Windows sem fechar discutido anteriormente nesta postagem.
Lembre-se de que as etapas desta postagem também podem ser aplicadas ao SpellNumber for Excel .
de Lori Kaufman