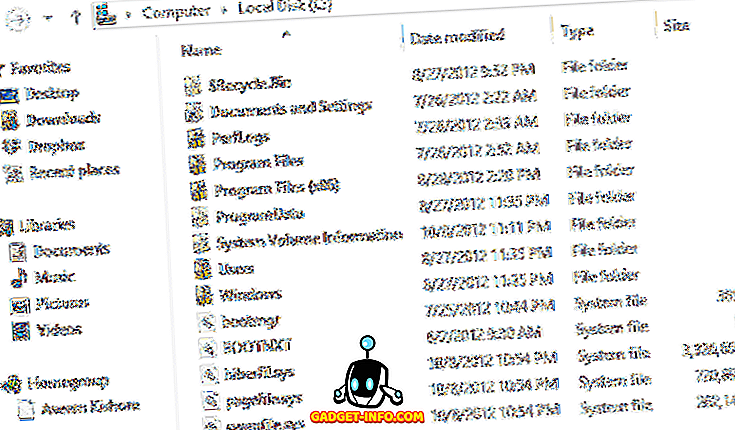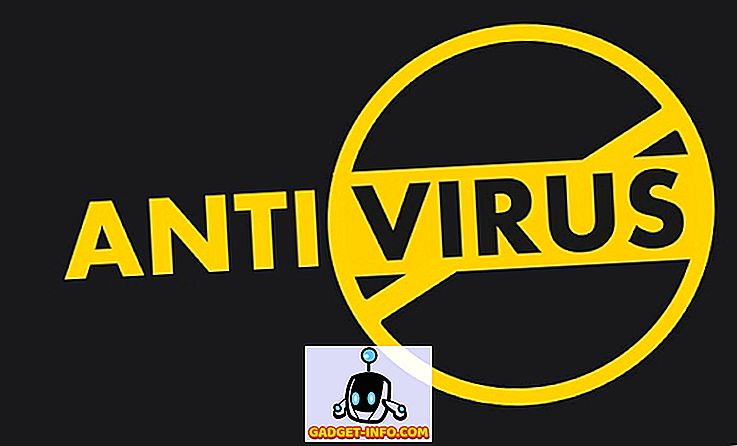Muitas pessoas me perguntaram se podem classificar o Gmail pelo remetente e eu nunca entendi o que elas significavam. O Gmail é basicamente baseado na pesquisa e não na classificação. Ele não tem muitos recursos de classificação, pois você pode usar seus recursos de pesquisa avançada para encontrar qualquer email que desejar.
Eu tenho que concordar. Em termos de classificação por remetente, depois de conversar com meus amigos, parecia que eles queriam encontrar todos os e-mails que foram acumulados na Caixa de entrada e movê-los para as etiquetas apropriadas. Eles não tinham configuração de filtros, então obviamente ordenar por remetente seria legal porque você pode selecionar 10 e-mails de um remetente rapidamente e arquivá-los em vez de passar por cada e-mail classificado por data e ter que refazer o mesmo trabalho denovo.
Neste artigo, mencionarei algumas maneiras de obter o resultado desejado no Gmail. Você pode basicamente procurar o remetente e, em seguida, ver apenas os e-mails na Caixa de entrada e, em seguida, arquivar ou mover rapidamente esses e-mails. Se você tiver uma solução diferente para um propósito específico, poste um comentário aqui e nos avise.
Método 1 - Conversas Recentes (Emails)
Há um pequeno recurso bacana no Gmail que permite visualizar rapidamente todas as conversas recentes com um endereço de e-mail específico. Vá em frente e abra o Gmail e clique em um e-mail. Passe o mouse sobre o nome da pessoa e um pop-up aparecerá:
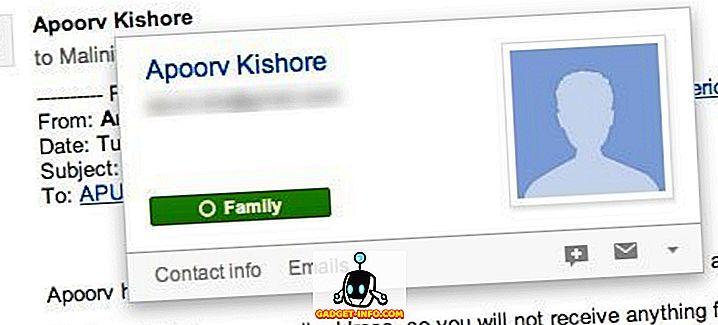
Você verá um link na parte inferior chamado Emails . Se você clicar nele, trará todas as conversas recentes de e para essa pessoa.
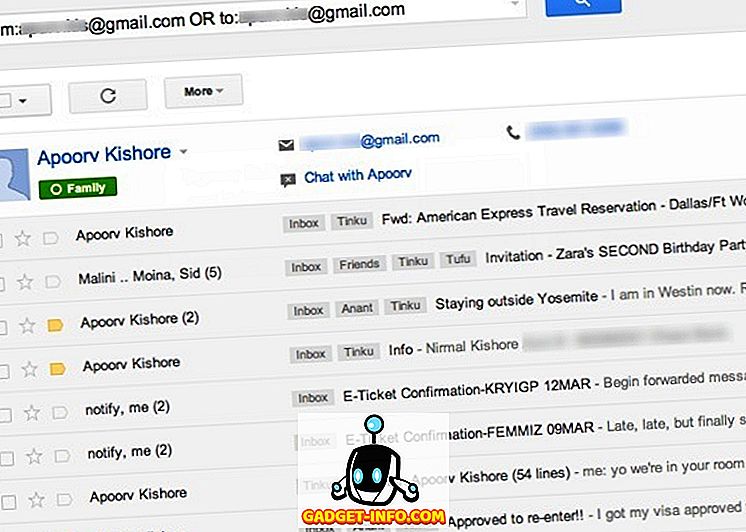
Observe que você também pode fazer uma pesquisa no Gmail usando as opções Para e De . Se não se lembra disso, pode sempre clicar na pequena seta para baixo no lado direito da caixa de pesquisa, o que fará aparecer as opções de pesquisa.
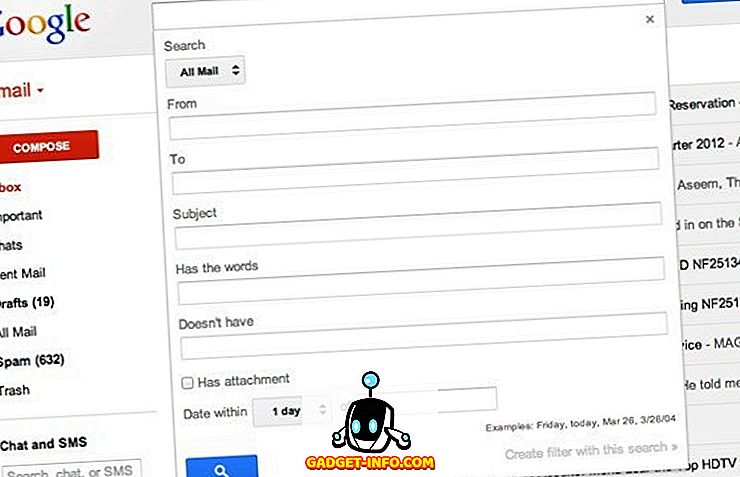
Agora que você tem os e-mails dessa pessoa, pode movê-los rapidamente para o rótulo apropriado, selecionando-os e arquivando-os.
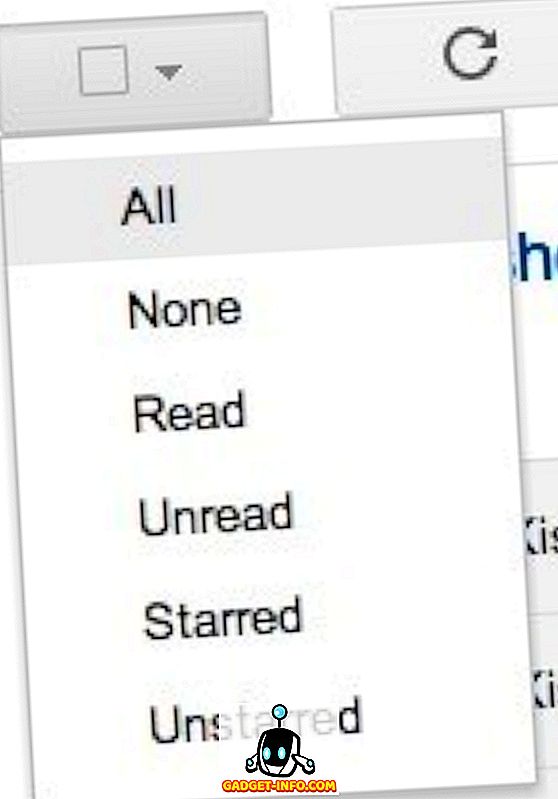
Ele só selecionará os e-mails na primeira página de resultados, mas você verá uma caixa na parte superior, onde poderá selecionar todos os e-mails correspondentes a essa pesquisa. Naturalmente, isso exibirá todos os e-mails dessa pessoa, estejam eles na caixa de entrada ou em um marcador. Talvez você queira apenas ver as da caixa de entrada.

Observe que, se você tiver vários e-mails de alguém na Caixa de entrada e quiser movê-los para um marcador, poderá criar um filtro e mover os atuais, além dos futuros, ou adicionar outra opção na pesquisa chamada rótulo. : caixa de entrada Por exemplo, aqui estou vendo todos os e-mails do meu amigo que estão na caixa de entrada.
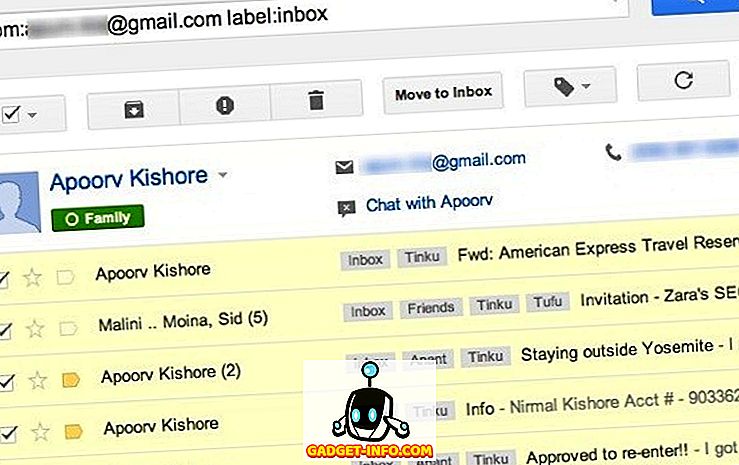
Isso torna o processo de classificar rapidamente os e-mails de um remetente enquanto observa apenas a caixa de entrada. Em seguida, você pode voltar para a visualização da Caixa de entrada e iniciar a pesquisa com outro endereço de e-mail, movê-los para um rótulo e arquivá-los.
Método 2 - Etiquetas e Filtros
Se você quiser algo um pouco mais permanente, a outra solução é criar um rótulo e criar um filtro para mover todos os e-mails atuais e futuros de alguém para o novo rótulo. Você pode pesquisar e encontrar mil tutoriais sobre como criar marcadores e filtros no Gmail, por isso não vou repetir nada disso aqui.
Depois de criar o marcador e o filtro, basta clicar nele no painel esquerdo para exibir rapidamente todos os e-mails desse remetente por data.
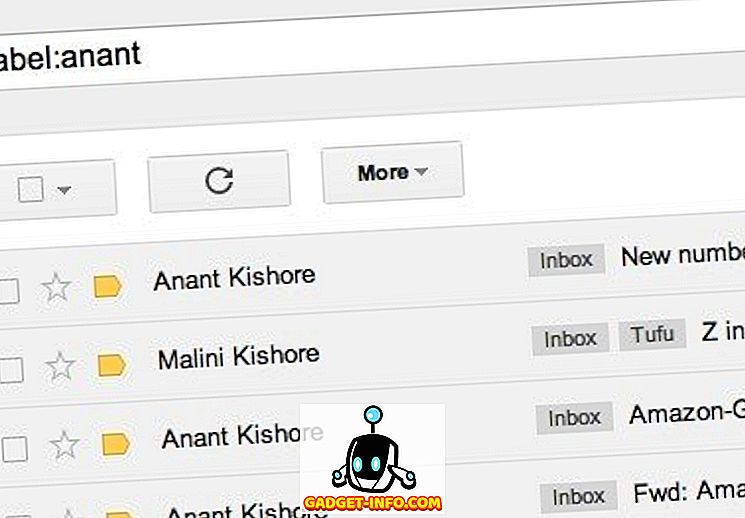
Novamente, no entanto, a maioria das pessoas está procurando uma maneira de fazer isso para arquivar e-mails presos na caixa de entrada em um rótulo, portanto, a configuração de marcadores e filtros é útil para não ter esse problema mais tarde. Apreciar!