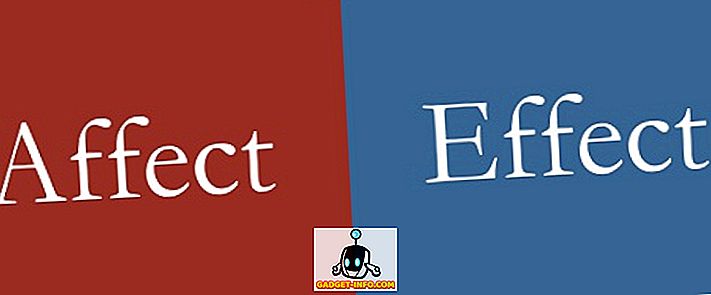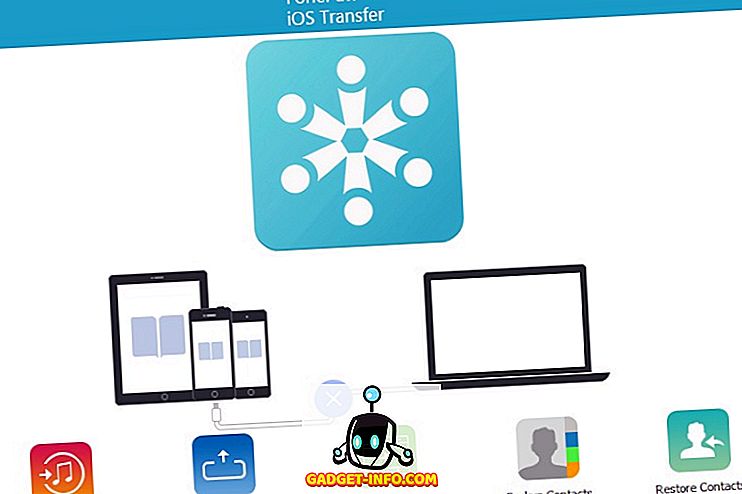Embora muitas pessoas tenham começado a usar a ferramenta Windows Snipping em vez de um produto de terceiros para capturar imagens na tela, muitos não percebem que ela também pode ser usada para capturar esses menus popup que são tão críticos ao tentar descrever como fazer algo em um documento ou página da web.
Primeiro inicie o aplicativo Snipping Tool; está na sua pasta de acessórios. Você também pode simplesmente clicar em Iniciar e digitar o recorte.
Para uma visão mais aprofundada da Ferramenta de Captura e outros métodos de captura de tela, confira nosso Guia - Guia Definitivo para Capturar Imagens.
Usando a ferramenta de recorte
Quando o aplicativo Snipping Tool iniciar e você clicar em Novo, a tela ficará turva e a tela do aplicativo pop - up Snipping Tool mostrada abaixo será exibida.

Normalmente, nesse ponto, você desenha um retângulo ou um esboço à mão livre (dependendo do Modo que você escolher) para começar a capturar o que quer que seja e os resultados apareceriam na janela da Ferramenta de Captura.
Em vez disso, pressione o botão ESC no seu teclado. Sua tela deve ser imediatamente esclarecida, parecendo que nada está acontecendo, exceto que o aplicativo popup Ferramenta de Recorte ainda deve estar visível. Não se preocupe, isso é normal.
Em seguida, vá para o seu aplicativo que tem o menu popup que você está procurando. Nesse caso, capturaremos o menu pop-up de fonte que cai quando você clica na exibição da fonte atual no Word. Clique na fonte atual para tornar a janela da fonte suspensa.

Em seguida, pressione a combinação Ctrl - PrintScr no teclado (mantenha pressionada a tecla Ctrl enquanto pressiona a tecla Print Scrn e solte as duas teclas simultaneamente). A tela deve ficar imediatamente nublada novamente.
Desta vez, o menu pop-up ainda deve estar visível na tela. Para capturar o menu suspenso, clique no canto de onde deseja capturar sua imagem, mantenha o botão do mouse pressionado enquanto você se move para uma nova posição, desenhe um retângulo ao redor da parte da tela que deseja capturar e, em seguida, solte.
Assim que você fizer isso, a parte da tela capturada aparecerá na janela do aplicativo Snipping Tool, onde você poderá salvá-la e depois fazer o que quiser. Deve ser algo como isto:

Você também pode usar esse método para capturar qualquer menu de contexto de clique com o botão direito do mouse no Windows. O método acima funciona bem, mas você também pode usar um método diferente que envolva adicionar um atraso. Basta clicar no botão Delay e dar alguns segundos antes da captura começar.

Nesses poucos segundos, você pode abrir o menu pop-up ou clicar com o botão direito do mouse e esperar até que a captura de tela seja iniciada. Apreciar!
Nota: Você também pode desenhar ou capturar sua imagem via Free Form, Window ou Full Screen ao recortar sua imagem clicando na seta para baixo ao lado do botão Mode na tela Snipping Tool.