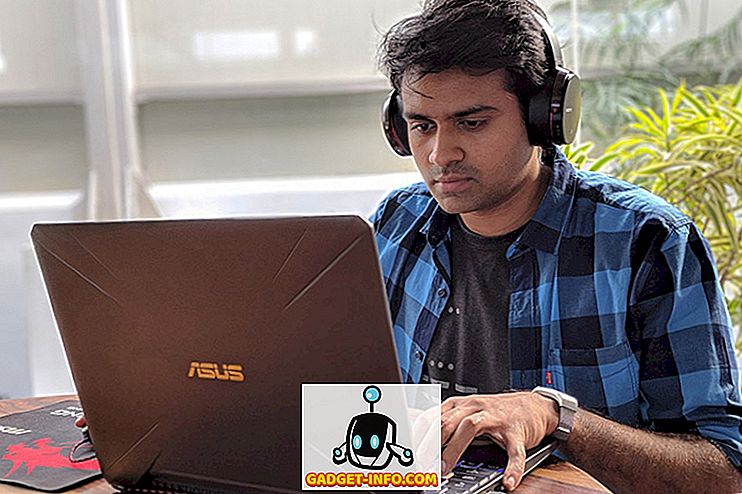Versões muito antigas do Microsoft Word tinham um modo de tela cheia disponível no menu Exibir, que era ideal se você quisesse fazer uma apresentação do conteúdo em seu documento ou se você apenas quisesse usar todo o espaço da tela.

Essa opção permitia ocultar os elementos do Office nas bordas do documento, fazendo com que o documento ocupasse toda a tela. No entanto, começando com o Word 2007, a opção parece ter sido alterada ou desapareceu. Por exemplo, o Word 2007 tem o modo de leitura de tela inteira disponível na faixa Exibir .

No entanto, esse modo parece semelhante a Visualizar impressão e não produz um efeito de apresentação. O documento não ocupa toda a tela e ainda há elementos do Office em torno das bordas do documento.

No Word 2010, 2013 e 2016, não há sequer uma opção de leitura em tela cheia . O modo de tela inteira do antigo Word ainda existe em versões mais recentes do Word, mas é um recurso oculto. Existem três maneiras diferentes de entrar em um modo de apresentação de tela inteira no Word, sobre o qual falarei abaixo.
Também vale a pena notar que os dois primeiros métodos mencionados abaixo também podem ser usados com o Excel, PowerPoint e outros aplicativos do Office. Portanto, se você quiser visualizar sua planilha do Excel no modo de tela inteira, poderá usar o atalho do teclado ou o método da barra de ferramentas de acesso rápido abaixo.
Atalho de teclado
Você pode entrar no modo de tela cheia tradicional pressionando Alt + V e, em seguida, pressionando U. Todos os elementos do Office são removidos e você fica com uma barra de rolagem no lado direito da tela, se aplicável, para a duração do documento atual. Pressione Esc para sair deste modo de visualização.

Barra de acesso rápido
Para tornar o modo de tela cheia mais acessível, você pode adicionar esse modo de visualização à barra de ferramentas Acesso rápido. Para fazer isso, clique na pequena seta suspensa localizada no lado direito da barra de ferramentas de acesso rápido. Na lista, escolha Mais comandos na parte inferior.

Na caixa Escolher comandos de, selecione Todos os Comandos primeiro. Em seguida, role para baixo na lista até encontrar o comando Alternar Visualização em Tela Cheia . Selecione-o e clique no botão Adicionar .

Clique em OK para fechar a caixa de diálogo Opções do Word .

O botão Alternar Exibição em Tela Cheia agora está disponível na barra de ferramentas Acesso Rápido .

Quando visualiza um documento na vista de ecrã inteiro no Word, a faixa de opções desaparece completamente e não estará acessível. Para obter o menu de volta, você deve pressionar Esc para retornar para sair da exibição em tela inteira.
Modo de leitura
Finalmente, o Word tem uma outra opção chamada modo de leitura. Se você clicar em Visualizar na faixa de opções, verá na extrema esquerda. Esse modo basicamente oculta determinados elementos do Word na tela e formata a página de maneira diferente.

Se você clicar nessa opção, a janela permanecerá do mesmo tamanho, mas você só verá a barra de ferramentas na parte superior com apenas algumas opções.

Se você clicar no pequeno quadrado pequeno no canto superior direito, ele irá ocultar a barra de ferramentas e tornar a janela em tela cheia. Você pode recuperar a barra de ferramentas apenas movendo o mouse para a parte superior da tela. Para sair do modo de leitura, você deve clicar em Exibir e, em seguida, escolher Editar documento . No modo de leitura, você não pode editar o documento, enquanto no outro modo de tela inteira, você ainda pode editar o documento do Word.
Essas são basicamente todas as maneiras que você pode obter um documento no modo de tela inteira para o Word. Os dois primeiros métodos também se aplicam a outros programas do Office, como o Excel e o PowerPoint. Apreciar!