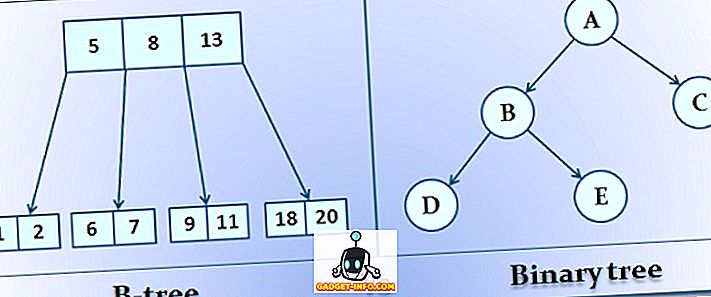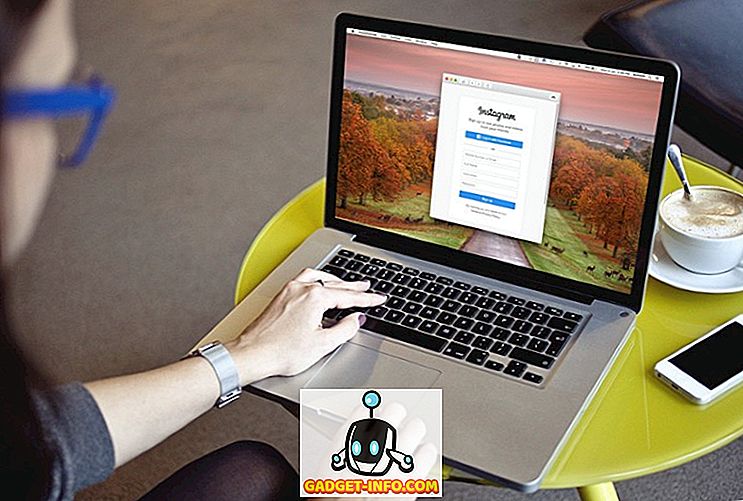Sabemos como os atalhos de teclado tornam as coisas animadas em um PC com Windows ou Mac, mas e os Chromebooks? Bem, os Chromebooks são conhecidos por serem dispositivos velozes, mas, como é de se esperar, você sempre pode acelerar um pouco as coisas. A boa notícia é que há vários atalhos exclusivos do Chromebook que devem tornar as coisas mais produtivas.
Alguns dos atalhos do Chrome OS são idênticos aos que usamos no Windows, além de os atalhos do Chrome permanecerem os mesmos. No entanto, há vários atalhos exclusivos no Chrome OS que valem a pena conferir. Então, vamos dar uma olhada neles, vamos?
Aqui estão os 22 atalhos do Chromebook:
Nota : se você estiver usando um teclado Windows ou Mac com o Chromebook, poderá usar a tecla Windows ou a tecla Command no lugar da tecla Search nos Chromebooks.
1. Tire uma captura de tela: Ctrl + Window / F5
Você também pode fazer uma captura de tela parcial pressionando Ctrl + Alt + Window / F5.

2. Ativar / Desativar o Caps Lock: Alt + Search
Ao contrário do Windows ou Mac, você não tem uma tecla Caps Lock no teclado de um Chromebook, portanto, é possível usar esse atalho para ativá-lo ou desativá-lo.
3. Inicie o Gerenciador de Tarefas: Pesquisar + Esc
Este atalho iniciou o gerenciador de tarefas do Chrome OS, que lista todos os processos atualmente em execução no sistema, além de um botão para finalizar processos.

4. Abra o Gerenciador de arquivos: Alt + Shift + M
Você pode iniciar facilmente o aplicativo Arquivos em um Chromebook por meio desse combo de teclas.

5. Abra um arquivo no navegador: Ctrl + O
Se você quiser abrir um arquivo, digamos, um arquivo PDF no Chrome, poderá usar esse atalho para fazer isso. Basta abrir o Chrome e pressionar a combinação de teclas mencionada anteriormente e você deverá obter uma caixa de diálogo para selecionar um arquivo que deseja abrir.

6. Inicie aplicativos da Shelf: Alt + 1-9
Se você tiver vários aplicativos fixados na prateleira, poderá usar esse atalho para abri-los, sendo 1 o primeiro e 9 o último.

7. Encaixe uma janela: Alt + [(Esquerda) ou Alt +] (direita)
Você pode encaixar uma janela aberta à esquerda ou direita com este atalho. Encaixar duas janelas em ambos os lados deve permitir que você use dois aplicativos ou janelas lado a lado.

8. Bloqueie a tela: Pesquisar + L
Você pode bloquear a tela no seu Chromebook com este atalho. Depois de bloquear seu Chromebook, você precisará da senha da sua Conta do Google para desbloquear o dispositivo e encontrará tudo do jeito que você o deixou.

9. Saia do seu Chromebook: Ctrl + Shift + Q (duas vezes)
Embora a assinatura de sua conta seja bem fácil no Chrome OS, você pode usar esse comando se for mais uma pessoa do teclado.

10. Abrir Área de Status: Shift + Alt + S
A área de status é semelhante à bandeja do sistema que conhecemos ao longo dos anos no Windows e você pode usar esse atalho para abri-lo, se estiver totalmente absorto no uso do Chromebook pelo teclado.

11. Ativar o ChromeVox: Ctrl + Alt + Z
O ChromeVox é um recurso de acessibilidade que lê a tela do Chromebook para você. Você pode manter pressionadas as teclas Shift e Search e, em seguida, usar as teclas de seta para apontar para a área da tela que deseja ler.
12. Gire a exibição: Ctrl + Shift + Refresh / F3
Este atalho permite girar a tela em 90 graus.

13. Alterar a resolução da tela: Ctrl + Shift e + ou -
Você pode aumentar ou diminuir a resolução da tela do seu Chromebook com esse atalho. Para redefinir a resolução da tela para o padrão, você pode usar Ctrl + Shift + 0.

14. Troque os idiomas do teclado: Ctrl + Shift + Space
Você pode alternar entre os diferentes idiomas de teclado instalados no seu Chromebook com esse atalho.
15. Obter ajuda: Ctrl +?
Se você é um novo usuário do Chromebook, precisará desse atalho com bastante frequência. Isso abre o aplicativo Get Help do Chrome OS, no qual você encontrará diferentes tutoriais sobre os Chromebooks. Além disso, se você tiver alguma dúvida, você pode até fazer perguntas no aplicativo.

16. Vá para guias específicas no Chrome: Ctrl + 1-9
Você pode alternar entre diferentes guias no Chrome usando este atalho, sendo 1 a primeira e 9 a última.
17. Limpar dados de navegação: Ctrl + Shift + Backspace
Deseja limpar o histórico de navegação e download, cookies, dados em cache, senhas etc. no seu Chromebook? Esses atalhos traz a janela "Limpar dados de navegação".

18. Salve todas as páginas da web abertas em uma pasta: Ctrl + Shift + D
Você pode marcar todas as guias abertas no Chrome por meio desse atalho. Isso será útil quando você estiver pesquisando um projeto e quiser salvar todas as páginas da Web abertas em um único local.

19. Selecione o texto na barra de endereços: Ctrl + L ou Alt + D
Há momentos em que queremos selecionar o link na barra de endereços para compartilhar, mas usar o mouse para fazer isso pode ser complicado às vezes. Este atalho deve definitivamente acelerar as coisas.
20. Ocultar / Mostrar a barra de favoritos: Ctrl + Shift + B
Nem todo mundo quer ver a barra de favoritos o tempo todo e, assim, você pode facilmente mostrar ou ocultar com este atalho.
21. Page up e Page down: Alt / Pesquisa + Cima ou Baixo
Esse é um atalho bastante comum, mas como os teclados do Chromebook não apresentam teclas dedicadas para isso, é importante que você saiba esse atalho.
22. Veja um mapa de todos os atalhos do Chromebook: Ctrl + Alt +?
Esse é o melhor atalho para o Chrome OS, pois permite que você verifique todos os atalhos existentes em uma ótima forma visual. Ele abre um teclado virtual e você pode pressionar Ctrl ou Shift ou Search ou mantê-los juntos para ver quais atalhos estão disponíveis.

Acelerar sua experiência com o Chrome OS com esses atalhos do Chromebook
Há vários outros atalhos do Chromebook, mas eles são os básicos, que temos certeza de que você conhece em sua experiência com Windows e Mac. De acordo com a gente, esses são os atalhos do Chromebook que você deve ter certeza. Então, experimente-os no seu Chromebook e você poderá nos agradecer mais tarde.