Muitos aplicativos lançam atualizações com os patches de segurança mais recentes para seus usuários. O mesmo acontece com o Google Chrome. Se você usa o Chrome em um sistema Windows, pode ter notado algumas alterações no design ou nas configurações. Isso ocorre porque baixa e instala silenciosamente todas as atualizações mais recentes automaticamente em segundo plano. E a maioria deles aumenta a segurança do seu navegador e não tem desvantagens como tal. Como o Chrome não oferece uma opção para desativar a atualização automática, você precisará usar outras maneiras de fazer isso. Caso você esteja se perguntando o que eles são, veja como você pode desativar a atualização automática do Chrome no Windows 10:
Nota : Eu tentei os seguintes métodos no meu PC Windows 10 e eles funcionaram bem. Dito isto, estes métodos devem funcionar bem em versões mais antigas do Windows, como o Windows 8.1, 8, 7 etc.
Desativar as atualizações automáticas do Chrome usando o editor de diretiva de grupo local
Esse método envolve o download do modelo do Google Update (atualização automática) no formulário ADM do The Chromium Projects. Você também pode baixá-lo diretamente clicando aqui. Este modelo será usado para desativar a atualização automática do Chrome em seu computador usando o Editor de política de grupo local. Aqui estão os passos para isso:
Nota: O Editor de Política de Grupo Local não está disponível em todas as edições do Windows. Caso seu sistema não o tenha, esse método não funcionará para você.
- Abra o comando Executar pressionando Windows + R no seu teclado. Aqui, digite “gpedit.msc” e pressione Enter . Isso abrirá o Editor de Diretiva de Grupo Local.

- Nesta janela, em “Configuração do Computador”, clique com o botão direito do mouse em “Modelos Administrativos” e selecione “Adicionar / Remover Modelos…” .

- Na janela seguinte, clique em “Adicionar…” .

- Agora você será solicitado a localizar um modelo de política. Navegue até o modelo do Google Update que você baixou no link acima e selecione-o . Isso deve adicioná-lo à lista. Clique em "Fechar" para continuar.

- No painel esquerdo do Editor de Diretiva de Grupo Local, navegue até o seguinte caminho :
Configuração do Computador \ Modelos Administrativos \ Modelos Administrativos Clássicos (ADM) \ Google \ Google Update \ Aplicativos \ Google Chrome
- Aqui, clique duas vezes em "Atualizar Substituição da Política" .

- Você será levado agora à sua página de configuração. Primeiro, ative o serviço clicando no botão de opção "Ativado" . Agora, no menu suspenso "Política", selecione a opção mais adequada para você . Para desativar completamente todas as atualizações, tanto automáticas quanto manuais, selecione "Atualizações desativadas" . As descrições de cada uma dessas opções estão disponíveis na seção “Ajuda” da mesma janela. Clique em "OK" quando tiver selecionado uma opção.

Agora, na próxima vez que você reiniciar seu computador, o serviço do Google Update será desativado. Para redefini-lo para a configuração original, escolha "Sempre permitir atualizações (recomendado)" no menu suspenso Política.
Desativar atualizações do Chrome usando a configuração do sistema
Esse método envolve a desativação do serviço que o Google Chrome usa para verificar se há atualizações em primeiro lugar. Depois de desativado, o Chrome não será atualizado automaticamente, a menos que você reative o serviço. Então, sem perder mais tempo, aqui estão os passos para este método:
- Abra o comando Executar pressionando Windows + R no seu teclado. Aqui, digite “msconfig” e pressione Enter . Isso abrirá a janela Configuração do sistema.

- Nesta janela, vá até a guia "Serviços" e clique em "Fabricante" para classificá-los de acordo. Agora, role até encontrar o fabricante chamado "Google" e "Google Inc" e desmarque os três serviços - "Google Updater Service", "Serviço de atualização do Google (gupdate)" e "Serviço de atualização do Google (gupdatem)". Por fim, clique em "OK" para salvar as alterações.

- Você verá agora uma janela que pede para você reiniciar. Clique em “Restart” .

Quando o computador é ligado novamente, o serviço de atualização do Google Chrome deve ser interrompido e, portanto, quaisquer atualizações posteriores não serão instaladas automaticamente. Caso deseje ativar novamente a atualização automática do Chrome, basta marcar as caixas dos mesmos três serviços e clicar em "OK".
Desativar a atualização automática do Chrome no Windows 10
Embora a atualização automática do Chrome seja uma boa ideia, algumas pessoas querem ter controle total do sistema e desejam gerenciar a instalação de cada atualização. Se você é uma dessas pessoas, os dois métodos mencionados acima podem ser úteis para você. Então, você tentou os métodos para desativar as atualizações do Chrome no Windows 10? Deixe-me saber na seção de comentários abaixo.
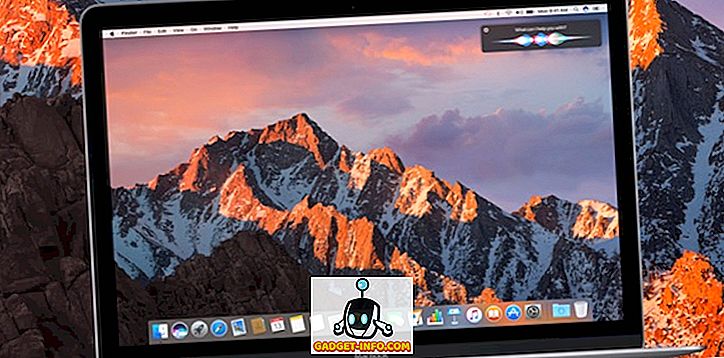
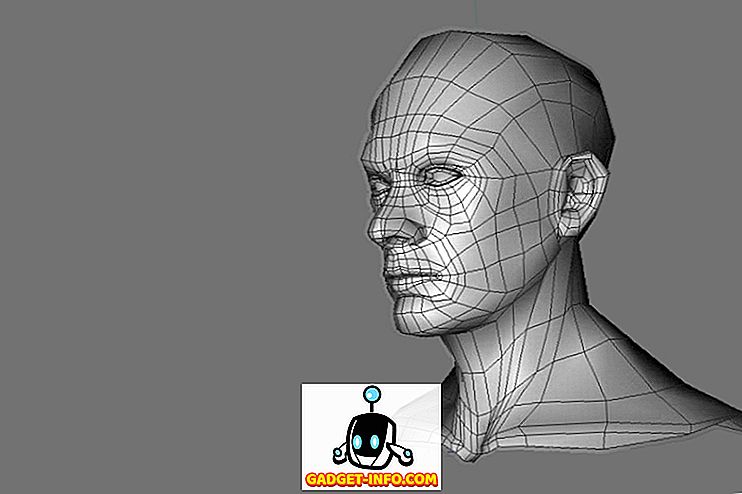
![Social Media Freedom Vs Salary [Infográfico]](https://gadget-info.com/img/tech/926/social-media-freedom-vs-salary.jpg)






