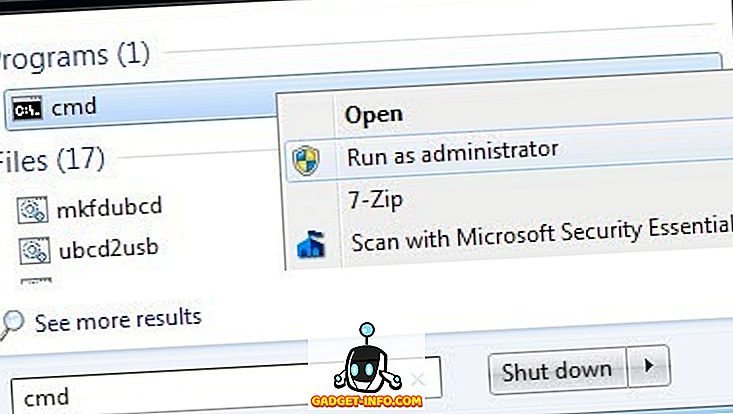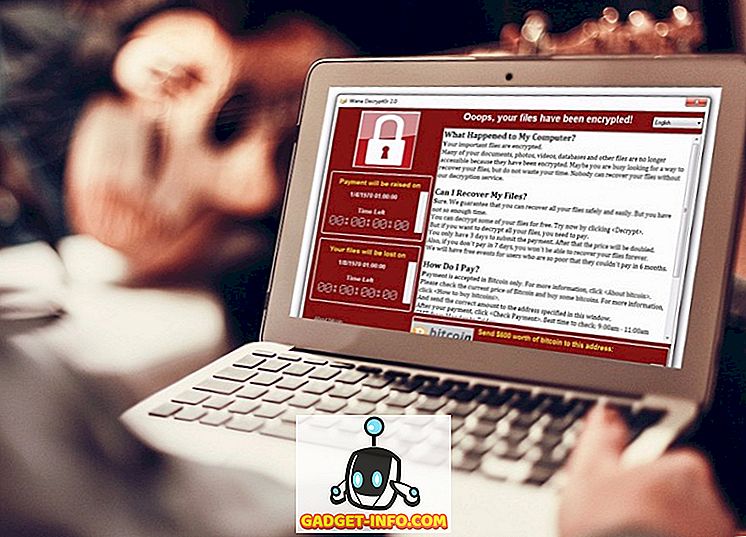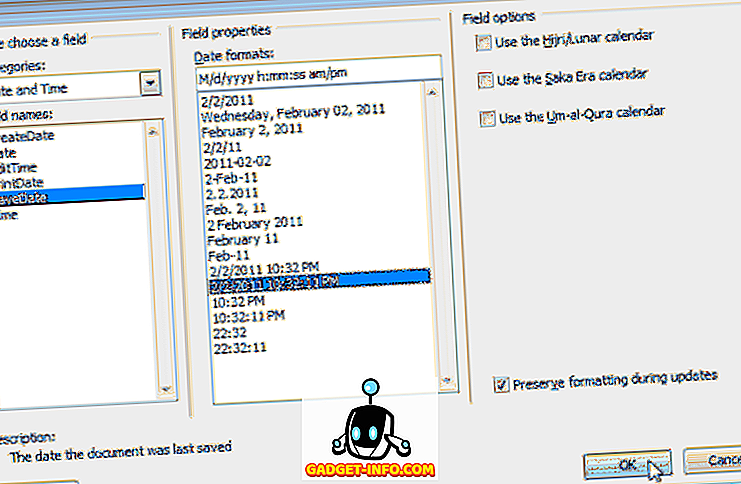Uso de smartphones e tablets estão crescendo entre crianças e crianças, especialmente o amor do iPad. No entanto, como pai / mãe, você vai querer usar o controle dos pais para manter seu filho seguro quando ele estiver na Internet e impedir que ele acesse o conteúdo que não deveria estar acessando no iPad. Você provavelmente quer restringir as atividades de navegação de seu filho ou bloquear a instalação de aplicativos. Felizmente, o iOS vem com ótimos controles para pais embutidos, então, se você tiver um iPad, informamos como Os controles dos pais para iOS incorporados vêm em forma de “Restrições”. Neste artigo, mostraremos a você como você pode configurar o controle dos pais no iPad:
Você deve obter um iPad para seus filhos?
Como pai, obter um iPad é uma questão de escolha e orçamento. Se você possui um único iPad, é provável que seu filho esteja usando o mesmo iPad para ler livros, jogar jogos, fazer trabalhos escolares, navegar na Internet e interagir com amigos nas redes sociais. Nesse caso, você deve ativar e desativar as restrições no iPad sempre que der a ele o seu iPad.
Isso é entediante, mas se você conseguir um modelo mais antigo e recondicionado, poderá restringir a configuração uma vez e acabar com isso. Existem provavelmente vários tablets Android baratos disponíveis no mercado, mas, em comparação com o iOS, nenhum deles oferece uma experiência superior por padrão, a menos que você use um aplicativo de terceiros.
Configurando os Controles dos Pais no iPad
Configurar o controle dos pais leva apenas alguns minutos e apoiar você em seus esforços para manter a experiência de Internet do seu filho segura, produtiva e divertida. Você pode bloquear seu iPad para um determinado aplicativo antes de fornecê-lo ao seu filho ou bloquear um dispositivo inteiro com controles dos pais abrangentes.
Configurando o modo de acesso orientado
O acesso guiado permite bloquear seu dispositivo em um único aplicativo. Quando você ativa o acesso orientado, ele limita seu filho a usar apenas um aplicativo específico, impedindo que ele alterne para outro aplicativo ou tela inicial. Ele permite que você desative determinadas áreas da tela. Por exemplo, você pode congelar itens de menu para evitar gestos acidentais ou compras no aplicativo. Também permite desativar os botões de hardware. Por exemplo, você pode desativar o botão de volume para impedir que seu filho altere o volume.
Para configurar o acesso orientado, abra o aplicativo "Configurações" e navegue até "Geral> Acessibilidade> Acesso orientado" . Alterne a chave de acesso orientado e toque em "Configurações de senha " para definir uma senha de quatro dígitos.
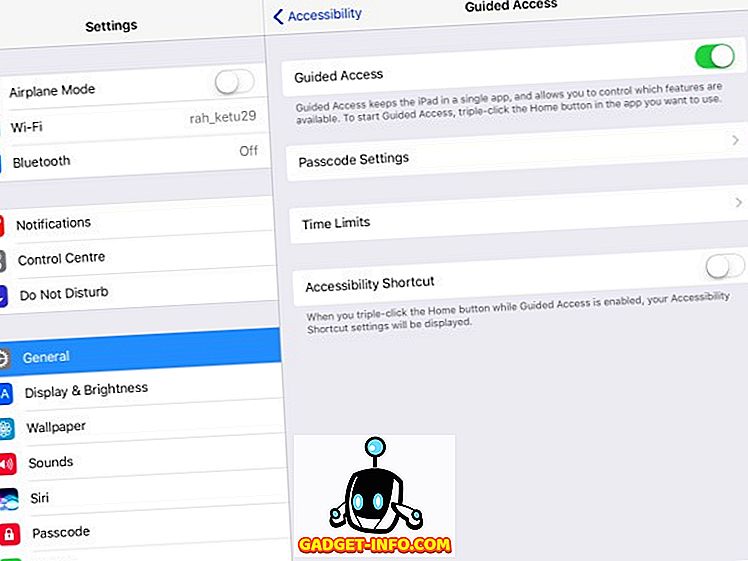
Para ativar o acesso orientado, abra o aplicativo para o qual você deseja bloquear o dispositivo . Em seguida, clique três vezes no botão Início e escolha "Acesso orientado" no pop-up Atalhos de acessibilidade.
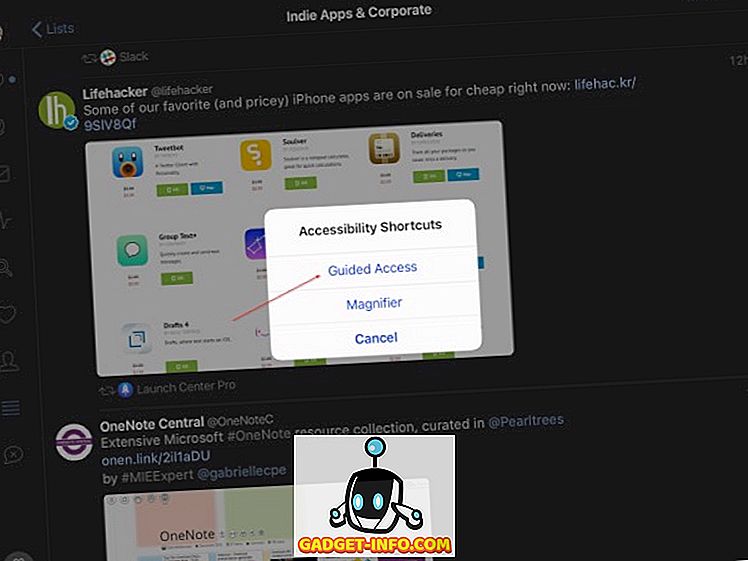
Na próxima etapa, ajuste as configurações da sessão de acesso orientado. Alterne o interruptor para "Toque", para permitir que assistam aos seus programas favoritos. Toque em "Opções" em Limite de tempo para definir a duração da sessão. Toque em “Opções” em Botões de Hardware para desativar o teclado, os botões de volume, o botão dormir / ativar e o movimento. Pressione “Iniciar” para iniciar a sessão de acesso orientado.
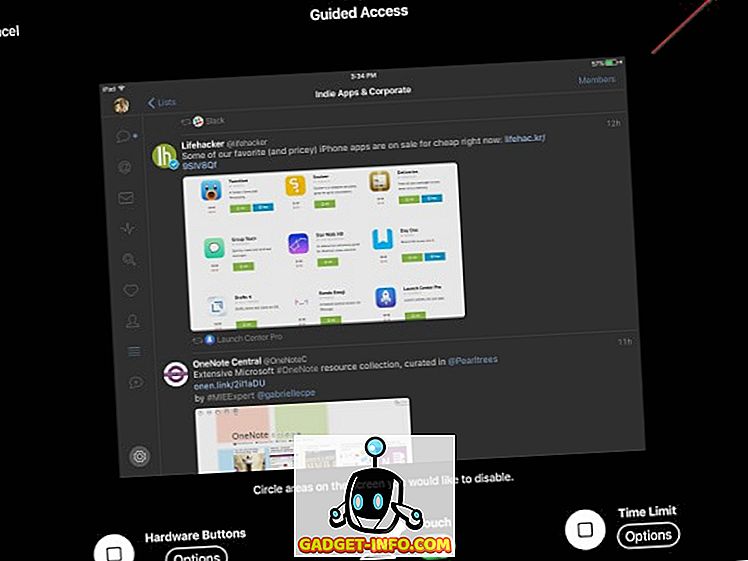
Enquanto estiver na sessão de acesso orientado, você também pode tocar nas áreas da tela que deseja desativar . Muitos jogos têm itens de menu para comprar itens relacionados a compras no aplicativo, como moedas ou power-ups. Você pode congelar esses menus para desativar o toque.
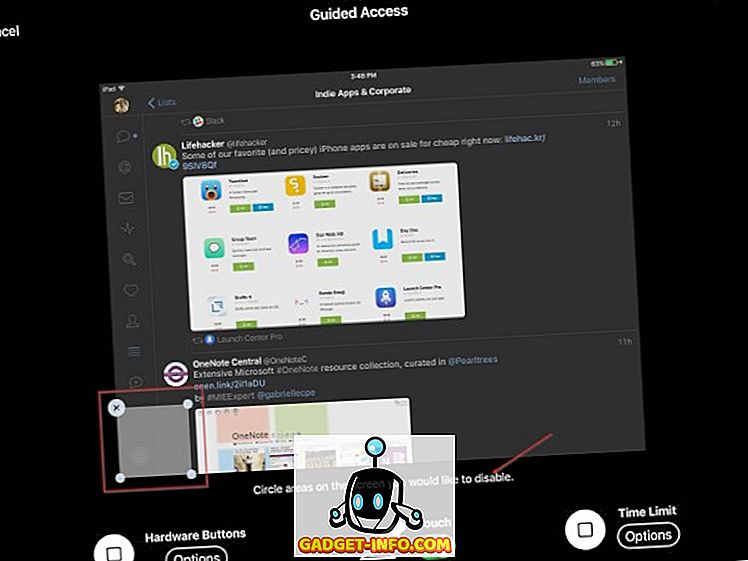
Para encerrar a sessão, clique três vezes no botão Início e digite a senha que você definiu anteriormente. Como alternativa, você pode usar o TouchID para encerrar a sessão. Inicie o aplicativo "Configurações", vá para "Geral> Acessibilidade> Acesso orientado> Configurações de senha" e ative a ID de toque. Se seu filho tentar sair do aplicativo, ele verá a mensagem "Acesso orientado ativado" na parte superior da tela. Eles precisam inserir a senha fornecida anteriormente para sair do modo de acesso orientado.
Configurando Restrições
As restrições no iOS permitem bloquear um dispositivo inteiro com controles dos pais abrangentes. Há uma variedade de configurações para controlar. Seu filho não pode desativar as "Restrições", a menos que forneça uma senha. Se você esquecer as configurações que definiu para várias categorias, volte a visitá-las e monitore-as periodicamente.
Para configurar Restrições, abra o aplicativo “ Configurações ” e navegue até “Geral> Restrições” . Crie uma senha de restrições. Você precisa da sua senha para alterar as configurações ou desativar as restrições. Depois de ativar as Restrições, você pode colocar bloqueios de dados em várias categorias diferentes.
Nota : não defina isso para a mesma senha usada para desbloquear o iPad. Ao fazer isso, seu filho poderá fazer alterações nas Restrições e, potencialmente, desativá-las sem o seu conhecimento.
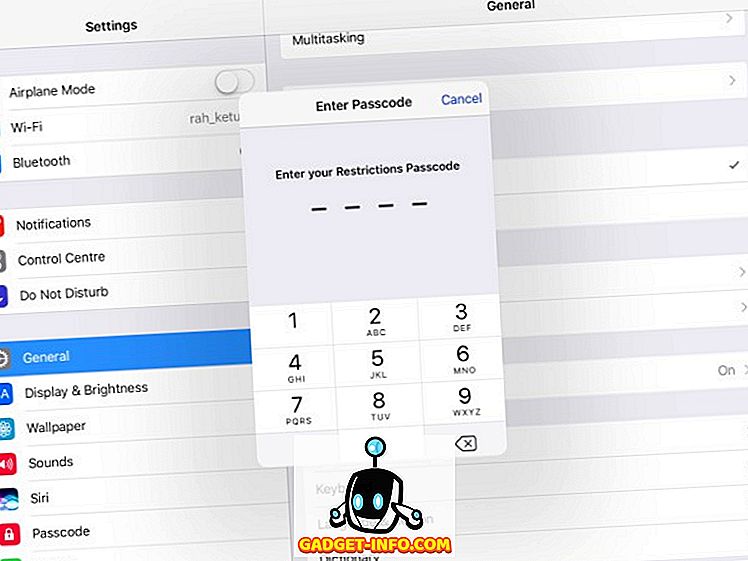
Bloqueio de aplicativos, recursos e serviços
Nesta seção, você pode bloquear determinados aplicativos e recursos: Safari, Câmera, Siri e Ditado, FaceTime e AirDrop. Alterne a opção de aplicativos individuais para bloqueá-los. Ao fazer isso, você não verá o ícone deles na tela inicial nem os encontrará durante a pesquisa do Spotlight. Embora o aplicativo Mensagens não esteja listado, você também pode bloqueá-los.
Vá para " Configurações> Mensagens " e desative "iMessage" . Na próxima etapa, toque em "Contas" na seção Permitir alterações e toque em "Não permitir alterações" . Ao fazer isso, seu filho não pode ativar o aplicativo Mensagens.
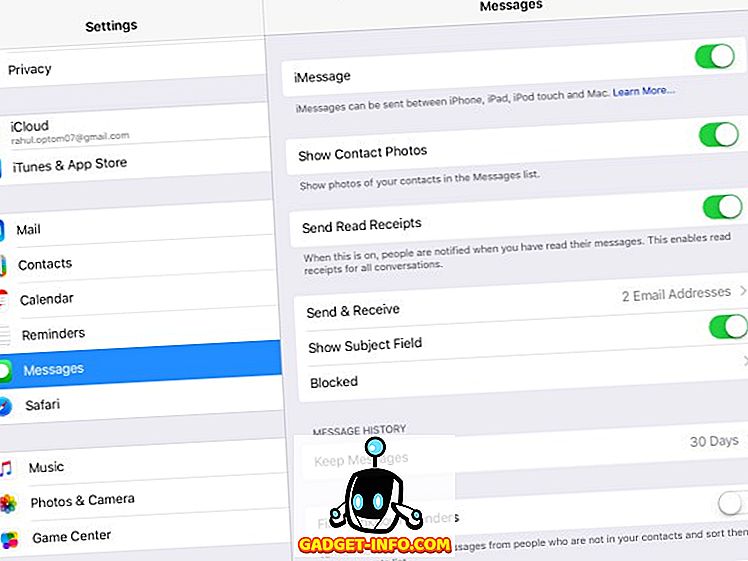
Uma segunda lista de opções impede que o seu filho compre, transfira, instale aplicações e outro conteúdo. Para evitar apenas compras no aplicativo, desative as "Compras no aplicativo" . Para desativar completamente a compra, desative a “iTunes Store”, a “iBooks Store” e a “Instalação de aplicativos”. Você também pode evitar compras removendo sua forma de pagamento da sua conta do iTunes.
Observação : mesmo que você tenha bloqueado a capacidade de instalar novos aplicativos, seu filho ainda poderá comprar e instalar aplicativos e novos materiais (níveis de jogos, capítulos de livros, créditos virtuais, como moedas e bônus) dentro do aplicativo. A partir de agora, esta lacuna ainda permanece.
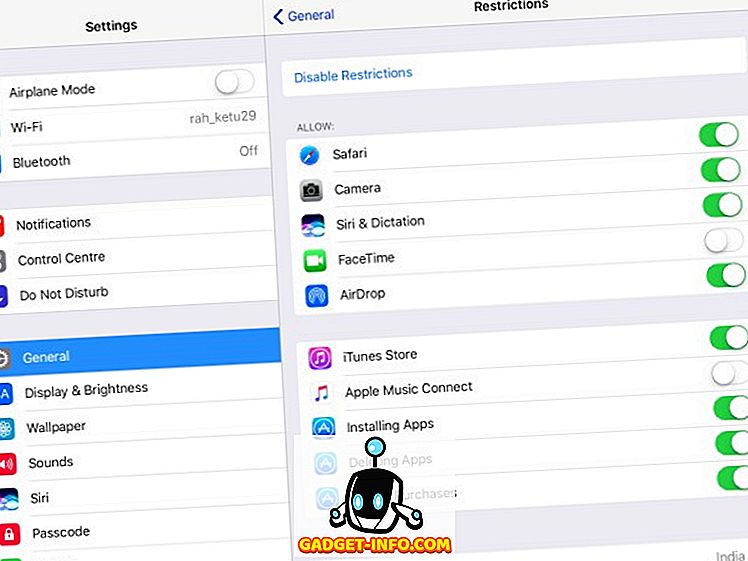
Definindo filtros para classificações de conteúdo
Nesta seção, informamos como você pode definir filtros para vários tipos de conteúdo com base nas classificações. Cada país tem seu próprio sistema de classificação para filmes, programas de TV, jogos, letras de música e assim por diante. Use o controle "Classificação para" para informar ao iPad qual sistema de classificação do país você deseja usar. Uma vez feito isso, você pode controlar o que seu filho pode ler, assistir ou ouvir.
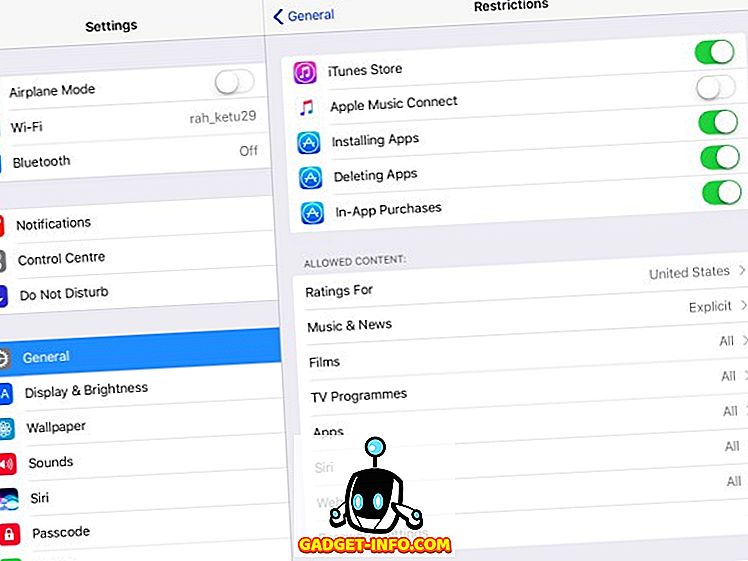
No caso de Notícias, Música, Podcasts e iTunes U, você pode desativar “Explicit” para impedir que o iPad reproduza músicas que contenham linguagem maliciosa. Com Filmes, selecione a classificação mais alta que você gostaria de permitir . Quando você especifica uma classificação, todas as classificações abaixo serão automaticamente selecionadas. Toque em PG-13; qualquer filme com classificação superior a 13 anos não será reproduzido no iPad nem estará disponível para compra.
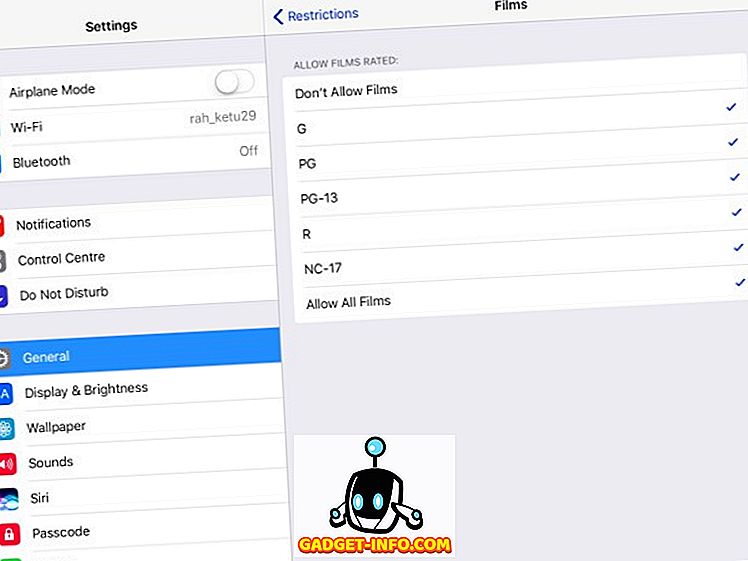
Aplicativos na iTunes Store também têm classificações de conteúdo. Eles são baseados na idade e variam de 4 a 17 anos . Assim como o filme, selecione a classificação mais alta que você deseja permitir. Quando você especifica uma classificação, todas as classificações abaixo serão selecionadas automaticamente. Toque em 9+; qualquer aplicativo classificado com mais de 9 ou mais não pode ser instalado ou comprado, nem ficará visível na tela inicial e no Spotlight. Isso é útil se você quiser definir restrições temporárias sem se preocupar em perder dados.
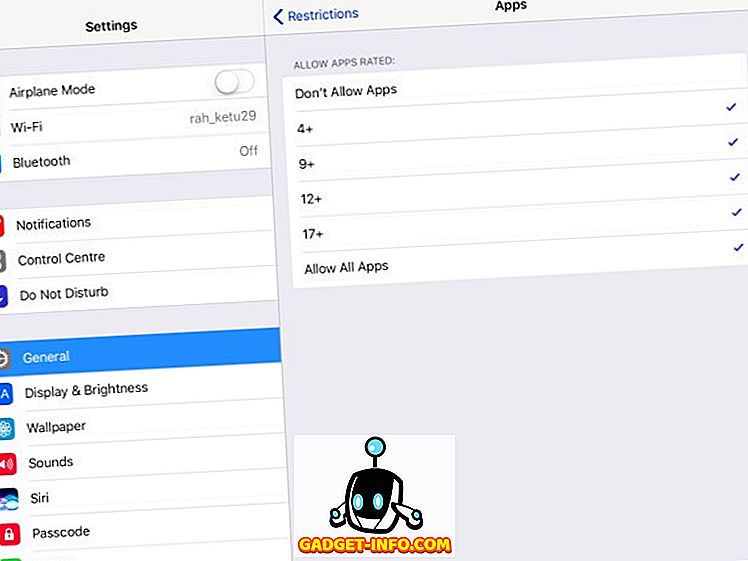
Você verá uma configuração para "Siri", que permite bloquear o idioma explícito e o conteúdo da pesquisa na web . A configuração "Websites" permite limitar o adulto ou permitir apenas sites específicos . O “Password Settings” permite que você defina a senha para a compra de conteúdo no iTunes e na App Store. Você tem duas opções - Escolha "Sempre exigir" para restringir a compra completamente. Seu filho não pode comprar nada sem a sua permissão. Se você escolher "Exigir após 15 minutos", eles terão 15 minutos para fazer compras, desde que você os tenha permitido.
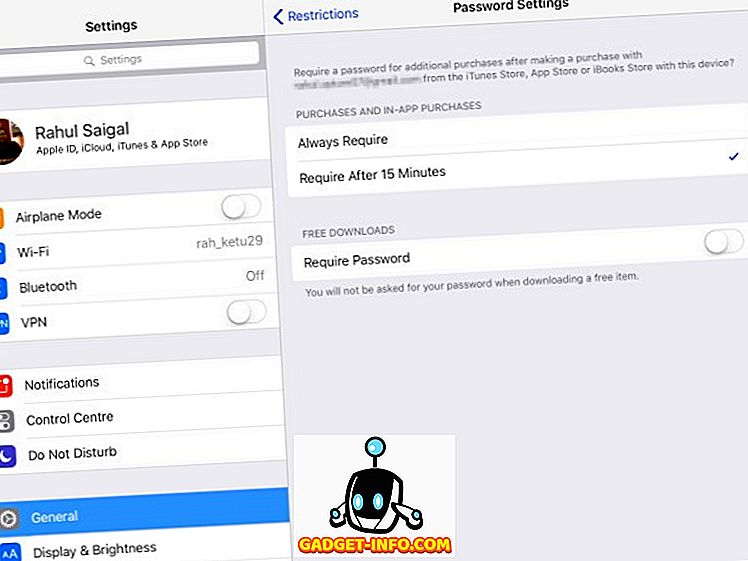
Proteja a privacidade
A seção “Privacidade” permite que você permita ou restrinja serviços de localização, contatos, calendários, lembretes, fotos, compartilhamento de Bluetooth, microfone, Twitter, Facebook e muito mais. Verifique cada uma dessas configurações para "Permitir alterações" ou "Não permitir alterações" .
Você pode permitir ou bloquear serviços de localização para aplicativos específicos, mas deixar para trás os "Serviços do Sistema". As fotos armazenadas no iPad do seu filho podem conter informações confidenciais. Você pode impedir que novos aplicativos usem "Fotos". Da mesma forma, você pode impedir que aplicativos de terceiros acessem a conta do Twitter ou do Facebook.
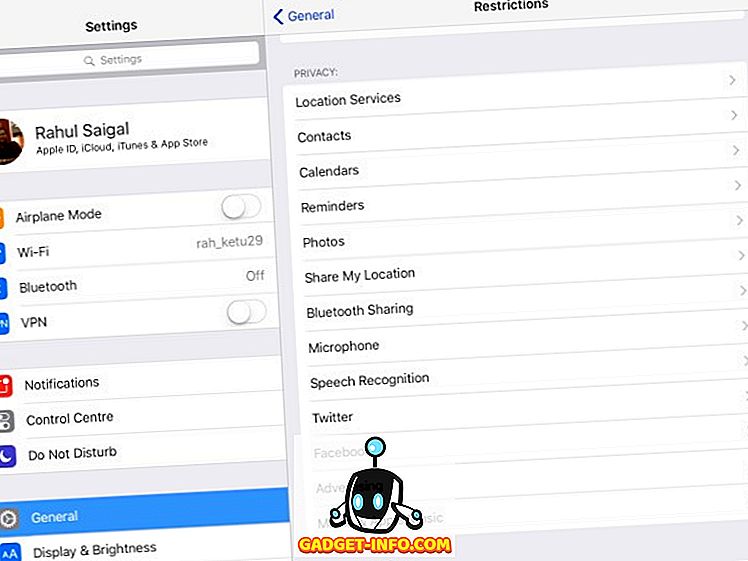
Permitir alterações e centro de jogo
Esta seção permite que você permita ou bloqueie o seu filho de fazer alterações em Contas, Atualização em segundo plano, Limite de volume e Provedor de TV. Desabilitar as alterações impede que você filho adicione, remova ou modifique contas em Mail, Contatos e Calendários. Você também pode bloquear qualquer alteração no volume para impedi-los de ajustá-lo.
Finalmente, você pode escolher se o seu filho pode se inscrever em jogos com vários participantes e se eles podem adicionar amigos no Game Center.
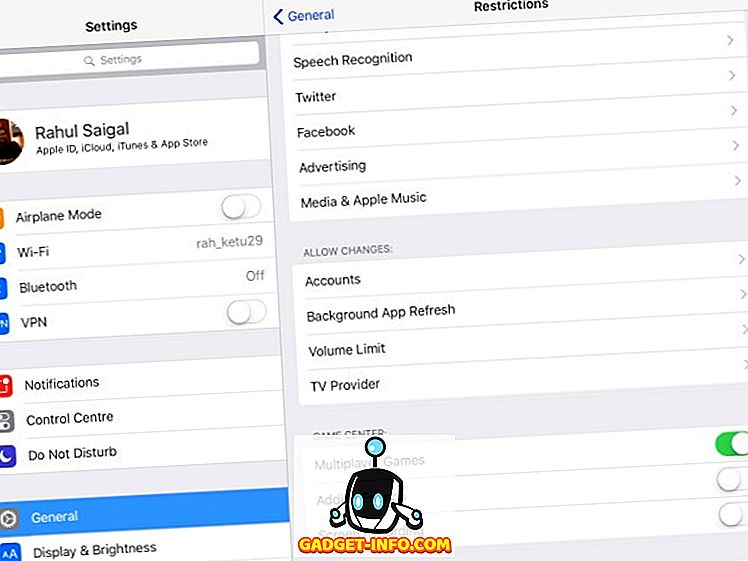
Critérios para selecionar aplicativos de controle para pais
Ao escolher um aplicativo de controle dos pais, você deve considerar as seguintes coisas:
- Ele deve permitir que você revise todos os aplicativos em um dispositivo e bloqueie ou limite o uso do aplicativo.
- As ferramentas de filtragem oferecidas e as formas de restringir o conteúdo inapropriado on-line.
- Ele deve permitir que você bloqueie aplicativos de mensagens, avise quando o seu filho adicionar um novo contato ou monitorar o conteúdo dos textos da criança.
- Ele deve manter um registro do histórico de localização para saber onde seu filho esteve e, mais importante, localizar seu filho em uma emergência.
- Painel baseado na Web para gerenciar todos os dispositivos e relatórios semanais de todas as atividades importantes.
- Custo de assinatura anual e limites no número de dispositivos que você pode monitorar.
- Capacidade de monitorar o PC ou Mac e dispositivo Android será uma vantagem.
- Evite aplicativos que oferecem recursos de controle dos pais, mas executados em modo invisível. Por exemplo - WebWatcher e mSpy. Pode ser ilegal no seu país.
Aplicativos de controle parental de terceiros para iPad
Existem prós e contras para os controlos parentais para Android e iOS. Por padrão, as restrições do iOS oferecem opções mais granulares. Devido aos requisitos de área restrita e ao controle rigoroso do ecossistema de aplicativos, os aplicativos de terceiros não oferecem recursos extensivos. O oposto é verdadeiro para o Android, mas a qualidade dos aplicativos não pode ser garantida. Dito isto, aqui estão os melhores aplicativos de controle parental para o iPad:
1. Família Norton Premier
O Norton Family Premier inclui todos os recursos que um pai pode esperar de um aplicativo de controle parental no iPad, oferecendo controle sobre vários recursos em vários dispositivos. Em primeiro lugar, você tem que criar um perfil para cada criança que você deseja monitorar. As regras padrão da casa serão aplicadas para cada criança com base em sua idade. Instale o Norton Family em cada dispositivo que seus filhos usam para acessar a Internet. Versões para Windows, Android e iOS estão disponíveis separadamente.
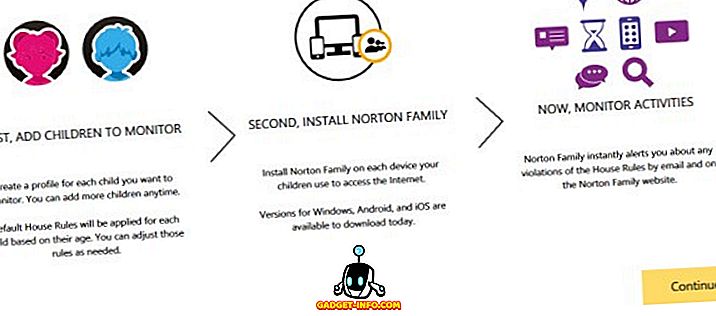
Adicione os detalhes do seu filho e preencha os detalhes que você não quer que o seu filho compartilhe na Internet. Inclui número de segurança social, número de telefone, endereço de email e muito mais. Toque em "Salvar" e instale aplicativos no dispositivo do seu filho. Você pode adicionar até 15 crianças à sua conta. À medida que você adiciona cada criança, o Norton Family aplica regras internas predefinidas com base na idade.
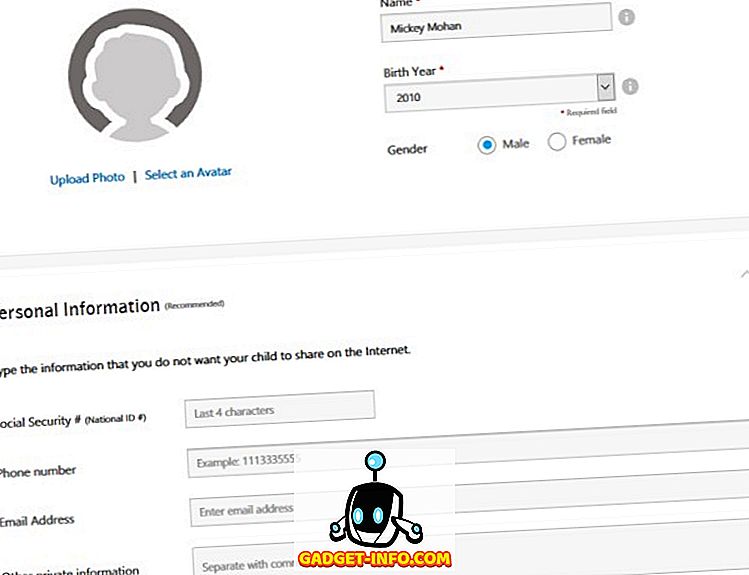
Toque em "Regras da Casa" e ajuste as configurações padrão com base na necessidade da criança. Você pode conferir este documento de suporte do Norton para obter mais informações sobre as regras da casa.
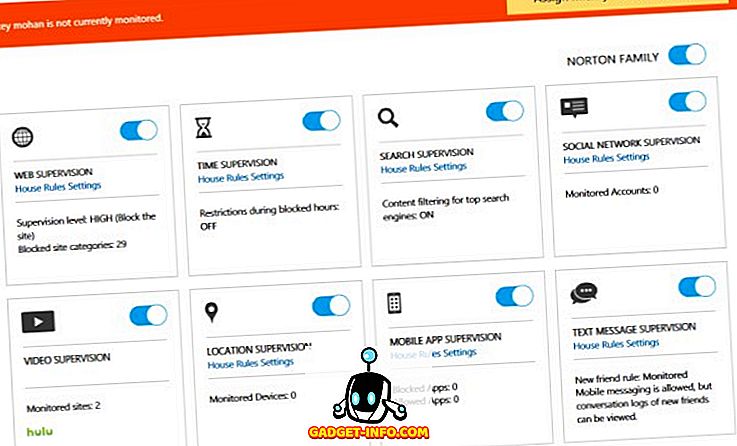
Os filtros da Web podem manter seu filho longe de websites questionáveis, e seu recurso de rastreamento de localização pode fornecer a localização de seu filho. Você pode bloquear aplicativos individuais e configurar facilmente restrições e perfis.
Você pode assinar o relatório semanal e mensal das atividades de seu filho. Se você tiver uma combinação de dispositivos Android e Windows, o Norton Family é uma boa opção. O monitoramento de chamadas e mensagens é limitado e você não pode definir limites de tempo para aplicativos específicos. O custo da assinatura é de 49, 99 $ para o primeiro ano e terá 10 a 20% de desconto depois.
Instalar: (grátis, com compras no aplicativo)
2. Net Nanny
Net Nanny Family Protection Pass oferece um conjunto abrangente de recursos de controle parental para todos os dispositivos em sua casa com um baixo custo. Você pode adicionar e monitorar vários dispositivos. Os aplicativos estão disponíveis para dispositivos Windows, Mac, Android e iOS .
Ele oferece um console de administração baseado na web para definir configurações e ver relatórios para todos os dispositivos protegidos em um único painel. Assim como o Norton Family, o Net Nanny permite que você mascare palavrões, bloqueie sites inadequados e ofereça a opção de avisar seu filho sobre um conteúdo do site em vez de bloqueá-lo. Também é possível analisar e bloquear aplicativos, você pode bloquear temporariamente um aplicativo por um período limitado.
Ele também permite monitorar as atividades de mídia social de seu filho em vários sites de mídia social . A Net Nanny não envia relatórios por e-mail, mas pode alertá-lo em tempo real quando seu filho acessa sites bloqueados ou sobrescreve uma página específica. Net Nanny Family Protection Pass vai te custar 59, 99 $ por ano para proteger 5 dispositivos e US $ 89, 99 por ano para proteger 10 dispositivos.
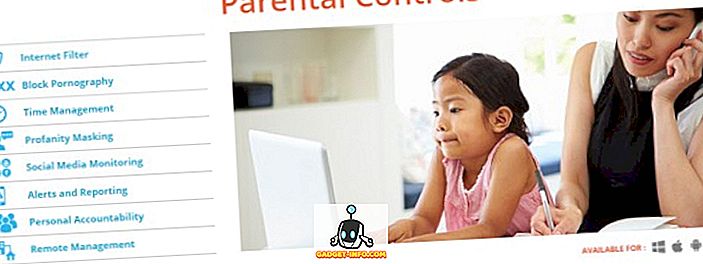
CONSULTE TAMBÉM: Como ocultar fotos no seu iPhone e iPad
Configurar os controles dos pais no seu iPad
Configurar o controle dos pais no iPad é um procedimento fácil, intuitivo, mas que leva tempo. Mostramos como bloquear aplicativos, recursos e serviços e aproveitar os filtros. Também discutimos critérios básicos para escolher um aplicativo de controle dos pais e destacamos alguns dos melhores. Então, experimente essas opções de controle dos pais no seu iPad e deixe-nos saber o que você pensa na seção de comentários abaixo.