Alguns meses atrás, a Microsoft anunciou que iria competir com o Chrome OS do Google com o Windows 10 S. A versão simplificada do Windows foi lançada junto com o Surface Laptop e foi desenvolvida para uso primário em instituições educacionais. Construído a partir do núcleo do Windows 10 Pro, o Windows 10 S foi criado para ser mais rápido, mais seguro, leve e com maior duração de bateria em relação aos sistemas operacionais irmãos. Embora a versão independente ainda esteja a alguns meses de distância, a Microsoft disponibilizou recentemente o mais recente membro da família Windows para desenvolvedores e profissionais de TI fazerem o download e o teste. A empresa lançou agora um aplicativo de auto-instalação que permite testar o Windows 10 S em dispositivos existentes que executam o Windows 10. Se você estiver interessado em experimentar a última oferta da Microsoft, aqui está como você pode baixar e instalar o Windows 10 S no seu PC.
Nota : O instalador do Windows 10 S atualmente suporta apenas dispositivos que executam o Windows 10 Pro, o Windows 10 Pro Education, o Windows 10 Education e o Windows 10 Enterprise. Dispositivos em execução nas edições Windows 10 Home e Windows 10 N atualmente não são suportados.
Instalar o Windows 10 S usando a ferramenta de instalação do Windows 10 S
- Antes de prosseguir, certifique-se de fazer backup de todos os seus dados importantes e conectar seu sistema à Internet antes de continuar.
- Baixe o Instalador do Windows 10 S aqui e execute-o. Clique no botão “Next” para prosseguir.
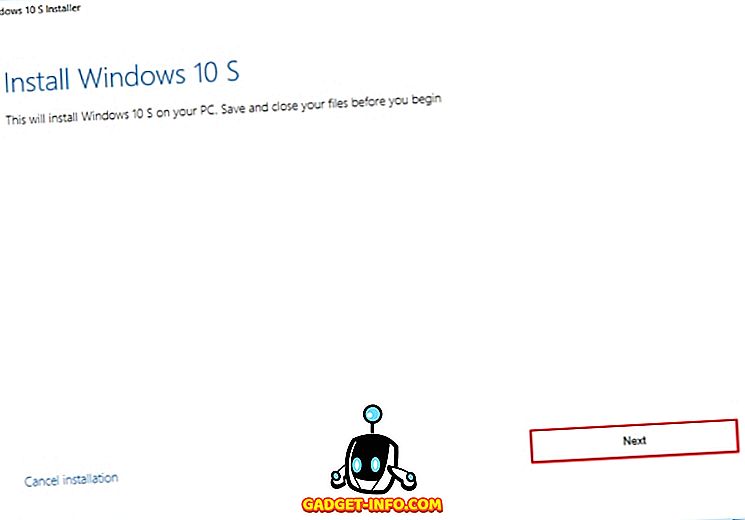
- Depois que você clicar em Avançar, o sistema verificará agora se o seu hardware é compatível, ou seja, atende aos requisitos mínimos do Windows 10 S. Se o seu sistema atender aos requisitos, clique no botão "Avançar" para continuar.
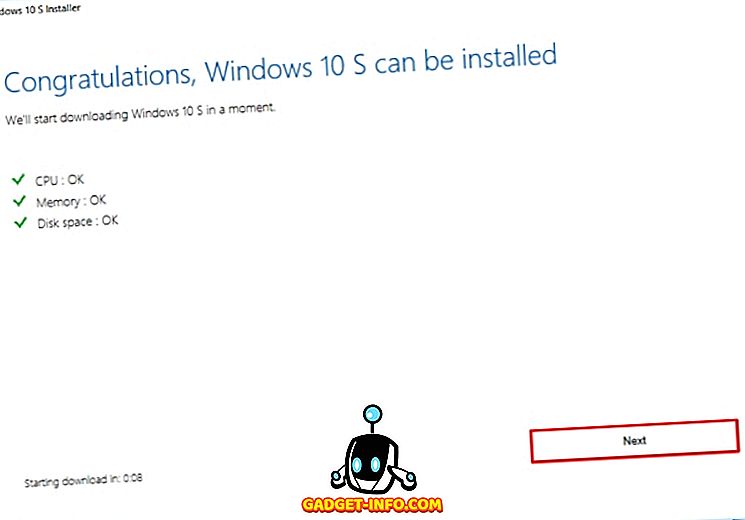
- A configuração agora fará o download dos arquivos do Windows 10 S em seu sistema e, em seguida, começará a instalá-lo em seu próprio dispositivo. Você pode continuar navegando na Web ou executando outras tarefas no sistema. Você pode simplesmente clicar no botão “Minimizar” para enviar a configuração para o fundo.
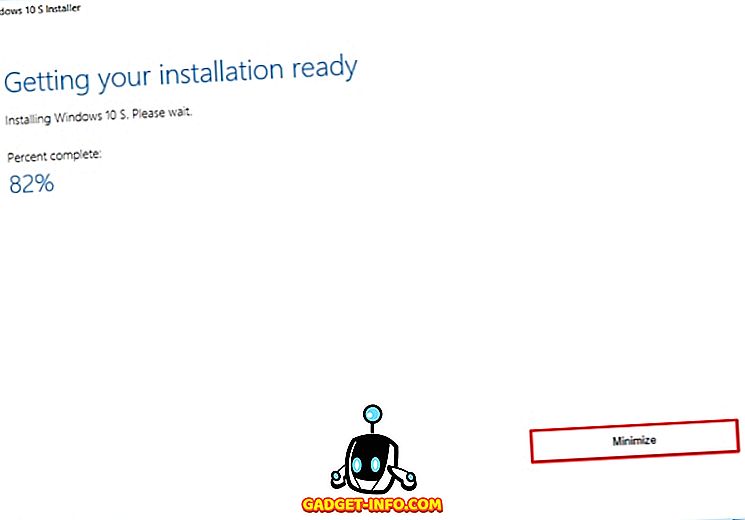
- Quando a configuração estiver concluída, você será solicitado a reiniciar o dispositivo. Clique no botão “Reiniciar agora” para reiniciar o seu dispositivo.
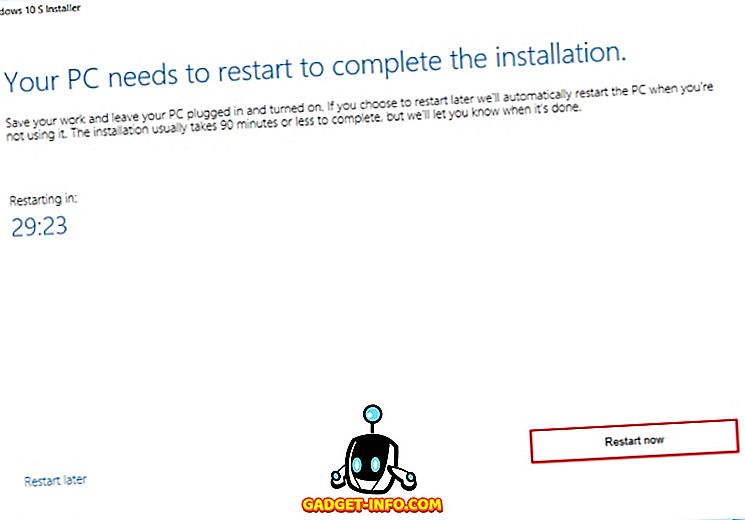
- Seu sistema será reiniciado agora. Após a inicialização, você será saudado com uma tela azul onde a instalação real será iniciada . Seu sistema irá reiniciar várias vezes durante a instalação. Certifique-se de que o sistema esteja conectado à tomada elétrica para evitar problemas.
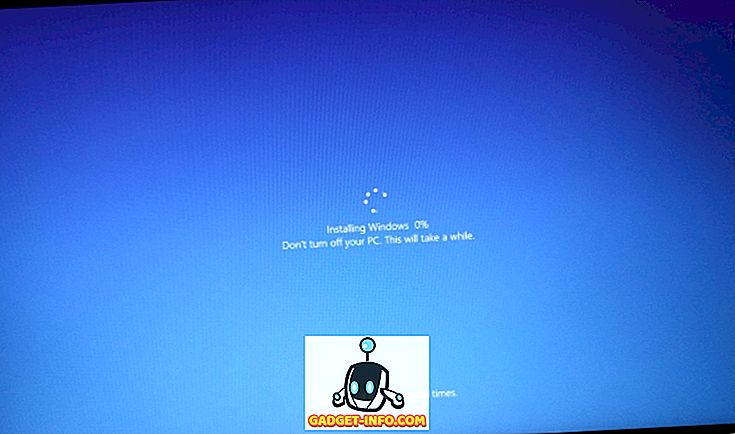
- Quando o sistema terminar de instalar o Windows 10 S, o PC será reiniciado sozinho. Agora você será saudado com a página Configuração, semelhante à instalação normal do Windows 10, onde será necessário conectar-se a uma rede WiFi, fazer login com sua conta ou adicionar uma nova conta e definir outras configurações do Windows. Quando terminar, clique no botão “Next” para finalizar a instalação.
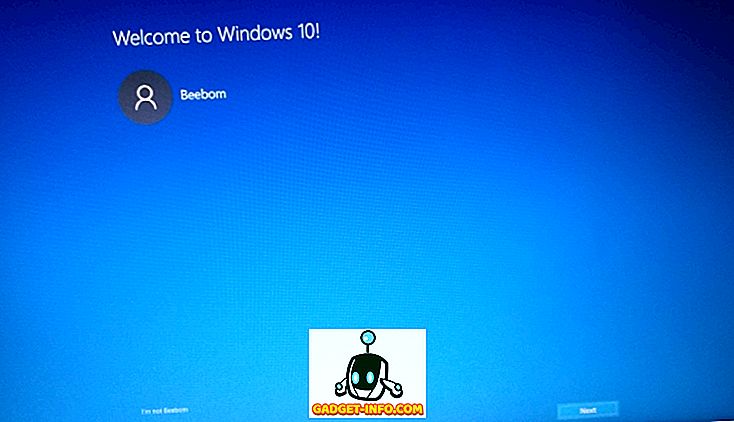
- Seu sistema irá agora inicializar no Windows 10 S. Basta fazer login com sua conta e você está pronto para ir.
Nota : Observe que, embora seus dados pessoais sejam preservados, todos os softwares e aplicativos do Win32, bem como suas configurações pessoais, serão removidos.
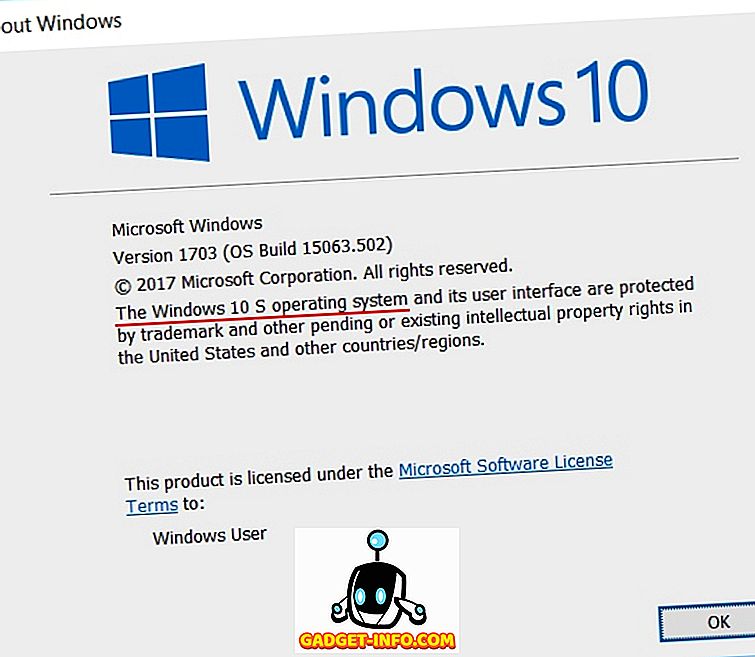
Limpar Instalar o Windows 10 S
Como alternativa, você pode executar uma instalação limpa do Windows 10 S também. Para fazer isso, você pode baixar o arquivo de imagem ISO do Windows 10 S a partir daqui e criar um USB inicializável para instalá-lo. Observe que você precisa ser um usuário do MSDN com assinatura do Visual Studio Professional ou Enterprise, que custa cerca de US $ 539 / ano ou US $ 45 / mês. A partir de agora, o Windows 10 S está em sua infância e está disponível apenas para desenvolvedores. Ao longo dos próximos meses, podemos esperar ver imagens de varejo disponíveis para os consumidores. Uma vez liberados, você pode baixá-los e instalá-los criando um disco USB inicializável.
Mudanças no Windows 10 S
O Windows 10 S é uma alternativa direta ao Chrome OS do Google, com a idéia de fornecer um ambiente familiar para os usuários. Embora o ambiente seja semelhante ao Windows 10 normal, você acaba se limitando apenas ao ambiente da Microsoft. O que isso basicamente significa é que você só pode instalar aplicativos da Microsoft Store e, a partir de agora, não há como instalar programas de desktop. Além disso, o navegador padrão é o Microsoft Edge e não pode ser alterado.
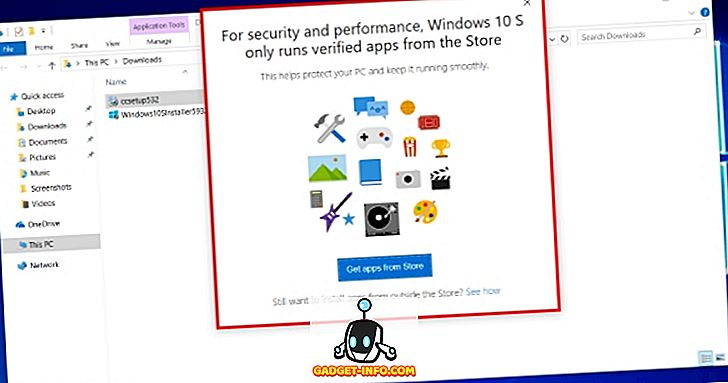
Além disso, como os aplicativos de terceiros não são permitidos, isso também resulta em incompatibilidade com alguns drivers, pois eles dependem da instalação de programas de terceiros. Por exemplo, você não pode instalar o Centro de Controle da AMD ou a GeForce Experience da NVIDIA. Além disso, se você seguiu o guia acima para usar o Instalador do Windows 10 S, mesmo que seus dados sejam preservados, todos os seus aplicativos de terceiros serão automaticamente apagados do sistema.
Outra coisa digna de nota é o fato de que, como você não pode instalar aplicativos de fora da Windows Store, os usuários do Windows 10 S estão limitados ao Office 365, que é a única variante disponível do Microsoft Office na Windows Store. Os usuários não podem instalar o Microsoft Office 2016 ou qualquer outra variante anual. Isso está na linha para manter a segurança sob controle, bem como para reduzir a pirataria. Para observar melhor as diferenças entre o Windows 10 e o Windows 10 S, leia nosso artigo detalhado aqui.
Pronto para instalar o Windows 10 S no seu PC?
Embora a versão de varejo do Windows 10 S ainda possa estar a alguns meses de distância, graças à Microsoft, você pode experimentar o Windows 10 S em seu estado atual usando o guia acima. Obviamente, depois de usar o Windows 10 Pro, mudar para o Windows 10 S lhe dará uma sensação muito trancada, ficando preso dentro da loja da Microsoft. A Loja em si tem um número limitado de aplicativos, portanto, não há muito o que fazer com o Windows 10 S em seu estado atual. Dito isso, a versão “simplificada” do Windows 10 parece promissora em seu objetivo de se tornar uma concorrente do ChromeOS e ser usada idealmente para escolas e institutos.
Conte-nos o que você pensa sobre a última oferta da Microsoft e se deseja o ChromOS do Google ou prefira o Windows 10 S na seção de comentários abaixo.









