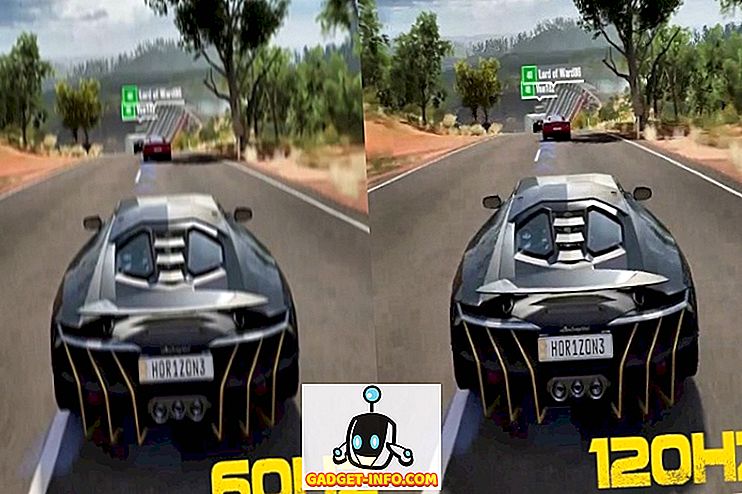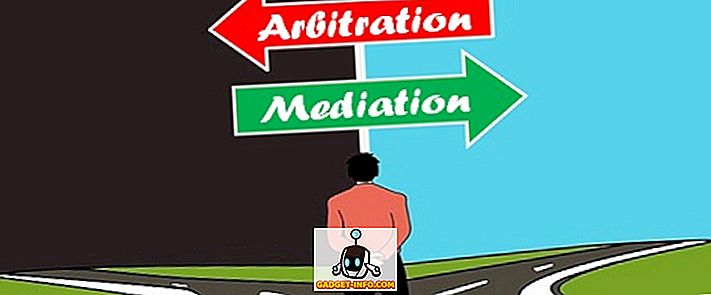Os laptops disponíveis hoje em dia possuem muito desempenho sob o chassi fino, alguns deles conseguindo até mesmo superar alguns desktops de última geração em termos de potência total. No entanto, isso vem com o custo da temperatura. Se você possui um laptop e o usa para tarefas altamente intensivas, como renderização e jogos, provavelmente já enfrentou esses problemas de temperatura. A maior parte deste calor vem da CPU e definitivamente não é um bom sinal, pois reduz a longevidade do seu processador, o que reduz a longevidade do seu laptop. Além disso, em altas temperaturas, esses processadores não têm todo o seu potencial devido ao limite de estrangulamento térmico da Intel. Então, como podemos contornar essas questões, você pode perguntar? Bem, é exatamente isso que vamos discutir hoje e usaremos um software de terceiros chamado ThrottleStop. Então, sem mais delongas, vamos dar uma olhada em como usar o ThrottleStop para controlar o desempenho da sua CPU:
Download ThrottleStop
Desenvolvido pela Unclewebb, o ThrottleStop é um software de terceiros que é amplamente utilizado por pessoas para monitorar e resolver os problemas de limitação térmica do seu CPU. Originalmente lançado em 2010, o software melhorou muito nos últimos 7 anos. A última versão do ThrottleStop é 8.48, que você pode baixar aqui. Extraia o arquivo zip baixado e clique no aplicativo ThrottleStop para iniciá-lo.
Controlar a temperatura da CPU com o ThrottleStop
Bem, a principal razão pela qual alguém instalaria o ThrottleStop é manter a temperatura da CPU sob controle, porque é exatamente nisso que esse software se destaca. Portanto, quase todos os processadores Intel Core disponíveis atualmente suportam a tecnologia Turbo Boost. Com a ajuda do Turbo Boost, seu processador aumenta a velocidade do clock a partir de sua freqüência operacional básica, quando o sistema operacional solicita o mais alto desempenho do processador. Isso não é necessariamente uma coisa boa, porque quanto maior a velocidade do clock, maiores serão as temperaturas. Então, se você está ansioso para manter suas temperaturas baixas, o Turbo Boost é um dos seus piores pesadelos.
Agora que a ThrottleStop está aqui, você não precisa se preocupar mais com isso. Você pode desligar completamente a tecnologia Turbo Boost da Intel, marcando a opção "Desativar Turbo" . Uma vez feito isso, sua CPU permanecerá em sua frequência de estoque e nunca aumentará, a menos que seja ativada novamente. Se você quiser confirmar isso, você pode verificar a coluna FID no lado direito da janela do aplicativo ThrottleStop.

Você pode dar uma olhada na minha CPU, por exemplo. Eu tenho um processador Intel Core i7-7700HQ com uma freqüência base de 2, 8 GHz e é capaz de aumentar turbo de até 3, 8 GHz. Como você pode ver na imagem acima, uma vez que a opção Desativar Turbo foi marcada, a freqüência da CPU permaneceu em aproximadamente 2, 8 GHz. Ao desabilitar o Turbo Boost, a temperatura máxima do seu processador reduzirá em pelo menos 5 - 10 graus Celsius .
Controle o desempenho da CPU com o ThrottleStop
Nem todo mundo pode estar interessado em apenas manter as temperaturas da CPU mais baixas. Algumas pessoas podem não querer que o desempenho da CPU seja afetado devido a essas altas temperaturas. Então, se você é um deles, você deve desabilitar “BD PROCHOT” desmarcando a caixa. Basicamente significa processador bidirecional quente. Isso pode parecer complicado, mas nós vamos deixar você saber o que é isso.

CPU não é o único componente em seu laptop gerando todo o calor. O chip gráfico dentro do seu laptop gera uma boa quantidade de calor, especialmente durante longas sessões de jogo. Isso basicamente aumenta a temperatura geral do seu laptop. Como resultado disso, a temperatura do CPU também sobe.
A Intel introduziu este recurso BD PROCHOT, de modo que, se outro componente como seu chip gráfico estiver rodando muito quente, ele seria capaz de enviar um sinal PROCHOT diretamente para a CPU e forçá-lo a esfriar por aceleração. Como resultado, todo o laptop esfria. Ao desabilitar o BD PROCHOT, sua CPU continuará funcionando a toda velocidade, mesmo que as temperaturas de outros componentes do seu sistema estejam ficando muito altas.
Overclocking CPU usando ThrottleStop
Nota: Antes de prosseguir com isso, você precisa perceber que o overclock da CPU só funcionará em processadores da série K desbloqueados, como o Intel 7820HK, 6820HK e assim por diante. Se você tiver mais alguma coisa, este passo não é para você e você pode muito bem pular esta seção.
Se você acha que tem espaço de temperatura suficiente e tem um processador desbloqueado, você pode tentar fazer um overclock em seu processador e empurrá-lo para os limites, se desejar. No entanto, se a temperatura da sua CPU já estiver alta em velocidades de armazenamento, recomendamos que você evite o overclock. O ThrottleStop permite que você faça o overclock do seu processador em poucos segundos. Para fazer isso, basta aumentar o "Set Multiplicador" de acordo com sua preferência.

O multiplicador do conjunto pode parecer complicado no começo, mas é muito fácil de entender. Todas as CPUs Intel Core disponíveis atualmente têm um clock base de 100 MHz, independentemente do multiplicador. Vamos supor que você tenha um CPU i7 7820HK com uma frequência base de 2.9 GHz e uma frequência de boost de 3.9 GHz, você pode fazer overclock para 4 GHz configurando o multiplicador para 40, que significa essencialmente 40 x 100 MHz clock base = 4 GHz . Uma vez feito, a coluna FID no lado direito da janela do aplicativo mostrará 40.xx, se realmente funcionou. Infelizmente, o processador que tenho é um i7-7700HQ, que não pode ser overclock, então o software não me permite fazer overclock.
CPU Underclocking com ThrottleStop
Ao contrário do procedimento de overclocking, que é restrito aos processadores desbloqueados da série K, qualquer processador Intel pode ter o underclock ou o downclock usando o ThrottleStop. As pessoas que preferem fazer isso, geralmente querem impedir que a CPU fique muito quente, a fim de melhorar sua longevidade. O procedimento para fazer isso é praticamente o mesmo que overclocking, exceto pelo fato de que você estará reduzindo o " Set Multiplicador" de acordo com sua preferência.

Certifique-se de ativar o “SpeedStep” marcando a caixa. Se estiver desativado, você não poderá fazer downclock em sua CPU. Tome o meu i7-7700HQ por exemplo, a sua frequência base é de 2, 8 GHz. Então, se eu quiser fazer o underclock para 2, 1 GHz, eu vou ter que reduzir o Set Multiplicador para 21. Uma vez feito isso, você será capaz de notar a velocidade de clock reduzida na coluna FID do aplicativo, como mostrado em a imagem acima. Embora o downclock da sua CPU aumente a temperatura por uma grande margem, o desempenho geral do seu notebook também será afetado, já que a CPU não está tendo todo o seu potencial.
CONSULTE TAMBÉM: Como fazer overclock da GPU para melhorar o desempenho dos jogos
Evite problemas de limitação térmica com ThrottleStop
Dependendo dos problemas que você está enfrentando, você pode controlar completamente o desempenho do seu CPU e manter as temperaturas sob controle com o software ThrottleStop. O processo é bastante simples e, se você sabe o que está fazendo, o ThrottleStop é algo que você deve usar todos os dias. Então, quais são seus pensamentos sobre este software legal? Pode finalmente resolver a maioria dos problemas que os usuários de laptop estão enfrentando? Deixe-nos saber na seção de comentários abaixo.