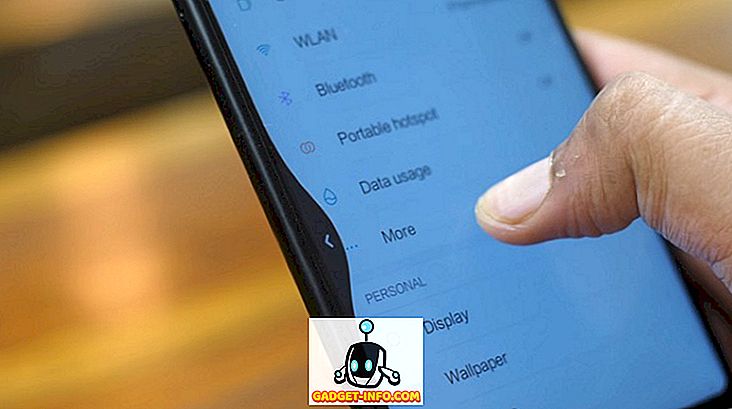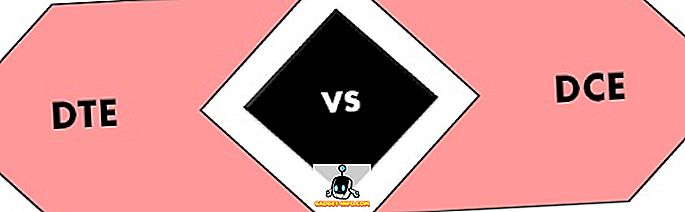Se você quiser se divertir jogando seus jogos de PS4 no seu Mac ou PC, você pode fazê-lo usando o sistema de Play Remote PS4 integrado. Isso basicamente permite que os usuários se conectem sem fio ao seu PS4 e transmitam jogos diretamente para seu PC ou Mac. Escusado será dizer que, para isso funcionar, você precisará de velocidades muito boas de conexão à internet. Configurando o jogo remoto em si é muito fácil quando comparado a outras soluções semelhantes lá fora. Eu amo usar esse recurso, pois permite que eu aproveite meus jogos do PS4, mesmo quando não estou perto do meu PS4. Neste artigo, vamos mostrar como você pode configurar o Remote Play no seu PS4 e desfrutar de jogos no seu PC e Mac:
Usando o Remote Play no PS4
Antes de entrarmos em nosso tutorial, primeiro vamos garantir que você tenha o equipamento certo para que isso funcione. Portanto, sem mais demora, aqui estão os requisitos para que isso funcione:
- Um trabalho PS4
- Um controlador sem fio DualShock
- Um PC ou Mac
- micro USB para um cabo USB-A para conectar o controlador ao seu PC ou Mac.
- Conexão de internet de alta velocidade. (Para o melhor desempenho, as velocidades da Internet devem ser> 15 Mbps. Dito isto, os jogos podem ser reproduzidos a velocidades de ~ 5 Mbps também)
Requisitos do sistema para usar o Remote Play no Mac e PC
Depois de ter cumprido os requisitos, você pode prosseguir com o tutorial. O processo é o mesmo para PC e Mac, o que facilita o acompanhamento, independentemente do dispositivo que você possui. Eu vou estar transmitindo jogos do meu PS4 para o meu MacBook Pro 2016, no entanto, você pode usar qualquer PC ou Mac que você tenha. Dito isso, existem alguns requisitos de sistema que seu sistema precisa atender. Os requisitos são fornecidos abaixo:
Requisitos de sistema do Windows
- Um computador com um dos seguintes sistemas operacionais:
- Windows 8.1 (32 bits ou 64 bits)
- Windows 10 (32 bits ou 64 bits)
- Intel Core i5 ou superior
- 100 MB ou mais de armazenamento disponível
- 2 GB ou mais de RAM
- Resolução de tela de 1024 × 768 ou superior
Requisitos de sistema para Mac
- Um computador com qualquer um dos seguintes sistemas operacionais:
- MacOS High Sierra
- macacos mojave
- Processador Intel Core i5-520M 2, 40 GHz ou mais rápido
- 40 MB ou mais de armazenamento disponível
- 2 GB ou mais de RAM
Configurando a Reprodução Remota PS4
Agora que você conhece os requisitos para jogar seus jogos PS4 pela Internet, prosseguiremos para a parte de configuração. A primeira parte do set-up começará no PS4 enquanto a segunda parte será feita no seu PC ou Mac. O processo de configuração no PC e no Mac é o mesmo, independentemente do sistema que você possui:
Configurando o PlayStation 4 para o Remote Play
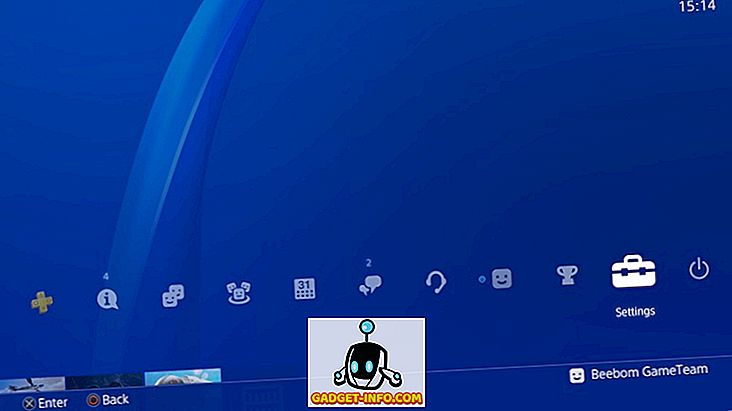
- Primeiro, teremos que habilitar o recurso Remote Play no seu PS4. Para fazer isso, vá para Configurações -> Configurações de Conexão de Reprodução Remota -> e clique na caixa de seleção ao lado da opção "Ativar Reprodução Remota".
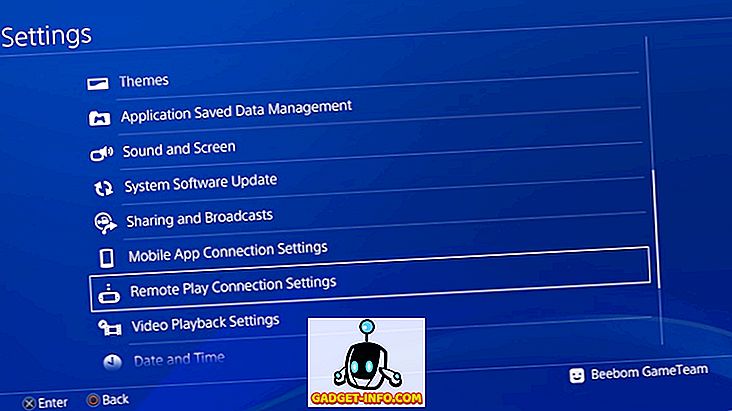
2. Agora, teremos que ativar seu PS4 como seu sistema PS4 principal. Para fazer isso, primeiro abra Configurações e clique em "Gerenciamento de contas".
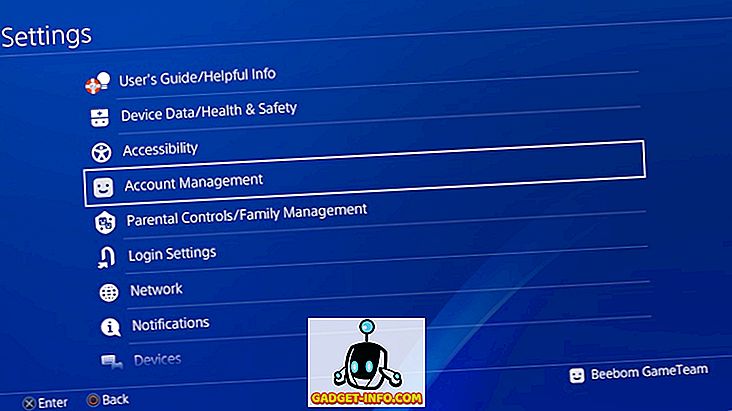
3. Agora, clique na opção “Ativar como seu PS4 principal” e, em seguida, clique no botão “Ativar”.
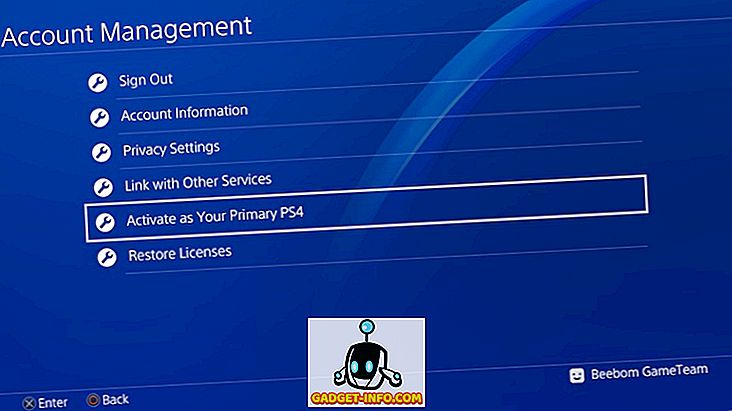
É isso aí, o seu PS4 está agora configurado. No entanto, lembre-se de que seu PS4 precisa estar completamente ligado para que o Remote Play funcione. Se você quiser usar o Remote Mote enquanto seu PS4 estiver em “Rest Mode”, você terá que habilitar isso nas configurações . Aqui está como você pode fazer isso:
- Abra Configurações e clique em "Configurações de economia de energia".
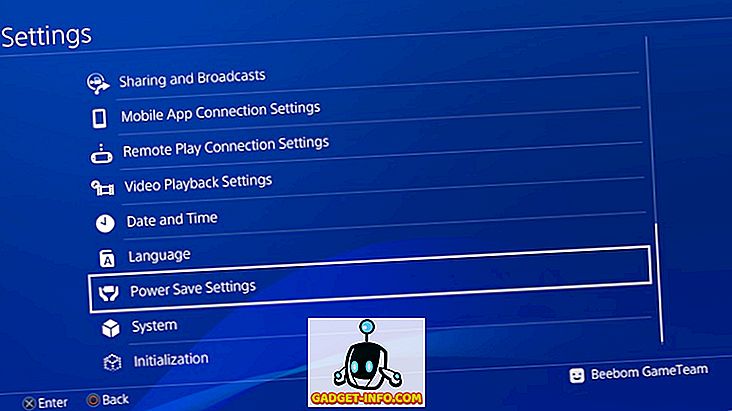
2. Aqui, clique em “Set Features Available in Rest Mode” .
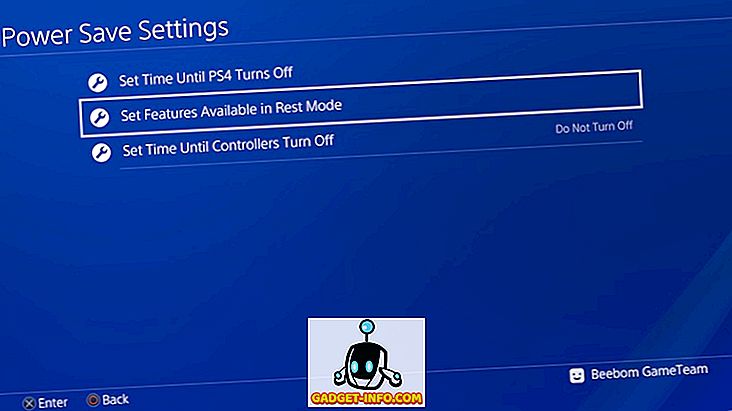
3. Na próxima página, marque as caixas de seleção para “Permanecer conectado à Internet” e “Ativar a ativação da PS4 da rede” para ativar esses recursos.
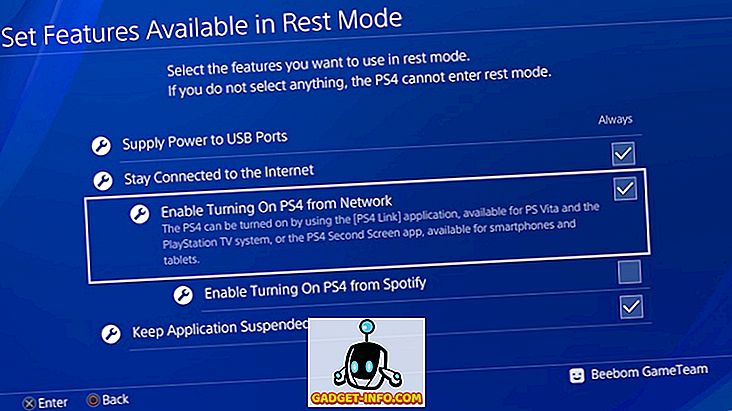
Com isso feito, você poderá usar a Reprodução Remota mesmo quando o seu PS4 estiver no Modo de Repouso.
Configurar o seu PC ou Mac para reprodução remota
- Primeiro, baixe o arquivo de instalação do PS4 Remote Play para Windows (download) ou Mac (download). Certifique-se de baixar os arquivos destinados ao seu sistema operacional.
- Agora, inicie a instalação clicando duas vezes no arquivo baixado e siga as instruções na tela para instalar o aplicativo em seu sistema. Pode ser necessário baixar arquivos adicionais durante a instalação do software. Se for esse o caso, basta clicar no botão Permitir e seguir o processo.
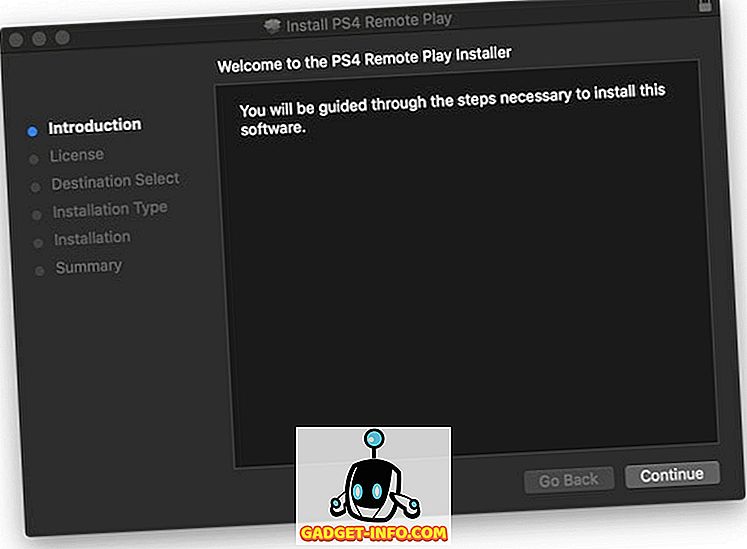
Iniciando a Reprodução Remota no seu PC ou Mac
Com tudo pronto, siga os passos para começar a jogar jogos PS4 usando o Remote Play no seu PC ou Mac:
- Primeiro, conecte o controlador DualShock ao seu PC e Mac .
2. Agora, faça o login com seu PS4 ID e senha.
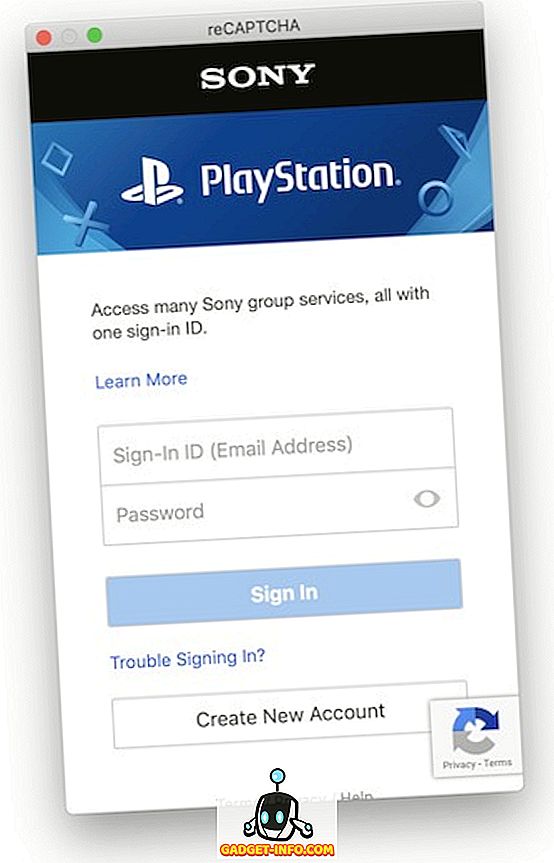
3. Agora, inicie o aplicativo Remote Play e clique no botão Iniciar . Aguarde até que o aplicativo se conecte ao seu PS4, isso pode levar alguns minutos.
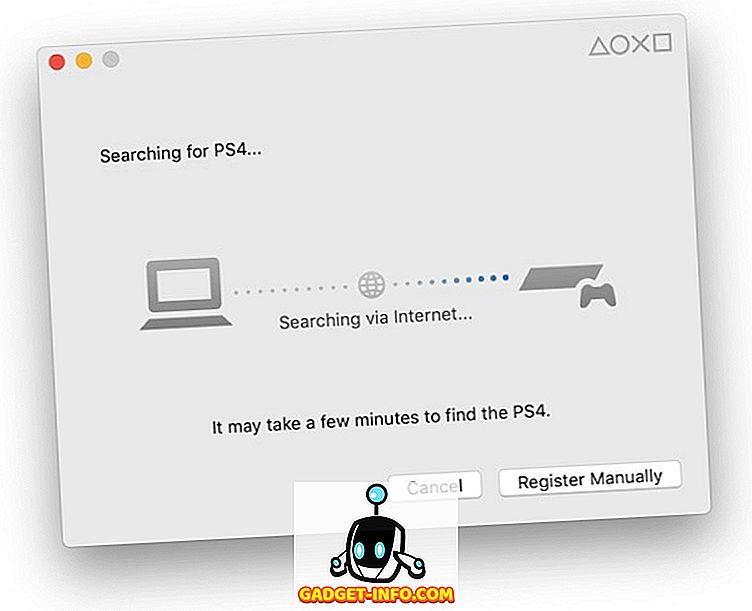
É isso, o Remote Play agora deve estar funcionando no seu PC ou Mac, como mostra a figura abaixo. Enquanto eu estou mostrando o aplicativo no modo de janela, você pode facilmente entrar em modo de tela cheia.


A Sony também permite que você transmita jogos do seu PS4 em seu smartphone Xperia. Embora não tenhamos dispositivos Xperia em nossas instalações e, portanto, não os testamos, as etapas a seguir devem funcionar conforme fornecidas pela Sony:
- Baixe e instale o aplicativo PS4 Remote Play.
- Agora, inicie o aplicativo e faça o login com seu PS4 ID e senha para conectar-se remotamente ao seu PS4.
Aproveite os seus jogos PS4 enquanto viaja com o jogo remoto PS4
Como visto nas fotos, eu transmiti jogos do meu PS4 no meu Mac e funcionou perfeitamente. Eu transmiti usando a resolução de 720p, mas você pode transmitir até 1080p se sua rede suportar isso. Eu não acho que você estaria enfrentando problemas ao seguir este tutorial, já que a Sony facilitou muito a configuração da conexão Remote Play. No entanto, se você tiver alguma dúvida, coloque-as na seção de comentários abaixo.