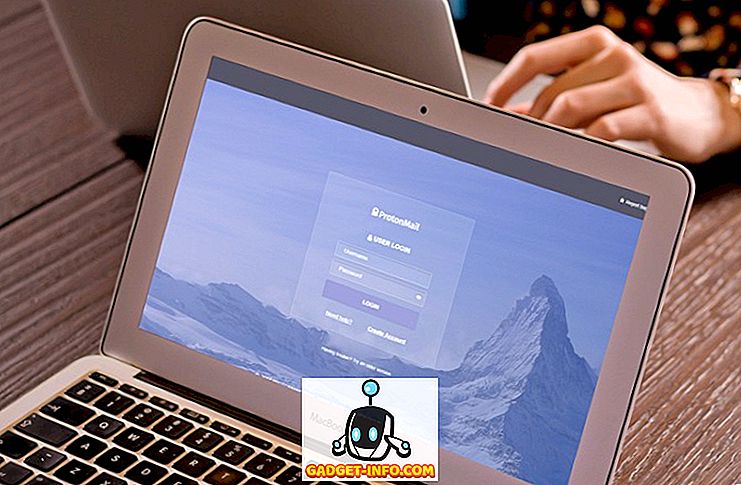Protocolo de transferência de arquivo (FTP) e protocolo de transferência segura de arquivo (SFTP) são dois dos protocolos mais amplamente usados para transferir arquivos entre um dispositivo local e um servidor remoto. Eles são freqüentemente usados por desenvolvedores da Web para enviar mudanças para seus servidores e, como tal, há muitos clientes FTP disponíveis. No entanto, há também uma ferramenta bastante poderosa incorporada em um Mac que pode permitir que os usuários usem os protocolos FTP e SFTP para interagir com servidores remotos.
Neste artigo eu estarei detalhando como você pode usar o Terminal (Mac) como um cliente FTP ou SFTP, para fazer uma variedade de tarefas em servidores remotos. Para fins de ilustração, estou usando um servidor de teste com Linux, Apache, MySQL e PHP instalado, com o acesso SSH ativado. Eu vou lhe dizer como você pode realizar tarefas básicas de FTP / SFTP, tais como upload / download de arquivos, renomeação, movimentação, exclusão, etc., usando o Terminal do macOS, em vez de um cliente FTP de terceiros.
Nota: Para usar o SFTP, você precisará ter o acesso SSH ativado em seu servidor. Se você não tiver acesso SSH, poderá entrar em contato com seu provedor de hospedagem ou usar o FTP. Mas tenha em mente que o FTP geralmente não é considerado seguro, portanto tenha cuidado.
Fazendo login no servidor
Fazer o login no servidor remoto é bastante simples. Você precisará de um nome de usuário e senha de FTP / SFTP para efetuar login no servidor. O FTP pode permitir logins anônimos, mas é melhor autenticar usando um nome de usuário e senha.
Usando o FTP
O comando para efetuar login em um servidor remoto usando FTP é:
ftp server_ip
Em seguida, você será solicitado a fornecer seu nome de usuário, digite-o e pressione Enter. Em seguida, o Terminal pedirá sua senha, digite-a, pressione Enter e você estará logado.
Usando o SFTP
O comando para efetuar login em um servidor remoto usando o SFTP é:
sftp [email protected]_ip
Em seguida, você será solicitado a senha. Digite-o e pressione Enter para efetuar login.
1. Upload e download de arquivos
Uma das funções básicas de um cliente FTP / SFTP é a capacidade de carregar arquivos do host local para o servidor remoto e fazer o download de arquivos do servidor remoto.
Usando FTP ou SFTP
- Fazer upload de arquivos
O comando para fazer upload de arquivos para um servidor remoto é:
put path_to_local_file remote_file
Por exemplo, se eu quisesse enviar um arquivo chamado index.txt, o comando se tornaria:
put /Users/akshaygangwar/index.txt index.txt

Este comando irá colocar o arquivo chamado "index.html" do meu diretório home, no diretório de trabalho no servidor remoto.
Nota: Para descobrir o seu diretório de trabalho, você pode usar o comando “pwd”
- Baixar arquivos
O comando para baixar arquivos de um servidor remoto é:
get path_to_remote_file local_file
Por exemplo, se eu quisesse baixar um arquivo chamado newfile.txt, o comando se tornaria:
get newfile.txt newfile.txt

Esse comando fará o download do arquivo chamado “newfile.txt” do diretório de trabalho no servidor remoto para o diretório de trabalho no meu Mac.
2. Criando uma nova pasta
Criar pastas (diretórios) em um servidor remoto é outra tarefa importante que é realizada por clientes FTP.
Usando FTP ou SFTP
Criar uma nova pasta usando o Terminal é fácil. É o mesmo comando nos protocolos FTP e SFTP:
mkdir directory_name
Por exemplo, se eu quisesse criar uma pasta com o nome de “Beebom”, o comando se tornaria:
mkdir Beebom

Isso criará uma pasta chamada “Beebom”, no diretório de trabalho no servidor remoto.
3. Renomeando Arquivos no Servidor
Renomear arquivos no servidor remoto pode ser feito facilmente usando o Terminal como um cliente.
Usando FTP ou SFTP
O comando para renomear arquivos em um servidor remoto usando o Terminal como um cliente FTP / SFTP pode ser feito com o seguinte comando:
rename old_name new_name
Por exemplo, se eu quisesse mudar o nome de “newfile.txt” para “mainlog.txt”, o comando se tornaria:
rename newfile.txt mainlog.txt

Isso irá renomear o arquivo “newfile.txt” para “mainlog.txt”
4. Excluindo Arquivos
O Terminal também permite que você exclua arquivos do servidor remoto. Os comandos neste caso são diferentes para FTP e SFTP, e estou afirmando os dois separadamente.
Usando o FTP
O comando para excluir arquivos de um servidor remoto usando FTP é:
delete file_name
Por exemplo, se eu quisesse apagar o arquivo chamado “beebomold.txt”, o comando se tornaria:
delete beebomold.txt

Isso excluirá o arquivo “beebomold.txt” do servidor remoto.
Usando o SFTP
O comando para excluir arquivos de um servidor remoto usando SFTP é:
rm file_name
Por exemplo, se eu quisesse apagar o arquivo chamado "beebomold.txt" usando SFTP, o comando seria:
rm beebomold.txt

Isso excluirá o arquivo “beebomold.txt” do servidor remoto.
5. Movendo arquivos dentro do servidor remoto
O uso do Terminal como um cliente de FTP também pode permitir que você mova arquivos dentro do próprio servidor remoto, exatamente como faria em um cliente FTP de terceiros.
Usando FTP ou SFTP
O comando para mover arquivos dentro do servidor no FTP e no SFTP é:
rename file_name path_to_new_file/file_name
Por exemplo, se eu quisesse mover um arquivo chamado “testresults.txt” do diretório “test” para o diretório “results”, o comando se tornaria:
rename testresults.txt results/testresults.txt

Isso moverá o arquivo “testresults.txt” para a sub-pasta “results”.
6. Marque a data da última modificação
Marcar a data da “Última modificação” para um arquivo ou uma pasta é útil se você precisa saber quais arquivos e pastas foram atualizados quando. Você pode conseguir isso no Terminal também.
Usando FTP ou SFTP
O comando para verificar a data da última modificação de um arquivo é:
ls -l file_name
Este comando exibe algumas informações em um formulário tabular. A coluna com os valores de data e hora corresponde ao valor “Last Modified”.
Por exemplo, se eu quisesse verificar a data em que o “testresults.txt” foi modificado pela última vez, o comando será:
ls -l testresults.txt

7. Verifique e modifique permissões
Ter arquivos definidos para as permissões adequadas é muito importante. Às vezes, as permissões erradas podem levar seu aplicativo da Web a não carregar.
Usando FTP ou SFTP
- Verificando Permissões
Verificar e modificar permissões usando o Terminal como um cliente é muito simples, o comando é:
ls -l file_name
Este comando exibe algumas informações em um formulário tabular. A primeira coluna exibe as permissões no arquivo.
Por exemplo, se eu quisesse verificar as permissões no arquivo “testresults.txt”, usaria o comando como:
ls -l testresults.txt

- Modificando Permissões
Se você vir um arquivo com permissões incorretas ou se quiser apenas brincar com as permissões, poderá usar o Terminal para modificar as permissões do arquivo. O comando é:
chmod permissions_value file_name
Por exemplo, se eu quisesse dar permissões completas de leitura, gravação e execução ao arquivo “testresults.txt”, o comando se tornaria
chmod 777 testresults.txt

Este comando dará permissões de leitura, gravação e execução ao arquivo “testresults.txt”
8. Crie novos arquivos
Criar novos arquivos no servidor é uma tarefa que não é feita facilmente no Terminal. No entanto, isso não significa que não seja possível. O problema com a criação de novos arquivos é que você precisa ter uma cópia do arquivo em seu laptop antes de poder enviá-lo ao servidor.
Usando FTP ou SFTP
Os comandos para criar um arquivo no servidor remoto são:
!touch file_name
put file_name file_name
Por exemplo, se eu quiser criar um arquivo “newtest.txt” no servidor, os comandos se tornarão:
!touch newtest.txt
put newtest.txt newtest.txt

Isso criará um novo arquivo chamado “newtest.txt” e fará o upload para o servidor.
9. Edite os arquivos existentes
A edição de arquivos existentes também é um recurso importante. Você pode editar um arquivo no próprio Terminal, usando programas como nano, emacs etc., que já estão incorporados ao Terminal. O Nano é mais simples de entender, e eu vou usá-lo neste exemplo.
Usando FTP ou SFTP
Os comandos para editar arquivos existentes no servidor remoto são:
get file_name file_name
!nano file_name
put file_name file_name
Por exemplo, se eu quiser editar o arquivo “newtest.txt”, os comandos se tornarão:
get newtest.txt newtest.txt
!nano newtest.txt
put newtest.txt newtest.txt

Estes comandos irão editar o arquivo “newtest.txt” e enviá-lo de volta ao servidor.
10. Criando cópias duplicadas de arquivos
Quando você está editando arquivos no servidor remoto, é melhor ter uma cópia do arquivo original, apenas no caso de você estragar alguma coisa.
Usando FTP ou SFTP
Para criar uma cópia duplicada de um arquivo no servidor remoto, os comandos são:
get file_name file_name
!mv file_name new_file_name
put new_file_name new_file_name
Por exemplo, se eu quiser criar uma cópia duplicada “newtest_copy.txt” de “newtest.txt”, os comandos se tornarão:
get newtest.txt newtest.txt
!mv newtest.txt newtest_copy.txt
put newtest_copy.txt newtest_copy.txt

Aproveite o poder do terminal Mac com FTP ou SFTP
Agora que você sabe como usar o Terminal como um cliente FTP ou SFTP, pode usá-lo para FTP ou SFTP em seu servidor de desenvolvimento, sem precisar se preocupar com aplicativos de terceiros instalando bloatware ou não protegendo seu tráfego. Se você tiver algum problema com o uso de FTP ou SFTP do Terminal ou se achar que perdeu algo, informe-nos na seção de comentários abaixo.