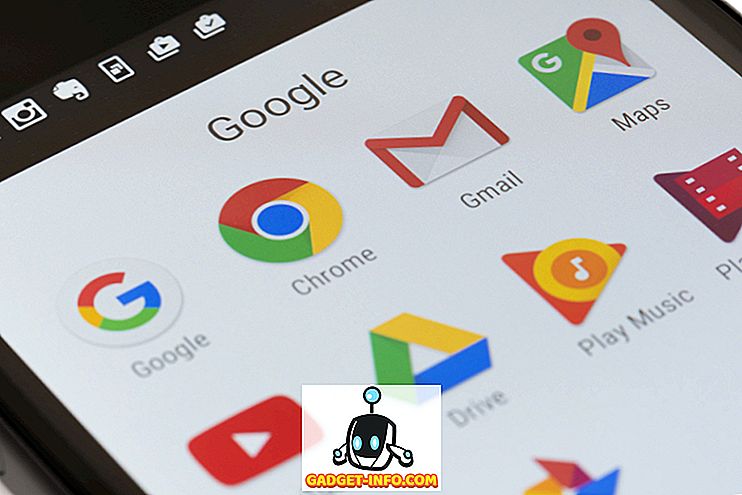Então você decidiu mudar do seu PC com Windows para um Mac; e agora você está se perguntando o que deve esperar e o que deve saber para apreciar plenamente o seu novo e brilhante hardware? Bem, essa é a primeira coisa - apreciar um Mac pelo que é, você precisa perceber que não é apenas hardware; um Mac é um pacote de software e hardware, ou melhor, uma experiência pela qual você vai se apaixonar. Tão proficiente como você pode ser com o uso do Windows, há uma série de coisas sobre o Mac (grandes e pequenas, boas e ruins) que você deve estar ciente. Isso é exatamente o que eu estou aqui para. Deixe-me guiá-lo por todo o processo de uso de um Mac.
Nota : Estou escrevendo este artigo do ponto de vista do que um novato completo para o ambiente macOS deve saber. As pessoas que já usaram um Mac provavelmente já sabiam dessas coisas.
Área de Trabalho
A primeira coisa que você notará quando iniciar o seu Mac é a diferença de aparência da interface. Bem, na verdade, a primeira coisa que você provavelmente notará, é que ele inicializa quase instantaneamente, mas vamos ignorar isso. Você será recebido com a sua área de trabalho, uma vez que tenha feito login, e você não encontrará nenhum tipo de ícones do tipo "Este PC". Isso porque um Mac não é um PC.
A maneira fundamental em que você vai usar um Mac é muito diferente de como você pode estar usando um PC com Windows. A área de trabalho em um Mac é normalmente limpa e não há absolutamente nenhum ícone “Este PC”, “Painel de Controle” lá. Ah, e também, não há opção para "Atualizar". Desculpa.

Localizador
Antes de começar a pensar para onde o “Explorer” foi, deixe-me dizer-lhe que um Mac usa o que a Apple chama de “Finder” e está sempre aberto … esperando para ajudá-lo a gerenciar seus arquivos. No “Dock” (que é a coisa na parte inferior da tela), você notará algumas (muitas) coisas padrão com as quais você pode querer começar. Todos os aplicativos abertos têm um pequeno ponto preto abaixo do ícone no dock, apenas para ajudá-lo a identificar os aplicativos que estão abertos no momento. Você pode ver os pontos na captura de tela, sob os ícones do Finder, Chrome e Quip.

O primeiro desta lista é o Finder. Clique nele e você verá uma " Janela do Finder " aberta para você. Este é o equivalente em Mac do “Windows Explorer”, e é aqui que você irá gerenciar seus arquivos, criar pastas, pastas inteligentes, adicionar tags e basicamente fazer tudo relacionado ao gerenciamento de arquivos.
Se você conectou uma unidade USB ou um disco rígido externo ao seu Mac, eles também serão exibidos na barra lateral do Finder, juntamente com um ícone de ejeção ao lado de seus nomes. Você pode clicar neste ícone para remover a unidade do seu Mac com segurança, antes de desconectá-lo.

Fechar a janela do Finder também é fácil - basta clicar no botão vermelho no canto superior esquerdo . Você verá que isso revela uma marca "X" assim que o cursor passar sobre ela. Você também pode usar o atalho " command + W " para fechar a janela.

Nota : Na verdade, você pode usar “command + W” em qualquer aplicativo, e é extremamente útil ao fechar as guias em um navegador ou no Finder. É isso mesmo, o Finder suporta a navegação por abas. Acredite em mim, você vai adorar.
Alguns atalhos úteis do Finder:
- Crie uma nova pasta: command + shift + N
- Abrir nova janela do Finder: comando + N
- Abra a nova guia do Finder: command + T
- Renomear Arquivo / Pasta: Pressione Enter
- Abrir arquivo / pasta: comando + O
- Obter informações (propriedades) sobre um arquivo ou pasta: command + I
Enquanto você ainda está no Finder, você provavelmente deve se familiarizar com o modo como seus arquivos são gerenciados pelo macOS. Os Macs não organizam arquivos da maneira que o Windows faz, e você não verá nenhuma partição de unidade como "C, D, E, etc". Em vez disso, o macOS trata sua unidade inteira como uma unidade e cria uma única árvore de destinos nela. Se você já usou uma máquina Linux, você vai estar em casa com a maneira macOS de lidar com arquivos. Se você não tem, não se preocupe, não é muito difícil descobrir.
Para ensinar por analogia, é como se houvesse apenas uma unidade C: no seu PC e todos os seus arquivos estivessem armazenados lá. Os lugares mais comuns que você precisa conhecer estão disponíveis na barra lateral do Finder. Preste atenção aos aplicativos, é aí que estão todos os seus aplicativos.
Atalhos do teclado
Copiar e colar arquivos em um Mac funciona exatamente como no Windows… quase. Enquanto você tem uma tecla de "controle" no teclado do Mac, os atalhos para copiar e colar arquivos, pastas em um Mac é usando " command + C " e " command + V ", respectivamente. Agora que você está prestes a copiar seus arquivos para a pasta de trabalho que você criou, talvez tenha percebido que você realmente deseja movê- los para lá. Mas não há opção para cortar arquivos no Finder. Estamos em apuros aqui ... ou estamos? Você pode simplesmente copiar os arquivos (comando + C) e, em vez de colá-los, basta pressionar " command + option + V ". Esse atalho basicamente move seus arquivos para o novo destino. Então, sim, os Macs têm uma opção para "cortar e colar" arquivos, mesmo que eles não chamem isso de verdade. Heh
A exclusão de arquivos em um Mac também é um pouco diferente da do Windows. Enquanto no Windows, você poderia simplesmente selecionar um arquivo, e pressionar " delete ", ou " shift + delete " para movê-lo para a lixeira, ou excluí-lo permanentemente; em um Mac, você tem que usar “ command + delete ” para mover um arquivo para o lixo, e “ command + option + delete ” para deletá-lo permanentemente.
Enquanto estamos falando sobre o uso do botão delete, você também deve estar ciente de que o botão delete em um Mac não é o mesmo que o botão delete em um teclado do Windows. Em um Mac, o botão de exclusão é tratado como backspace e, se você quiser usá-lo como uma exclusão de encaminhamento, será necessário usar " fn + delete "
| Açao | Atalho do Windows | Atalho Mac |
|---|---|---|
| cópia de | Ctrl + C | comando + C |
| Colar | Ctrl + V | comando + V |
| Cortar | Ctrl + X | N / D |
| Selecionar tudo | Ctrl + A | comando + A |
| Alternar Aplicativos | Ctrl + Tab | comando + guia |
| Sair do programa | Alt + F4 | comando + Q |
| Abra um arquivo / pasta | Entrar | comando + O |
| Renomear arquivo / pasta | F2 | Entrar |
| Encontrar no documento | Ctrl + F | comando + F |
| Novo | Ctrl + N | comando + N |
| Formatar negrito / itálico / sublinhado | Ctrl + B / Ctrl + I / Ctrl + U | comando + B / comando + I / comando + U |
Noções básicas do trackpad
Se você é como eu, você prefere usar o teclado. Mas você acabou de comprar um novo Mac, e já ouviu falar muito sobre o trackpad, é óbvio que quer dar uma chance. Parece realmente limpo e simples, mas esconde uma quantidade espetacular de complexidade. A primeira coisa que pode confundi-lo é que não há botões ou mesmo demarcações para o "clique esquerdo e direito". A coisa é, você pode clicar em qualquer lugar no seu trackpad e ele será registrado como um clique (um clique esquerdo, para ser preciso). Então, como no mundo alguém faria um clique direito? Bem, é uma questão de usar mais do que apenas um dedo. Você pode tocar no seu trackpad com dois dedos e viola! Você tem um clique direito. Vá experimentá-lo nos arquivos que você copiou. Selecione-os (passe o cursor sobre eles e toque em qualquer lugar do trackpad) e toque duas vezes no trackpad. Você verá um menu de contexto com muitas opções, incluindo compartilhamento, renomeação, cópia etc.

Alguns gestos do trackpad disponíveis no Mac:
- Iniciar o Controle da Missão l: Execute um movimento de três dedos para cima.

- App Expose : Execute um toque de três dedos para baixo.

- Mostrar área de trabalho : execute um toque de quatro dedos para fora.

- Launchpad : Execute um toque de quatro dedos.

Lançamento de Aplicativos
Plataforma de lançamento
Agora que você começou a trabalhar no seu Mac, provavelmente quer saber com quais aplicativos o seu Mac vem, mas não há menu inicial! A seleção de aplicativos no Dock é um pequeno subconjunto do que você realmente acessa. Então, como você acessa todos os seus aplicativos? Bem, simplesmente, você faz isso usando um gesto no seu trackpad (Sim!), Abrindo o Launchpad do dock (o segundo ícone, com o rocket), ou pressionando a tecla “F4” . Vamos tentar esse gesto, vamos? É muito simples. Simplesmente aperte no trackpad com 4 dedos e você verá o Launchpad animado em sua tela. Você pode beliscar com 4 dedos para sair de lá. Sério, saia de lá, depois de dar uma boa olhada nos tipos de aplicativos disponíveis para você.

Holofote
Se estou sendo honesto, ninguém realmente usa o Launchpad para iniciar aplicativos. As pessoas preferem o Spotlight. Tente pressionar " command + space " ou clique no ícone "lens" no canto superior direito da barra de menu.

Essa é a pesquisa do holofote. Você pode usá-lo para iniciar aplicativos, realizar cálculos e conversões, obter informações da Web e até procurar o significado das palavras do Dicionário. Ah, você também pode usá-lo para procurar seus arquivos . Desde então, estávamos falando sobre fazer algum trabalho, que tal digitar “Páginas”, no Spotlight. Páginas é a versão do iWork do MS Word, por sinal. Veja como o Spotlight tenta adivinhar o que você está procurando? Chega ao Pages assim que você digita “Pa”. Neste ponto, você pode simplesmente pressionar Enter para iniciar o aplicativo.

Tenho certeza de que você está se perguntando por que as pessoas preferem usar o Spotlight, mais do que o Launchpad, mas à medida que você usa seu Mac mais, percebe que é mais fácil. O Spotlight é aberto sobre qualquer aplicativo em que você esteja trabalhando, para que você possa procurar rapidamente as coisas na Internet ou fazer cálculos rápidos. É extremamente útil, e você vai se ver usando mais e mais a cada dia.


Outra coisa a saber sobre o modo como o seu Mac lida com aplicativos é que clicar no botão vermelho no canto superior esquerdo não "encerra" o aplicativo. Apenas fecha a janela em que você estava trabalhando. Você pode tentar agora mesmo no Pages. Se você tiver várias janelas de um aplicativo abertas, o clique no botão vermelho simplesmente fecha a janela que estava aberta; as outras janelas permanecem abertas.
Tome o Skype, por exemplo. Se você usou o Skype no Windows, saberá que clicar no botão Fechar no aplicativo do Skype no Windows não saiu do Skype. Apenas fechou a janela do Skype, embora o aplicativo ainda permanecesse aberto. Este é o caso de todos os aplicativos no macOS.
Para sair de um aplicativo, você pode usar os seguintes métodos:
- Clique no nome do aplicativo na barra de menu e clique em “ Quit “.

- Clique com o botão direito do mouse no ícone do aplicativo no Dock e clique em "Sair".

- Pressione " command + Q " para sair do aplicativo.
Se você digitou alguma coisa no documento do Pages que acabamos de abrir, você verá uma caixa de diálogo perguntando se deseja salvar o arquivo. Vou deixar a decisão para você.
Multitarefa
Embora eu ainda esteja falando sobre aplicativos, deixe-me contar um pouco sobre como o macOS lida com várias tarefas. Você pode ter vários aplicativos abertos, obviamente, e você pode alternar entre eles usando “ command + tab ” (semelhante ao “alt + tab” no Windows). No entanto, o trackpad oferece novamente um gesto para isso. Primeiro, abra alguns aplicativos no seu Mac, apenas por diversão. Em seguida, execute um gesto de deslizar com três dedos no trackpad e você verá todos os aplicativos abertos exibidos na tela. Isso é chamado de " Controle da Missão " e também pode ser acessado pressionando a tecla F3. Aqui, você pode clicar no aplicativo para o qual deseja alternar ou simplesmente passar o cursor sobre o aplicativo e deslizar três dedos para baixo . Pense nisso como puxar o aplicativo para você.

Deslize para cima com três dedos novamente. Você vê "Desktop 1" na parte superior da tela?

Bem, o macOS suporta múltiplos desktops (um recurso adicionado recentemente ao Windows, no Windows 10). Você pode mover o cursor para cima em direção ao “mais” no canto superior direito do Controle da Missão e clicar nele para adicionar mais áreas de trabalho. Cada área de trabalho é um espaço separado no seu Mac e facilita o gerenciamento de várias janelas.
- Vá para a próxima área de trabalho executando um deslize de três dedos para a esquerda .
- Vá para a área de trabalho anterior executando um deslize de três dedos para a direita .
Como o macOS permite que várias janelas do mesmo aplicativo sejam abertas ao mesmo tempo, realmente deve haver uma maneira de alternar para qualquer uma dessas janelas abertas, certo? Bem, existe. Um toque de três dedos no trackpad abrirá o que é chamado de " App Expose ". Isso basicamente mostra todas as janelas do aplicativo em que você estava trabalhando. Se houver apenas uma janela, ela mostrará isso. Você pode alternar facilmente para qualquer janela usando este gesto. Você pode realmente fazer isso pressionando “ command + ” também.

Instalando e desinstalando aplicativos
É possível que você não tenha gostado dos aplicativos que o iWork oferece. Quero dizer, se você é um usuário avançado de planilha, o Numbers é obviamente muito fraco. Nesses casos, você pode querer instalar outro aplicativo que seja mais do seu agrado. Instalar aplicativos em um Mac é muito diferente do Windows. Você não recebe um arquivo exe ou um assistente de instalação (na maioria dos casos) para um aplicativo do Mac. Em vez disso, você obtém uma imagem de disco “dmg”, que você simplesmente precisa clicar duas vezes, para montá-la no sistema. Então, basta arrastar o ícone do aplicativo para a pasta Aplicativos e pronto . O aplicativo é copiado para o seu Mac e simplesmente funciona. Sem assistente de instalação, sem arquivos DLL, sem bagunça desordenada.

Desinstalar aplicativos em um Mac é uma tarefa igualmente fácil. Você não precisa procurar um desinstalador. Tudo o que você precisa fazer é abrir o Finder e ir para a pasta Aplicativos. Selecione o aplicativo que você deseja desinstalar e simplesmente exclua-o. Você pode fazer isso pressionando “ command + delete “, ou clicando com o botão direito do mouse (toque de dois dedos), e clicando em “Move to Trash”. Eu admito, não é tão satisfatório como ver uma barra de progresso de desinstalação, mas é muito mais fácil, e é isso que importa.
Nota : Eu não sugeri nenhum aplicativo de terceiros que você “deve” instalar, porque eu acho que você deve explorar os aplicativos que vêm com o Mac, antes de usar outra coisa. Mais frequentemente, os aplicativos internos são suficientes.
Onde está o Window Snapping?
Voltando ao seu trabalho, talvez você queira ler um artigo sobre o Safari (a propósito, use o Safari o máximo que puder. É incrível no Mac. Realmente.) E escreva um relatório baseado nele. Então você arrastou a janela do Safari para o lado da tela, esperando que ela se encaixasse ao lado, mas isso não acontece. Bem, infelizmente, o macOS ainda não suporta os recursos de encaixe de janelas que o Windows faz e é decepcionante. No entanto, você pode usar um aplicativo de terceiros como o Better Touch Tool ou o Better Snap Tool para obter essa funcionalidade. A ferramenta Better Touch oferece a capacidade de criar gestos personalizados também.
Siri… uma espécie de assistente virtual poderoso
Enquanto estou falando sobre coisas que o Windows fez melhor que o macOS, deixe-me falar sobre assistentes pessoais. Você pode ter usado o Cortana, no Windows 10. Bem, com o macOS Sierra, o assistente virtual da Apple, “Siri”, chegou no Mac.

Com a Siri, a Apple acerta muito e está um pouco errada. Por um lado, não há como interagir com o Siri usando texto . Você tem que falar com isso, e mandar todo mundo olhar de lado para “a pessoa falando com o laptop”. No entanto, isso de lado, Siri pode ser bastante útil. Ele pode procurar coisas na web, criar notas para você, fazer cálculos e até mesmo controlar as configurações do seu Mac para você. Ele tem usos, mas acho que levará algum tempo até que o Siri se integre adequadamente à experiência do Mac.
Então você usa unidades formatadas em NTFS?
Ok, então você instalou todos os aplicativos que você queria usar, e você precisa mover alguns arquivos para uma unidade flash? Isso é legal, você acabou de conectar o seu pen drive na porta USB, e ai está na área de trabalho! Em um mundo perfeito, isso seria tudo, mas infelizmente, agora que você está tentando copiar arquivos para a unidade, não há uma opção para fazer isso? Ou talvez haja. Na verdade, depende de como o seu flash drive é formatado. Nativamente, o macOS não suporta a gravação em unidades formatadas em NTFS . Note que eu disse "escrevendo". Você ainda pode acessar (“ler”) arquivos salvos em unidades formatadas usando o sistema de arquivos NTFS. Então, o que você faz agora?
Bem, você tem duas opções. Você pode formatar seu pendrive em um formato como FAT32 ou exFAT. Dessa forma, funcionará com o macOS e o Windows. No entanto, isso pode nem sempre ser viável. E se você tivesse um disco rígido externo de 1 TB? A formatação perderia todos os seus dados! Se for esse o caso, você pode usar um aplicativo de terceiros que adiciona suporte NTFS ao macOS, como o Paragon NTFS para Mac. Estes são principalmente aplicativos pagos, mas os gratuitos também existem.
Captura de tela
Agora, eu entendo que a interface em um Mac é atraente, para dizer o mínimo, e você pode querer mostrá-lo para seus amigos e familiares. A maneira mais fácil de fazer isso provavelmente seria compartilhar capturas de tela com eles. Eu sei que você está acostumado a "Windows + Print Screen" (ou talvez você use o Windows Snipping Tool?) Para isso, mas os atalhos Mac para screenshots são excelentes (uma vez que você se acostumar com eles, eu quero dizer). Ok, vamos fazer um monte de capturas de tela no seu Mac para ter uma ideia sobre o tipo de flexibilidade que você obtém ao tirar screenshots em um Mac.
- Para fazer uma captura de tela inteira, basta pressionar " command + shift + 3 ".
- Para tirar screenshots de uma parte da tela, pressione " command + shift + 4 ". Isso vai transformar seu cursor em uma cruz. Você pode pressionar e segurar o trackpad e arrastar a cruz ao redor para tirar uma captura de tela de uma determinada região da tela.
- Para tirar screenshots de janelas de aplicativos, pressione " command + shift +4 " e, em seguida, toque em " espaço ".
Se você não gosta da sombra ao redor da captura de tela (e por que não?), Você pode simplesmente pressionar e segurar a “opção” enquanto tira a captura de tela, e a captura de tela sairá sem nenhuma sombra em torno dela! Eu sei que parece esmagadora agora, mas acredite em mim, você vai se acostumar com isso muito em breve.
Celulares Android com Mac
Se você tem um iPhone, você é de ouro. Graças à integração perfeita entre os produtos Apple, seus dispositivos trabalharão juntos de maneiras que facilitarão sua vida. Mas, se você tiver um dispositivo Android, vai enfrentar alguns problemas. O mais óbvio é que os dispositivos Android não são detectados pelo macOS da mesma forma que são detectados pelo Windows. Isso quer dizer que eles ... bem, não. Se você quiser usar o seu dispositivo Android com o seu Mac, para transferir arquivos e tal, você pode baixar a transferência de arquivos do Android. É o aplicativo oficial para transferir arquivos entre um Mac e um dispositivo Android.
Faça o backup do seu Mac, por favor
Backups são realmente importantes. Vá para qualquer comunidade de computadores, em qualquer lugar da Internet, e você não encontrará uma única pessoa para fazer o backup de seus dados.
Enquanto os backups no Windows são feitos usando o Backup do Windows, que permite aos usuários selecionar os arquivos e pastas que desejam fazer backup, juntamente com o destino do backup, no macOS, eles são feitos usando o Time Machine . Se você está rindo desse nome, você não é o único. Eu ri do nome também. Mas o Time Machine é assim chamado, porque é realmente uma máquina do tempo. Fazer backups usando o Time Machine é fácil e você começará em pouco tempo. O primeiro backup que você toma pode levar muito tempo, dependendo da quantidade de dados que você criou no seu Mac, mas os que foram concluídos muito rapidamente.

A funcionalidade básica do Time Machine é semelhante à do Windows, somente o Time Machine tem uma interface muito melhor e se sente mais intuitivo. O bom do Windows Backup é que você também pode criar backups em seu disco rígido interno. Embora (e isso seja importante), você nunca deve criar backups no disco rígido interno do seu computador.
O Time Machine irá ajudá-lo e não estou brincando. Você pode perder dados no seu Mac, excluí-los acidentalmente ou simplesmente mudar para um novo Mac após algum tempo. Em cada um desses casos, o Time Machine economizará muito trabalho. Se você precisar restaurar arquivos usando o Time Machine, isso também é fácil. Então, por favor, devolva o seu Mac.
Apps não responsivos
Esta não é uma situação que você encontrará no seu Mac com muita frequência, mas de vez em quando, você pode ver um aplicativo que parou de responder. Isso geralmente só acontece quando um aplicativo está exigindo mais recursos do que o computador pode poupar, e a única maneira de resolvê-lo é forçar o fechamento do aplicativo ou, no pior dos casos, desligar seu laptop pressionando e segurando o botão liga / desliga.
Em um Mac, você pode simplesmente clicar no menu Apple na barra de menus e clicar em “ Force Quit “. Caso contrário, você também pode pressionar command + option + esc. De qualquer maneira, você verá uma janela Force Quit, onde você pode selecionar o aplicativo que deseja sair.

Você só deve desligar seu laptop de maneira imprópria em situações em que não consegue nem chegar à janela Force Quit, e seu Mac permanece sem resposta por muito tempo.
Portos, Acessórios e Mais
Uma coisa boa sobre o número de fabricantes de laptops Windows é que você tem uma ampla gama de produtos para escolher. Isso significa que você tem a flexibilidade de escolher o tipo de E / S desejado no seu PC com Windows. Em um Mac, no entanto, você vai conseguir o que a Apple decidiu que é adequado para seus laptops, e para E / S extra, você terá que comprar adaptadores e coisas do tipo.
Dependendo do Mac que você comprou, você terá uma variedade de portas (ou porta, se você estiver usando um MacBook). Então você pode precisar de acessórios para o seu Mac. Estou usando um MacBook Air, e os acessórios importantes para ter com o Air, são um Thunderbolt para Ethernet Adapter (para conectividade LAN), um mini-monitor para HDMI (se você quiser usar monitores externos) e muito mais, dependendo no tipo de dispositivos que você deseja conectar ao seu Mac. Você pode até obter uma unidade de disco óptico, se você precisar usar CDs e DVDs no seu Mac. Meu ponto é, que as opções de conectividade no MacBook, MacBook Air e MacBook Pro são um pouco limitadas, fora da caixa. O MacBook Pro, pelo menos, tem uma saída HDMI, portanto, uma coisa a menos para comprar.
Mover do Windows para o Mac? Comece agora
Aqueles eram os princípios básicos de usar um Mac. Pode parecer um pouco estranho, mudar para o ambiente macOS, especialmente se você é usuário do Windows por toda a vida. As pessoas que usaram distribuições Linux como o Ubuntu, acharão o ambiente macOS bastante compreensível (exceto pelos gestos do trackpad, principalmente).
Então, como tem sido sua experiência em fazer a mudança do Windows para o macOS? Você gosta dos recursos que um Mac oferece? E quais recursos você deseja que sejam suportados? Deixe-nos saber sobre seus pensamentos e opiniões na seção de comentários abaixo.