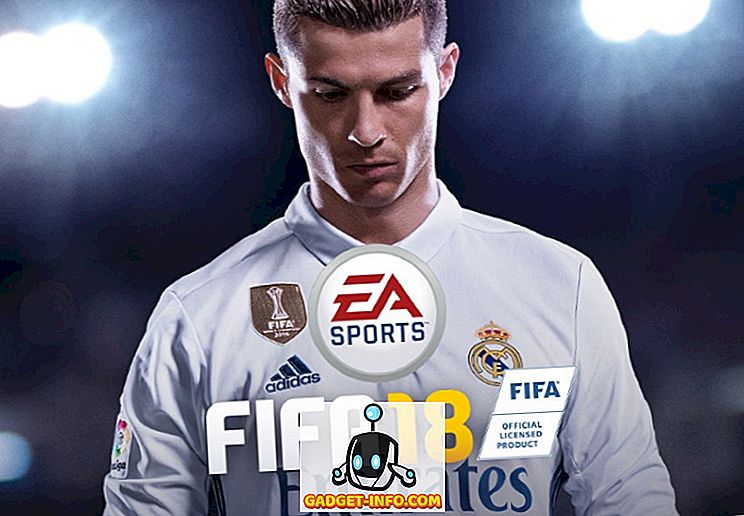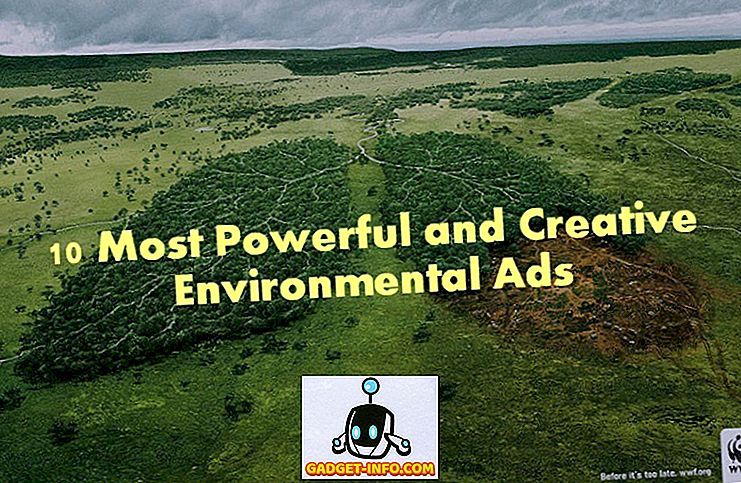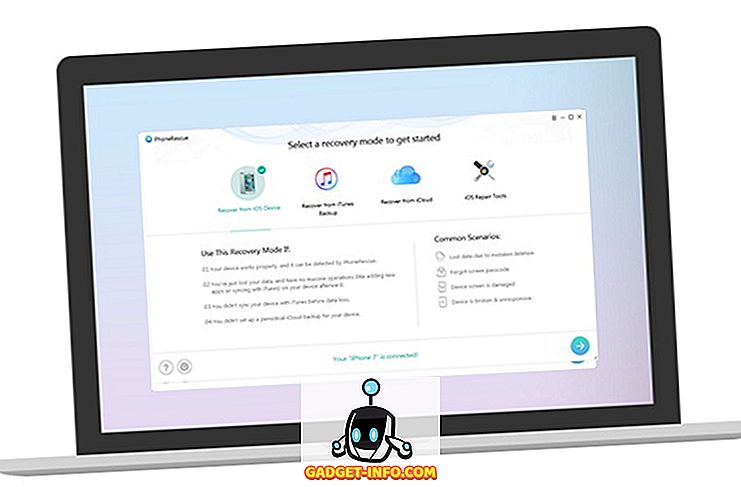Usar o compartilhamento de tela do Windows para espelhar sua tela com outro dispositivo pode ser muito útil. Você pode usá-lo para controlar remotamente seu PC com Windows, acessar seus dados de qualquer lugar e até mesmo ajudá-lo a solucionar problemas do PC de alguém, sem ter que ir até a casa deles. Há um monte de grandes usos para o compartilhamento de tela, e se você está se perguntando como você pode fazer isso, não se preocupe. Neste artigo, vamos dizer-lhe como compartilhar a tela do seu PC Windows em uma rede para um dispositivo Android ou iOS, bem como um Mac:
Espelhamento de tela do Windows com o VNC Connect
VNC Connect é uma aplicação que permite o compartilhamento de tela do Windows através de uma rede. Você pode usar este aplicativo, juntamente com o companheiro VNC Viewer, para compartilhar a tela do seu PC para qualquer dispositivo que tenha o aplicativo VNC Viewer, e está autorizado a acessar a tela do seu PC. O aplicativo VNC Connect and Viewer está disponível para Android, iOS, macOS, Linux, Chrome e quase todas as outras plataformas que você conhece, para que você possa compartilhar sua tela do Windows com qualquer um dos dispositivos. Ele também está disponível para o Windows, para que você possa compartilhar a tela de um PC com Windows para outro.
Nota: Estou usando o VNC Connect para compartilhar a tela do meu PC com Windows 10 no meu MacBook Air. O processo deve ser semelhante ao compartilhar dispositivos que executam outras plataformas.
Para usar o VNC Connect e o espelhamento de tela do VNC Viewer para Windows, basta seguir as etapas abaixo:
1. Faça o download do VNC Connect no PC com o qual você deseja compartilhar sua tela e faça o download do VNC Viewer no dispositivo para o qual deseja compartilhar a tela. No seu PC Windows, inicie o VNC connect e entre com sua conta VNC . Você pode criar uma conta VNC no site Real VNC.
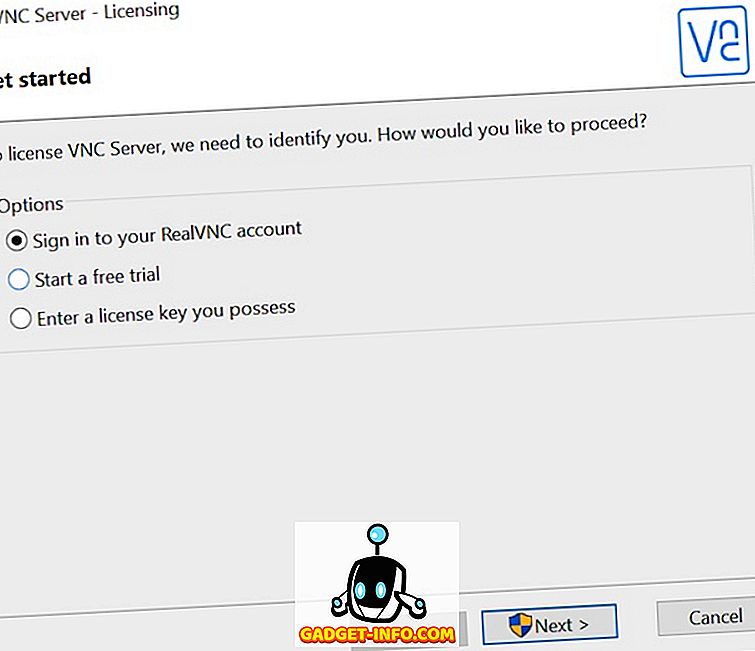
2. No dispositivo que você deseja acessar o compartilhamento de tela do Windows, inicie o aplicativo VNC Viewer e entre com sua conta VNC . No aplicativo VNC Viewer, você poderá ver o nome do seu PC Windows.
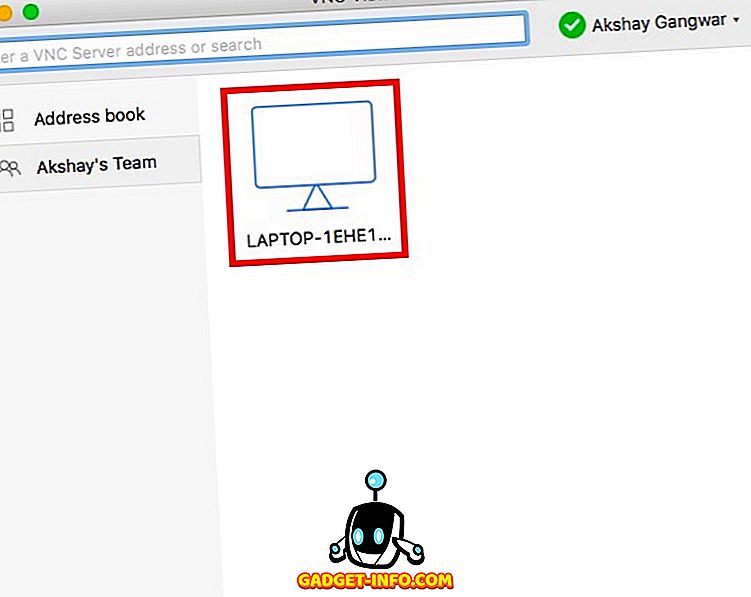
3. Basta clicar duas vezes no nome do PC que compartilha sua tela e o VNC Viewer irá identificá-lo. Quando isso acontecer, clique em " Continuar ".
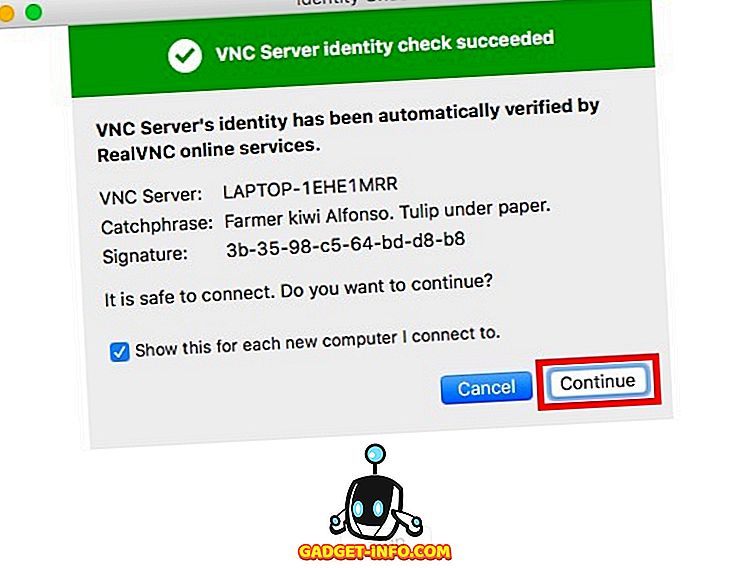
4. Agora você poderá ver a tela do seu PC Windows no seu dispositivo remoto. Você pode até controlar seu PC com Windows remotamente .
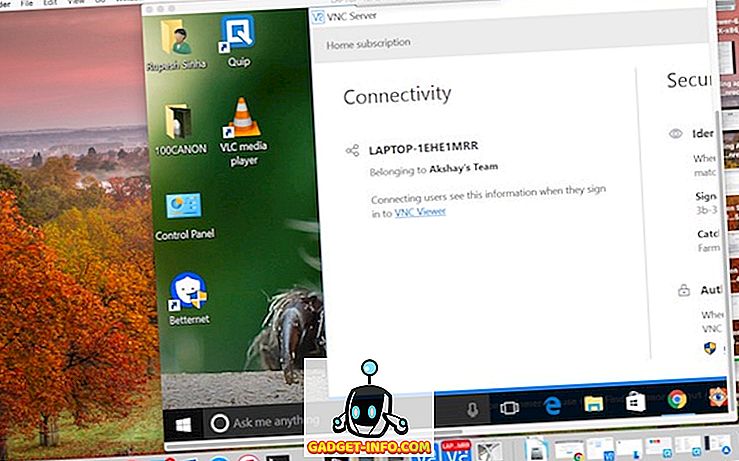
Usar o VNC Connect e o VNC Viewer para Windows é o método que eu recomendaria, porque ele funciona bem e é estável. O atraso também é mínimo, mas, obviamente, isso dependeria da sua velocidade na Internet e da estabilidade da conexão.
Compartilhamento de tela do Windows com a Área de trabalho remota do Google Chrome
Outra maneira fácil de iniciar o espelhamento de tela do Windows entre dispositivos é usando a Área de trabalho remota do Google Chrome. O aplicativo Área de trabalho remota do Google Chrome está disponível para diversas plataformas, incluindo Android, iOS e qualquer computador que execute o Google Chrome. Para usar a Área de trabalho remota do Google Chrome para compartilhamento de tela no seu PC com Windows, basta seguir as etapas abaixo:
1. Inicie o Chrome Remote Desktop no seu PC Windows. Clique em " Começar ".
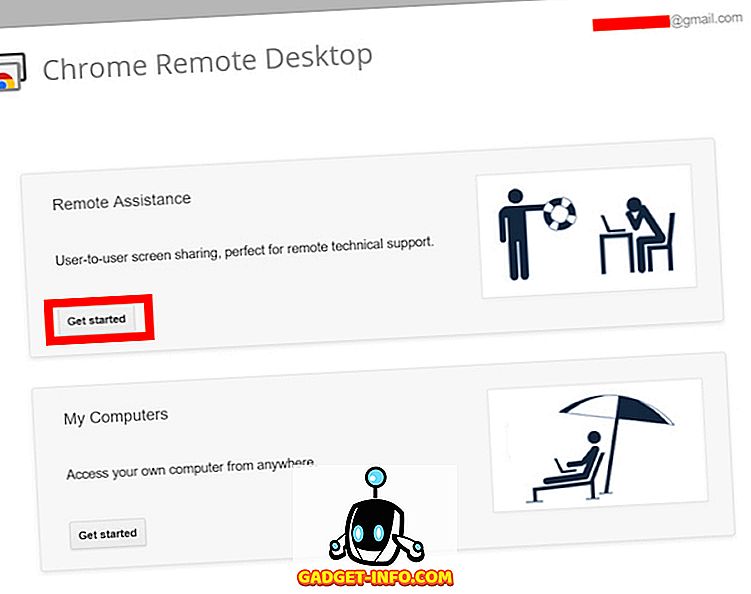
2. Em seguida, clique em "Compartilhar". Você terá que baixar um arquivo adicional para compartilhar a tela do seu PC.
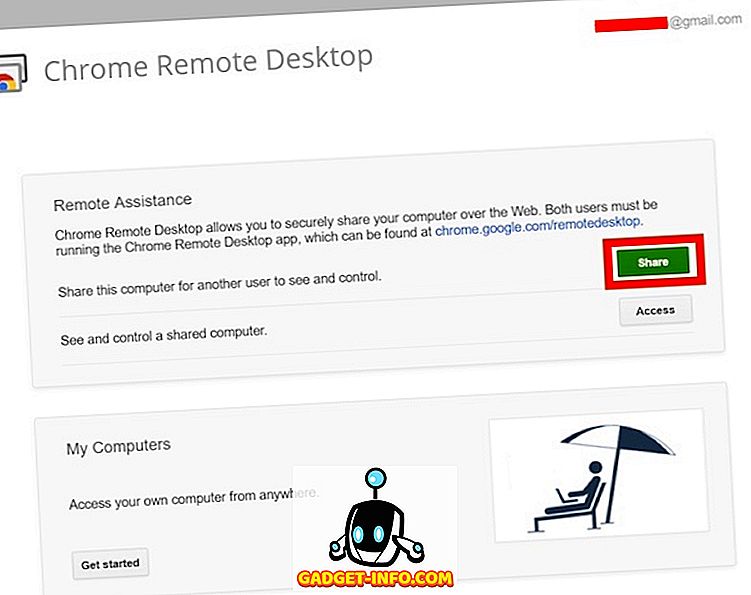
3. Uma vez feito, você verá um código em sua tela . Lembre-se disso, pois você precisará disso no dispositivo remoto que está usando.
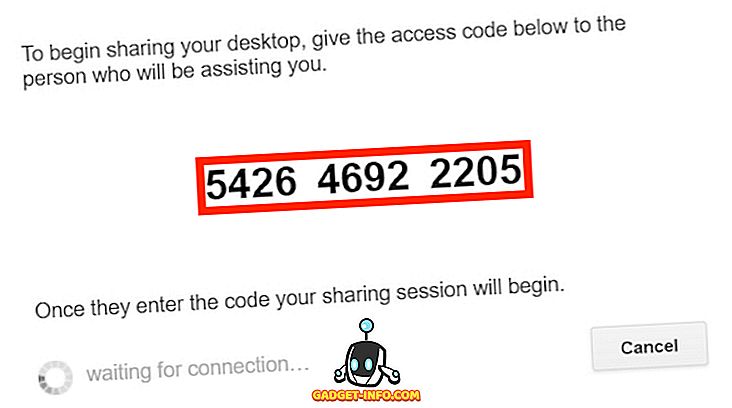
4. No dispositivo remoto, inicie a Área de trabalho remota do Google Chrome, clique em "Iniciar" e, em seguida, em "Acesso".
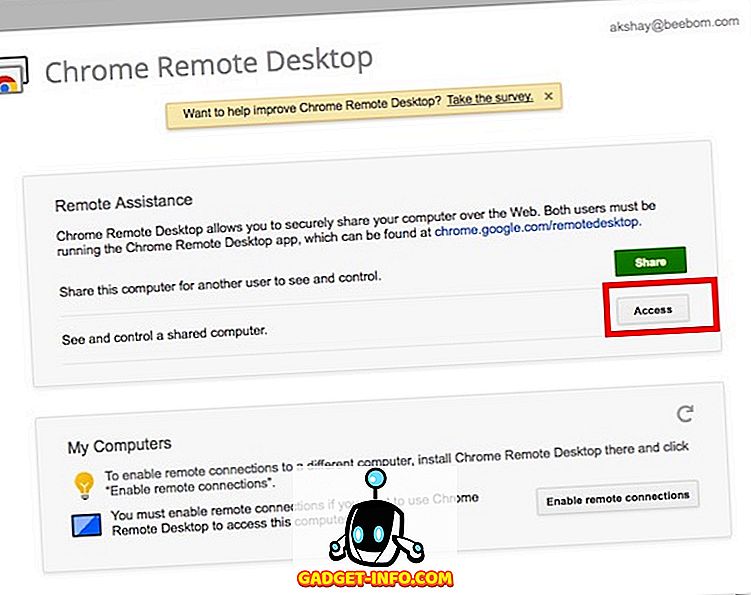
5. Você será solicitado a inserir o código do computador cuja tela deseja compartilhar. Basta digitar o código anotado no passo 3 e clicar em “ Conectar ”.
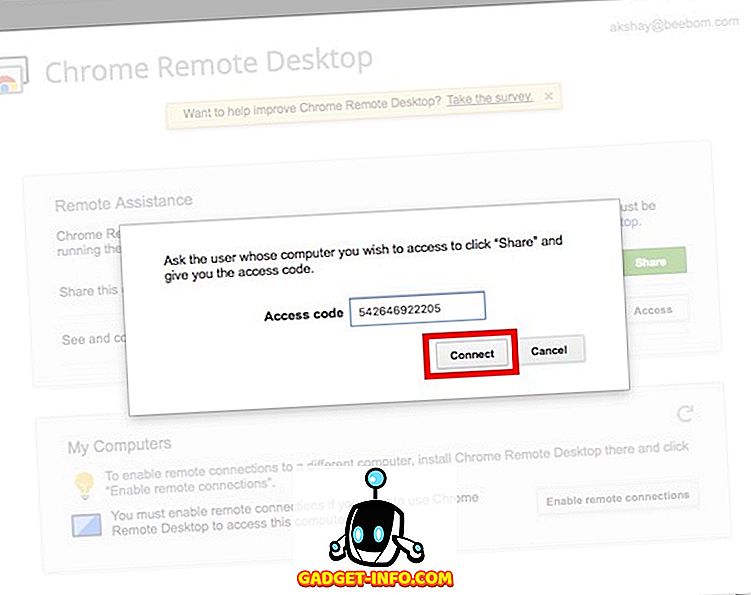
6. Agora você poderá ver e controlar remotamente seu PC com Windows.
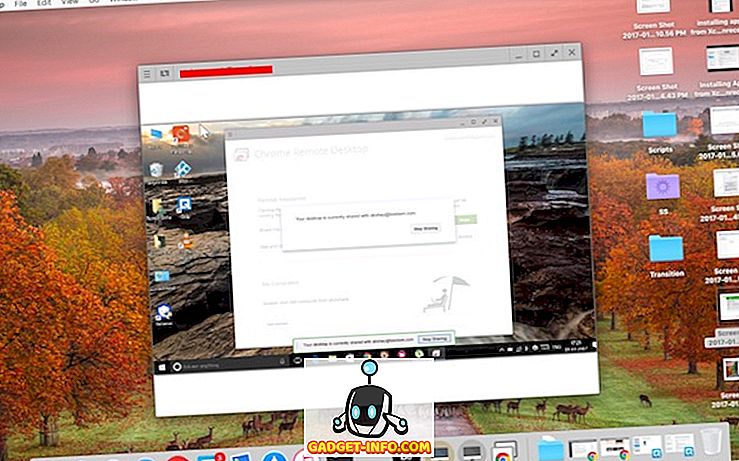
Você pode usar esse método para usar facilmente o compartilhamento de tela do Windows para visualizar e controlar remotamente seu PC com Windows a partir de outro dispositivo.
Compartilhar a tela do Windows para controlar remotamente seu PC
Esses foram os dois métodos mais fáceis de usar o compartilhamento de tela do Windows. Você pode usar qualquer um deles para compartilhar facilmente a interface do seu PC Windows com outro dispositivo. O VNC Viewer e os aplicativos da Área de trabalho remota do Google Chrome estão disponíveis no Android, iOS e Mac, para que você possa compartilhar facilmente a tela do seu PC com Windows em qualquer um desses dispositivos.
Então, você já usou o espelhamento de tela do Windows para visualizar e controlar remotamente seu PC com Windows? Quais aplicativos você usou? Se você souber de algum outro método para usar o compartilhamento de tela do Windows, informe-nos na seção de comentários abaixo.