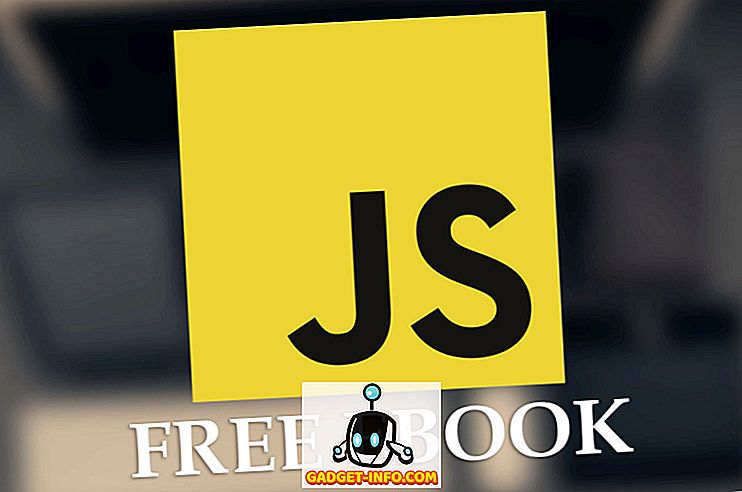A Microsoft está a caminho de lançar a próxima versão do seu sistema operacional, o Windows 10. O Windows 10 é a última esperança da Mircosoft em voltar ao jogo e ganhar a liderança, enquanto a Redmond Giant faz análises críticas de mercado e planeja lançar o Windows 10 suavemente quanto possível. Vamos preparar nosso PC para o Windows 10, mas antes disso vamos falar um pouco sobre o novo Windows e por que você deve se importar.
Bem, o fracasso do Windows 8 era inevitável, os principais recursos que faziam com que os usuários fiquem no Windows foram roubados, como o menu Iniciar e os Aplicativos Windowed. Enquanto isso era a favor de empurrar a indústria para frente, ela só colocou a Microsoft de volta em termos de taxa de adoção. A transição para o Windows 8 para um usuário médio com conhecimento básico apenas sobre computadores foi dolorosa. Embora trouxesse consigo uma série de melhorias para a plataforma como um todo, era demais para os usuários colocarem suas cabeças ao redor deles.
O Windows 10 altera isso. Ele traz de volta os recursos mais amados do Windows 7 de volta, como o menu Iniciar e adiciona um monte de novos recursos dentro e no topo da plataforma. Para citar alguns Cortana o assistente pessoal da Microsoft, Microsoft Edge, que será um substituto para o já odiado Internet Explorer, telefone companheiro que faria a transição de um dispositivo para outro enquanto trabalhava em algo mais legal, vários desktops que estava presente em todos principais sistemas operacionais até o Windows 10 e o Direct X 12, que afirma aumentar o desempenho da GPU em até 90%
Bem, agora que abordamos alguns dos recursos populares que podem fazer você querer experimentar o Windows 10, vamos preparar nosso PC.
Primeira pergunta, meu PC é compatível com o Windows 10?
Esta deve ser a primeira coisa a fazer antes de realmente fazer o movimento. Se o seu computador foi enviado com o Windows 7 ou o Windows 8, ele deve funcionar bem. O Windows 10 tem os mesmos requisitos mínimos do Windows 7. Mas, para obter os números, aqui está o requisito do sistema.
- Processador: CPU de 1 GHz ou mais rápido
- RAM: 1 GB (32 bits) ou 2 GB (64 bits)
- Espaço em disco: 16 GB (32 bits) ou 20 GB (64 bits)
- Gráficos: placa de vídeo compatível com DirectX 9
Para tornar a mudança ainda mais fácil, a Microsoft começou a notificar os usuários de PC elegíveis para reservar sua atualização. Isso é bom tanto para a Microsoft quanto para os usuários, pois ao reservar a atualização, o arquivo de atualização irá lentamente para o seu PC e isso garantirá que você não limite o limite de dados. Além disso, ao reservar a atualização, você ajuda a Microsoft a não atingir todos os servidores de download de uma só vez.
Se você tivesse este ícone do Windows na barra de tarefas, clique nele e uma janela apareceria perguntando se você deseja reservar sua atualização. Clique em Reserve sua atualização gratuita .

Se você não obteve o ícone Obter o Windows 10, não se preocupe, isso não significa que você não é elegível, mas sim que você pode não ter o Windows atualizado há algum tempo. Eu consegui isso depois que baixei uma atualização recente do Windows.
Etapa 1: limpeza de disco
Vamos começar liberando algum espaço em nossa unidade de instalação do Windows. Contanto que você tenha mais de 20 GB no seu disco rígido, você pode pular esta etapa. Mas para aqueles que não o fazem, veja como liberar algum espaço valioso.
Vá para o Painel de Controle e procure por “ Liberar espaço em disco ” e clique nele.

Um menu de seleção de unidade iria aparecer.

Selecione a unidade de instalação do Windows. E o processo começaria. Demoraria um pouco. Uma vez que o espaço da unidade é limpo, você deve ter espaço suficiente para prosseguir com a instalação.
Etapa 2: faça backup do seu sistema
Agora que você tem espaço livre suficiente, vamos fazer o backup do sistema. Você sempre pode executar um backup convencional, mas não é isso que faremos, executaremos um backup no nível do sistema criando uma Imagem do sistema para que, caso nosso processo de atualização falhe, possamos retornar com segurança ao nosso sistema operacional anterior .
Para criar uma imagem do sistema, vá ao Painel de Controle, em Sistema e Segurança, clique em Salvar cópias de backup do arquivo com Histórico de Arquivos .

A janela Histórico do arquivo será exibida. No canto inferior esquerdo, clique na opção que diz Backup de imagem do sistema . Aqui, recomenda-se usar um disco rígido externo para executar esse backup, mas você pode usar o que achar mais conveniente.

Clique em ' Em um disco rígido', ele procurará agora todos os discos rígidos disponíveis, internos e externos.

Selecione a unidade de sua escolha.

Na próxima janela, selecione as unidades que você deseja incluir no backup e clique em " Avançar"

Confirme o backup na próxima janela clicando em Iniciar backup, dependendo do volume de dados que o tempo de backup pode variar.

Uma vez feito isso, você pode prosseguir para a próxima etapa.
Etapa 3: obtenha seus drivers
Uma das partes mais demoradas e frustrantes de se ter um PC com Windows é obter os drivers certos para ele. Se os drivers não funcionarem corretamente, o sistema provavelmente falhará. Agora, a maneira convencional de obter os drivers certos é obtê-lo no site do fabricante. Mas esse processo é diferente para PCs diferentes. Vou mostrar uma maneira em que você pode adquirir os drivers de qualquer PC a partir de um único local. O pessoal da Driver Pack Solutions, libera um pacote de drivers a cada ano que embala os drivers de todos os fabricantes de PCs e hardware e tudo que você precisa fazer para obter os drivers corretos para o seu PC é ir ao site deles e baixar o aplicativo . Agora, o download do Driver Pack é de quase 10 GB, o que inclui todos os drivers, mas nem todos podem baixá-lo em um plano de dados restrito. Por isso, eles têm o Driver Pack Online. O que o pacote de drivers online faz é procurar os componentes de hardware no seu PC e baixar os drivers apenas para eles, reduzindo significativamente o tamanho do download. Depois de atualizar com êxito para o Windows 10, siga as etapas abaixo para instalar seus drivers.
Se você tiver o ISO do Pacote de Driver, monte-o e execute o Aplicativo.

O aplicativo irá escanear e avisar sobre os drivers disponíveis.

Clique em Atualizar tudo e aguarde a conclusão da instalação.
Caso você não queira fazer o download de 10 GB, vá para o site deles e baixe o Driver Pack Online.

Execute-o e espere que ele seja inicializado.

Etapa 4: criar uma unidade de recuperação
Antes de atualizar, será uma boa idéia criar uma unidade de recuperação caso você queira reverter para o Windows 8.
Vá para o Painel de Controle e procure por Recuperação . Em Sistema, clique em Criar unidade de recuperação.

Na próxima janela, clique em ' Next'.

Selecione a Unidade USB que você deseja usar como uma unidade de recuperação, mas apenas para informá-lo, ela formatará todos os dados na unidade USB durante o processo.

Clique em Criar na próxima janela.

Aguarde o processo ser concluído.

Conclusão
O Windows 10, de acordo comigo, é o melhor sistema operacional da Microsoft até agora e é uma grande tentativa de finalmente amarrar todos os serviços da Microsoft sob uma única plataforma. Não sabemos se será um sucesso ou um fracasso, mas você pode ter certeza de que seu PC está pronto para a atualização após este post.