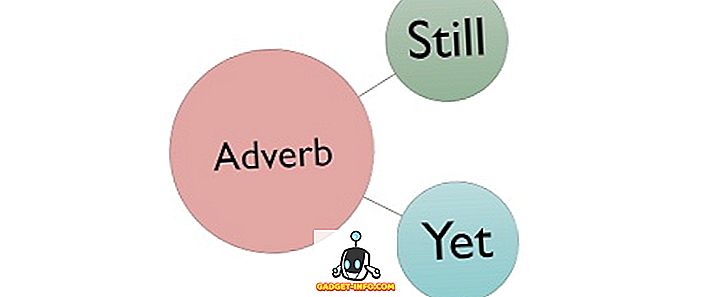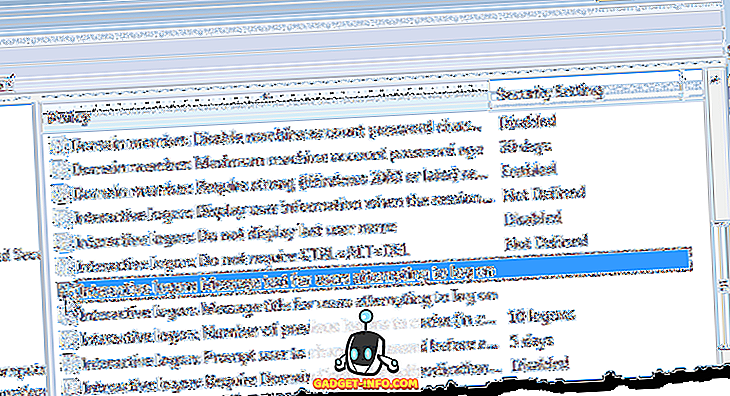No passado, uma das principais queixas contra o iOS era como o rádio Bluetooth não podia ser usado para compartilhamento de arquivos e transferência de dados. A Apple sempre citou a segurança como a principal responsável por essa decisão e, mais tarde, passou a oferecer uma alternativa que oferecia essa liberdade sem comprometer a segurança dos dados do usuário. Apelidado de "AirDrop", esse recurso permitia que dispositivos iOS compatíveis ou dispositivos macOS compartilhassem arquivos, fotos, contatos e praticamente tudo o mais entre eles usando um protocolo criptografado seguro.
O AirDrop foi introduzido com o iOS 7 e OS X Lion, e desde então tem visto seu quinhão de controvérsias em termos de nem sempre funcionar da maneira que os usuários esperam. Como ele se baseia em um ponto a ponto de baixa latência e alta velocidade combinando a potência do rádio Bluetooth 4.0 LE e do chip WiFi integrado, pode ser um pouco difícil solucionar problemas do AirDrop por meio de métodos tradicionais de solução de problemas. Ainda assim, há muito que você pode experimentar antes de visitar a Genius Bar e, se estiver enfrentando frustrações nas mãos do AirDrop no seu iPhone, iPad ou Mac, veja uma lista de coisas que você pode tentar resolver o problema:
1. Verifique os rádios e conectividade do seu dispositivo
Este é provavelmente o passo básico, mas que você definitivamente deveria garantir antes de ceder e visitar a Apple. Como mencionado anteriormente, o AirDrop conta com Bluetooth e Wi - Fi para comunicar e transferir dados. Portanto, nos dispositivos de envio e recebimento, verifique se ambos os rádios estão realmente ligados. No iOS, você pode verificar o status dos dois usando o Centro de Controle e, para o macOS, a barra de menus informará isso. Se qualquer um dos rádios foi desligado, ligue-o e tente AirDrop mais uma vez.

O próximo passo é verificar a conectividade. A primeira coisa que você precisa garantir é que o modo avião não está ativado . Isso ficaria óbvio quando você olhasse para WiFi e Bluetooth no Centro de Controle, mas, por precaução, vá para Configurações no seu dispositivo iOS e verifique se a alternância Modo Avião não está ativada . No caso, abaixe e tente novamente.
2. Verifique o status Não perturbe
Este é um pouco complicado, mas o AirDrop provavelmente falhará se o seu dispositivo, seja o iOS ou o macOS, estiver no modo DND. A maneira como o AirDrop funciona é que ele solicitará uma notificação no dispositivo receptor sobre a transferência de entrada, e o destinatário terá que aceitar a transferência para o AirDrop iniciar. Sob o DND, é provável que essa notificação nunca chegue ativamente, fazendo com que o AirDrop falhe. Portanto, você deve desativar o modo Não incomodar antes de estabelecer uma conexão AirDrop bem-sucedida.

Em um dispositivo iOS, isso pode ser feito facilmente através do Centro de Controle, onde você simplesmente precisa garantir que o ícone da lua (denotando o modo DND) não esteja ativado. Em um Mac, você pode desativar Não perturbe através do painel de notificações (se tiver configurado isso) ou através do painel Preferências do sistema de notificações .
Vale lembrar que, se você estiver usando o DND programado, o AirDrop poderá não funcionar durante essas horas.
3. Ligue a tela do dispositivo receptor (iOS)
Com base na etapa anterior de solução de problemas, ajuda a garantir que a tela do dispositivo iOS recebedor esteja ativada. Isso porque, como observamos anteriormente, o AirDrop gera uma notificação de transferência de entrada e essas notificações nem sempre são ativadas na tela, resultando em uma tentativa de conexão com falha. Portanto, antes de transferir dados usando o AirDrop, verifique se a tela está ativada para o dispositivo receptor.
Vale a pena notar que esta etapa se aplica especificamente aos dispositivos iOS . No macOS, o status da tela não faz diferença, desde que o próprio sistema não tenha entrado no estado de suspensão. No macOS, as solicitações recebidas do AirDrop gerarão notificações na tela de bloqueio.
3. AirDrop está ligado e visível?
Esse é outro aspecto interessante que às vezes tendemos a ignorar. AirDrop vem em três estados que oferecem diferentes níveis de visibilidade:
- Desligado: Isso significa que seu dispositivo não pode ser descoberto. No entanto, você ainda pode liberar arquivos AirDrop para outros dispositivos visíveis.
- Somente contatos: talvez a opção mais complicada que adiciona uma camada de segurança. Seu dispositivo é detectável apenas para pessoas que estão na sua lista de contatos. No entanto, para que isso funcione, os dispositivos de envio e recebimento precisam estar conectados ao iCloud e ter o ID da Apple ou o número de telefone um do outro como detalhes de contato.
- Todos: A opção geralmente recomendada. Qualquer dispositivo habilitado para AirDrop nas proximidades pode ver seu dispositivo.
Como você deve ter adivinhado, é necessário verificar essas configurações no seu dispositivo receptor como prioridade e, de preferência, defini-las como Todos para garantir uma conectividade suave. Em um dispositivo iOS, isso pode ser feito através do Centro de Controle usando a opção AirDrop e selecionando Todos .

Em um Mac, acesse o Finder e, na barra lateral esquerda, clique em AirDrop. Na parte inferior do painel, clique em Permitir que eu seja descoberto por: e selecione Todos no menu suspenso.

Para os Macs, também é importante que você esteja na opção AirDrop no Finder para que seu dispositivo apareça na lista do remetente. Muitas vezes as pessoas ficam frustradas porque estavam em alguma outra área do Mac, enquanto o AirDrop tem que ser o local ativo no Finder para o AirDrop funcionar.
4. Verifique a distância entre os dispositivos
O alcance efetivo de operação do AirDrop é de 30 pés, já que conta com Bluetooth e Wi-Fi para conectividade. Portanto, se a distância entre os dispositivos for maior que isso, tente aproximá-los. Também vale ressaltar que essa distância ideal de 30 pés deve ser tomada com um grão de sal, pois em cenários do mundo real, campos eletromagnéticos, paredes e objetos físicos e outros dispositivos eletrônicos podem interferir e reduzir essa distância para algo muito menor. Bottomline: apenas tente aproximar seus dispositivos.
5. Desativar o Hotspot pessoal (iOS)
Esta é outra dica que se aplica especificamente à parte do iOS da mecânica do AirDrop. O Personal Hotspot em um iPhone é conhecido por interferir no AirDrop, talvez por envolver o rádio WiFi. Seria ainda mais problemático se você ativasse o tethering Bluetooth também. Por isso, ajuda se você desativar o Personal Hotspot no dispositivo iOS, antes de tentar o AirDrop. Para fazer isso, vá para Configurações no seu iPhone e mude o interruptor do Ponto de acesso pessoal para Desativado.
6. Gerenciar tipos de arquivos no AirDrop
A implementação do AirDrop no iOS é um pouco diferente da do macOS. Em um iPhone, quando você recebe um arquivo via AirDrop, o comportamento esperado do sistema operacional é abri-lo em um aplicativo apropriado (portanto, o recebimento de uma foto o abrirá no aplicativo nativo Fotos). Isso impede que um iPhone ou iPad receba um AirDrop que tenha vários tipos de arquivo, resultando em falha . Você seria recebido por uma mensagem em tais casos que diz: "Não é possível receber todos esses itens ao mesmo tempo."
Consertar isso é tão simples quanto garantir que apenas UM tipo de arquivo esteja sendo enviado em uma sessão do AirDrop . Isso significa que você pode enviar e receber vários arquivos, desde que sejam todos, digamos, fotos ou todos os PDFs, ou todos os MP3s e assim por diante. Isso é diferente de como o macOS funciona, onde você pode receber quantos arquivos quiser, mas se você tiver enfrentado o erro acima em um iPhone, veja a correção.
7. AirDropping para um Mac Legado
O AirDrop suporta vários dispositivos mais antigos, mesmo que eles utilizem uma versão diferente do Bluetooth. Para contornar este obstáculo, a Apple implementou dois protocolos AirDrop diferentes: um que funciona com os mais recentes Macs Bluetooth 4.0 e outro para Macs mais antigos (especificamente, modelos 2012 e anteriores). Essa alteração no protocolo não acontece automaticamente e, portanto, se você estiver tentando enviar algo para um Mac 2012 ou mais antigo, precisará alternar manualmente para o protocolo mais antigo.
Para fazer isso, na seção AirDrop do Finder, clique no link azul que diz "Não vejo quem você está procurando?" E clique no botão Pesquisar um Mac Mais antigo . Seu destinatário será exibido nesta lista.

8. Verifique as configurações do Firewall do seu Mac
O macOS vem com um Firewall nativo que, se ativado, pode quebrar o AirDrop. Se você estiver trabalhando com um computador compartilhado, ele poderá ser ligado sem o seu conhecimento, onde você terá que desativá-lo novamente para reativar o AirDrop.
Para fazer isso, vá para Preferências do Sistema, depois em Segurança e Privacidade e, em seguida, na guia Firewall . Em Opções de Firewall, desmarque a opção "Bloquear todas as conexões de entrada" para restaurar o AirDrop. Vale a pena notar que você precisará de privilégios de administrador para fazer essa alteração.

9. Verifique o nome da rede do seu dispositivo
Pode parecer estranho, mas há uma chance de que o seu dispositivo Mac ou iOS tenha um caractere especial no nome da rede que está quebrando o AirDrop. Em geral, é uma boa prática usar caracteres alfanuméricos padrão ao nomear seus dispositivos.
Para verificar isso em um Mac, vá em Preferências do Sistema -> Compartilhamento e Nome do Computador no seu Mac. No iPhone, Configurações > Sobre > Nome é o caminho a ser observado.

10. Dicas Diversas para Fixar AirDrop
Se todos os itens acima ainda não resolverem o seu problema, existem algumas correções gerais que você pode tentar e que não são específicas do AirDrop, mas ajudam na conectividade de qualquer maneira:
- Reinicie seus dispositivos. Este é um princípio geral para a correção de vários problemas comuns e aplica-se também ao AirDrop.
- Reinicie seu roteador sem fio. O AirDrop utiliza WiFi e isso pode ajudar a resolver problemas.
- Redefinir Ajustes de Rede. Esta é uma medida extrema, mas se o seu dispositivo iOS é o culpado, pode ajudar. No iOS, você pode encontrar isso em Configurações > Geral > Redefinir > Redefinir configurações de rede .
- Verifique se os dispositivos de envio e recebimento estão na mesma rede Wi-Fi. Não é de todo um requisito para o AirDrop funcionar, mas facilitará a descoberta.
- Alterne o Bluetooth e o WiFi para ambos os dispositivos.
- Atualize seu software para a versão mais recente disponível. Use isso como uma prática recomendada geral e mantenha seus dispositivos sempre em execução na versão mais recente do sistema operacional.
- Certifique-se de que ambos os dispositivos estejam conectados ao iCloud. Se eles já estiverem, saia e faça login novamente.
Corrigir problemas AirDrop no seu Mac e dispositivo iOS
AirDrop é algo que usamos muito, pois é uma ótima maneira de compartilhar arquivos entre diferentes dispositivos da Apple. Bem, essas dicas devem resolver seus problemas AirDrop na maioria das situações. Se eles ainda não ajudarem, talvez seja hora de fazer uma visita à barra Genius e resolver o problema. Se perdemos alguma coisa, mande-nos um comentário abaixo e avise-nos. Obrigado pela leitura!