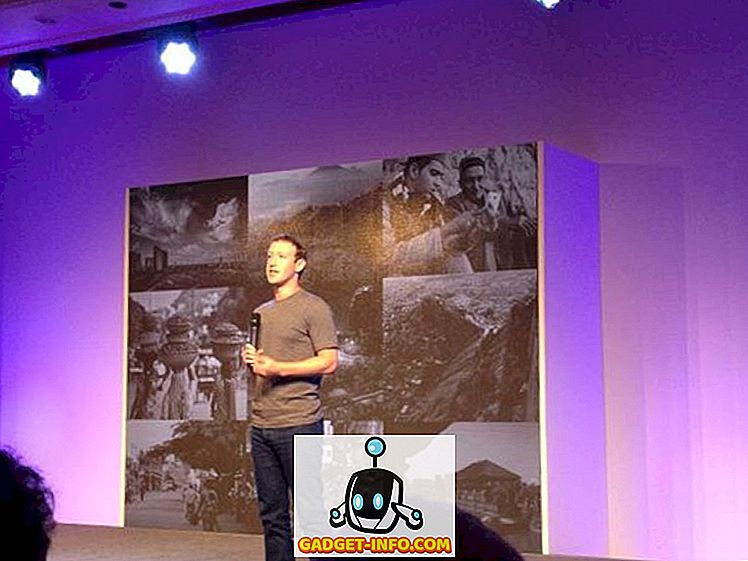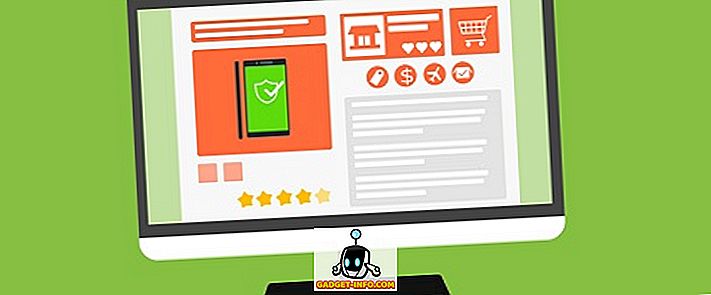Depois de meses de provocações, o nome Oreo foi finalmente revelado ao lado do lançamento estável do Android 8.0. Os betas para desenvolvedores do Android Oreo existem há muito tempo, trazendo toneladas de novos recursos e melhorias. O Google também iniciou oficialmente o lançamento público das versões estáveis do Android Oreo para os tablets Pixel, Pixel XL, Nexus 5X, Nexus 6P e Pixel C, além da set-top box para reprodutores Nexus. Embora a maioria dos recursos do Android O seja facilmente acessível, existem alguns recursos ocultos bacanas que você pode não estar ciente. Então, se você tem o Android Oreo no seu smartphone e quer saber como tirar o máximo proveito do seu dispositivo, continue a ler, enquanto trazemos para você 12 truques legais do Android 8.0 Oreo que você deve conhecer:
1. Ativar e usar o modo Picture-in-Picture
Uma das maiores inclusões do Android Oreo é o fato de suportar o modo Picture-In-Picture. O que isso significa essencialmente é que você pode ligar para alguém por vídeo ou assistir a um vídeo no YouTube enquanto verifica seu e-mail ou faz outro trabalho em segundo plano. Embora o modo PiP já esteja presente na Android TV desde Marshmallow, ele finalmente chegou ao Android Oreo também. Para ativar o modo Picture-in-picture, siga as etapas abaixo:
- Vá até as configurações do Android e toque em "Aplicativos e notificações" . Uma vez lá, toque em "Avançado" para revelar mais opções.

- Agora, toque na opção "Acesso especial ao aplicativo" . Uma vez lá, uma nova lista de controles de acesso especiais disponíveis para vários aplicativos será aberta. Selecione "Picture-in-picture" na lista.

- Agora você será presenteado com uma lista de todos os aplicativos que suportam picture-in-picture. Basta tocar no aplicativo desejado e ativar a alternância ao lado de "Permitir picture-in-picture" .

Agora você pode usar o modo Picture-in-picture para os aplicativos que você deseja. Por exemplo, o vídeo chamando alguém no WhatsApp abrirá a janela da chamada de vídeo em tela cheia. Agora, basta tocar no ícone de "mensagem" para abrir o menu de bate-papo e, além disso, executar suas tarefas em segundo plano, deixando uma janela pop-up da chamada de vídeo na tela em um canto. Bacana, certo?

2. Usar aplicativos internos com preenchimento automático
Outro grande recurso do Android Oreo é a inclusão da API de preenchimento automático. Talvez você já esteja familiarizado com o Google Smart Lock, que basicamente salva suas senhas quando você faz login pela primeira vez em um website. Em seguida, ele apresenta as mesmas credenciais para você na próxima vez que desejar fazer login no site. No Android Oreo, esse recurso foi estendido para funcionar também em aplicativos. O Google basicamente salvará suas senhas e se oferecerá para inseri-las diretamente na próxima vez que você tentar entrar em um aplicativo.
Quando você faz login pela primeira vez em um aplicativo, o Google oferece a você as credenciais da conta. Para isso, na notificação "Salvar no preenchimento automático com o Google", toque em "Salvar" .

Agora, na próxima vez que você tentar fazer login na sua conta, o Google apresentará automaticamente uma lista de credenciais salvas . Basta tocar no seu ID preferido e o Google preencherá automaticamente seus detalhes.

Além disso, o Google permitiu que aplicativos de terceiros, como o LastPass e o Dashlane, funcionassem também em aplicativos, simplificando o processo de gerenciamento de senhas. Para fazer isso, siga as etapas abaixo:
- Aqui, estarei demonstrando como usar o LastPass Password Manager dentro do Twitter. O método permanece o mesmo para todos os gerenciadores de senha e todos os outros aplicativos. Para começar, baixe e instale o LastPass e vá até a seção “Acessibilidade” . Uma vez lá, toque em "LastPass" em "Serviços baixados", e habilitá-lo.

- Em seguida, abra o LastPass e faça o login com sua conta LastPass, que tem todas as suas senhas salvas. Caso você não tenha nenhuma senha salva ainda, você pode adicioná-las com a ajuda do botão de ação flutuante.
- Agora, abra o aplicativo no qual você deseja fazer login. Uma vez lá, semelhante ao serviço de Autopreenchimento do Google, você receberá uma sugestão de credenciais salvas . Basta tocar nele para entrar em sua conta salva. E é isso. O LastPass agora irá inserir automaticamente as credenciais de login que você armazenou em seu aplicativo na página de login.

Finalmente, se você quiser alternar entre gerenciadores de senhas, pode fazê-lo indo até Configurações -> Sistema -> Idiomas e entrada -> Avançado -> Serviço de preenchimento automático . Aqui, você pode selecionar entre vários serviços de preenchimento automático, como o Preenchimento automático do Google, o LastPass ou qualquer outro serviço de preenchimento automático que você tenha instalado. Alternativamente, se você não gosta do recurso, você pode configurá-lo para "Nenhum" também.

3. Faça mais com a ajuda de crachás de notificação
Notification Badges é outro novo recurso que vem com o Android Oreo. Embora você possa sempre visualizar suas notificações no painel de notificações, no caso de ter muitas notificações, pode ser muito tedioso percorrer a lista para encontrar a notificação que estava procurando. Graças aos Crachás de Notificação, todo o processo foi simplificado. No Pixel Launcher (ou em qualquer outro launcher compatível), sempre que um aplicativo receber uma notificação, haverá uma notificação sobre eles. Basta pressionar esse ícone para exibir o selo de notificação do aplicativo, que permite ao usuário visualizar a notificação desse aplicativo de maneira conveniente.

Além disso, abaixo dos crachás de notificação, há também a lista de vários atalhos de aplicativos que você pode usar para executar várias tarefas relacionadas a aplicativos que, caso contrário, exigiriam que você abrasse o aplicativo. Por último, se houver um widget disponível para o aplicativo selecionado, ele será mostrado também no selo de notificação. Você pode adicionar diretamente um widget à tela inicial usando este botão.

4. Assuma o controle de aplicativos em execução em segundo plano
Para qualquer usuário móvel, a otimização da bateria é um aspecto importante de qualquer sistema operacional. Enquanto o Android Oreo apresenta toneladas de otimizações de bateria, ele também dá ao usuário o controle sobre quais aplicativos devem ser executados em segundo plano. Basicamente, o Android Oreo mostra ao usuário quais aplicativos estão sendo executados em segundo plano, e permite que ele efetivamente force o fechamento deles. Os passos para o fazer são bastante simples e são os seguintes:
- Abra o painel de notificações para revelar a notificação do sistema Android referente à lista de todos os aplicativos executados em segundo plano. Toque nele para ir para a página de informações do aplicativo.

- Uma vez lá, basta tocar em "Force Stop" para impedir que o aplicativo seja executado em segundo plano.

5. Filtrar notificações de aplicativos usando canais de notificação
Com o Android Oreo vem outro novo recurso, que é os canais de notificação. Anteriormente, o desenvolvedor do aplicativo colocava todos os tipos de notificações como um conjunto coletivo, e o usuário tinha a opção de desativá-las totalmente ou aceitá-las completamente. Graças ao Android Oreo, as notificações agora estão divididas em categorias, com base em sua prioridade ou funcionamento. O usuário agora pode desativar facilmente uma categoria de notificações do aplicativo enquanto mantém a outra ativada. Para fazer isso, siga as etapas abaixo:
- Em nosso exemplo, usaremos o YouTube. Abra as Configurações do Android e toque em "Aplicativos e notificações" . Uma vez lá, selecione "Informações do aplicativo" .

- Agora, uma lista de todos os aplicativos instalados no seu sistema será exibida. Vá até o final e selecione "YouTube" . Agora você poderá ver as várias configurações relacionadas ao YouTube. Nesta tela, selecione "Notificações do aplicativo" .

- Aqui, você será presenteado com as várias categorias de notificações para o aplicativo do YouTube. Agora você pode escolher entre Notificações de download, Notificações gerais, etc. Você pode ativá-las e desativá-las de acordo com suas preferências.

Por exemplo, se você desativasse as "Notificações de download", não receberia notificações para vídeos baixados do YouTube. Dito isto, quaisquer outras notificações, como notificações de novos vídeos de canais assinados, ainda seriam exibidas.
6. Seleção Inteligente de Texto
Com o passar dos anos, o Android evoluiu bastante, trazendo novos recursos que ajudam o usuário a operar seus dispositivos com facilidade. Para facilitar o processo de busca de conteúdo, o Google introduziu a Seleção Inteligente de Texto com o Android Oreo. O que esse recurso permite que você faça é selecionar o texto importante simplesmente tocando duas vezes sobre ele. Esses dados podem ser um número de telefone ou um endereço ou qualquer coisa que pareça relevante.
Por exemplo, conforme mostrado abaixo, tocar duas vezes em algum texto selecionará automaticamente as informações relevantes dele, neste caso, o endereço da pessoa. Além disso, o Google também exibe ações e aplicativos relevantes para este texto . Por exemplo, para o endereço de alguém, o sistema mostra sugestões para localizar o endereço no Google Maps.

7. Pesquise melhor com novas configurações do Android
As configurações do Android ficaram muito mais refinadas nas últimas edições. Enquanto a barra lateral de configurações do Android Nougat desaparece (RIP), o recurso "Sugestões" ainda está lá. Além disso, as Configurações do Android agora têm uma função de pesquisa integrada mais profunda, que permite pesquisar qualquer opção que possa estar oculta sob algumas camadas de menus. A função de pesquisa nas Configurações do Android permite visualizar opções que são difíceis de encontrar. Além disso, juntamente com essas configurações, a pesquisa também exibe o caminho dessa configuração como um subtexto, facilitando a localização na próxima vez.

Por exemplo, se você pesquisar a palavra "google" no Android Nougat, a pesquisa retornará apenas dois resultados para a digitação por voz do Google e o Google Indic Keyboard. Por outro lado, uma pesquisa simples por "google" no Android Oreo retorna vários resultados, que incluem várias configurações para escolher. Também inclui configurações relacionadas a aplicativos que têm a palavra "Google", por exemplo, o Google Now Launcher e o Google+.

8. Alterar a forma dos ícones
A customização sempre foi um dos pontos mais fortes para o Android. Enquanto o Pixel Launcher é altamente considerado como o Android Basic Launcher e básico, quando acoplado ao Android Oreo, ele também permite que o usuário mude a aparência geral dos ícones do aplicativo. Para fazer isso, siga as etapas abaixo:
- Abra sua tela inicial e segure em um espaço vazio para abrir o menu de personalização do ativador. Selecione "Configurações" nas opções na parte inferior da tela.

- Em seguida, as configurações do Pixel Launcher serão abertas. Toque em "Alterar forma de ícone" para continuar. Agora você será presenteado com uma lista para escolher entre o padrão do sistema, quadrado, quadrado arredondado, Squircle e Teardrop . Selecione o de acordo com o seu gosto, basta tocar nele.

9. Ativar configurações rápidas do desenvolvedor
Configurações rápidas no Android permitem a troca fácil e / ou acesso a várias funções do sistema. Infelizmente, os recursos que qualquer desenvolvedor gosta de usar, como mostrar limites de layout, ativar a renderização de GPUs de perfil, etc., estão sempre ocultos no menu de opções do desenvolvedor nas Configurações do Android. Pode tornar-se uma tarefa bastante agitada para ligá-los e desligá-los sempre que precisar deles. Felizmente, o Android Oreo facilita as coisas para os desenvolvedores, criando configurações rápidas específicas para o desenvolvedor. Para ativá-los, siga as etapas mencionadas abaixo:
- Abra as Configurações do Android e vá para a seção "Sistema" . Uma vez lá, toque em "Opções do desenvolvedor" .

- Agora, role para baixo e selecione "Configurações rápidas" . Agora, você pode ativar ou desativar vários blocos relacionados ao desenvolvedor, como "Mostrar limites de layout, Renderização de GPU de perfil, Forçar a direção do layout RTL e Escala de animação de janela" .

- Depois de ativadas, essas notificações serão exibidas nas configurações rápidas. Para adicioná-los, toque no botão "Editar" no canto inferior da sua página Quick Tiles. Agora, basta arrastar os blocos do desenvolvedor para a página Configurações rápidas.

10. Suspender Notificações
As notificações do Android são ótimas para informar ao usuário o que está acontecendo, mas há momentos em que isso pode atrapalhar o que você está fazendo atualmente. Talvez você esteja fazendo algo importante e não queira que uma certa notificação incomode você. Mas, ao mesmo tempo, você está preocupado que, se você passar o dedo, vai esquecer completamente. É aí que entra o recurso de notificações de soneca do Android Oreo. Você pode simplesmente adiar as notificações por 15 minutos e continuar fazendo seu trabalho. Quando o tempo acabar, você receberá a mesma notificação novamente. Além disso, se 15 min não funcionar para você, você pode definir o timer para 30 minutos, 1 hora ou não adiar. Para suspender suas notificações,
- Quando uma notificação chegar, simplesmente deslize a notificação para o lado um pouco. Um novo menu irá aparecer com um ícone de relógio e um ícone de configurações. Toque no ícone "Relógio" .

- Uma opção de timer será exibida agora. Basta selecionar a hora em que deseja adiar sua notificação e, em seguida, fechar a barra de notificação. Sua notificação deve ser adiada e reaparecerá automaticamente quando o tempo acabar.

11. Ativar automaticamente o Wi-Fi
O Android Oreo também vem com a capacidade de ativar automaticamente o WiFi quando você está em casa ou no escritório, onde há uma rede de alta qualidade disponível. Ele vem como um pequeno recurso que, apesar de conservar a bateria, também permite alternar automaticamente para redes de alta velocidade. Para ativar esse recurso, siga as etapas abaixo:
- Abra suas configurações do Android e vá para "Rede e Internet" . Uma vez lá, toque em "Wi-Fi", para abrir as configurações relacionadas ao WiFi.

- Uma lista de todas as suas redes Wi-Fi será exibida agora. Role para baixo e selecione "Preferências de Wi-Fi" . Uma nova tela será exibida agora. Basta ativar para alternar ao lado de "Ativar o Wi-Fi automaticamente", e você deve estar pronto para usá-lo.

Agora, seu Wi-Fi será ativado automaticamente quando estiver próximo a redes salvas de alta qualidade, como a sua rede doméstica.
12. Ativar ou desativar pontos de notificação
Outro novo recurso que vem com o Android Oreo é pontos de notificação. Esses pontos mostram que há algo novo no aplicativo que o usuário deve verificar. Embora alguns usuários possam achar um recurso muito útil (inclusive eu), alguns podem encontrá-lo no caminho. De qualquer forma, o Android não tira o direito de escolha do usuário e, portanto, permite que o usuário ative / desative os pontos de notificação conforme seu gosto. Além disso, você também tem a opção de desativar esses pontos de notificação globalmente ou por aplicativo.
Desativar pontos de notificação para todos os aplicativos
- Abra as configurações do Pixel Launcher tocando em um espaço vazio na tela inicial e selecionando "Configurações" . Uma vez lá, toque em "Icon Badging".

- Uma nova tela para configurações de notificação será aberta agora. Basta ativar ou desativar a alternância ao lado de "Permitir pontos de notificação" para ativar ou desativar os pontos de notificação.

Desativar pontos de notificação para um aplicativo específico
- Em alternativa, se pretender simplesmente desativar os pontos de notificação para uma aplicação específica, basta ir para Definições -> Aplicações e notificações -> Informações da aplicação. Agora, toque no aplicativo que você deseja desativar os pontos de notificação, e na nova tela que se abre, alterne o botão ao lado de "Permitir ponto de notificação" .

Bônus: Ovo de Páscoa Polvo
Semelhante aos lançamentos anteriores do Android, o Google escondeu um ovo de páscoa divertido em seu lançamento Android Oreo. Para encontrá-lo, vá até Configurações -> Sistema -> Sobre o telefone . Agora, toque em "Android versão 8.0.0" algumas vezes até ver o grande símbolo amarelo do Android O aparecer em sua tela. Agora, toque nele algumas vezes e depois pressione-o até o momento em que o dispositivo vibra. Um polvo animado será exibido na tela e você poderá esticá-lo e arrastá-lo. Embora possa não ser tão divertido quanto a versão do Flappy Bird para Android, ainda é uma coisa divertida de se ter no seu dispositivo.

Faça o melhor do seu dispositivo usando esses truques Oreo Android
Android Oreo é o mais recente lançamento do Google, e certamente um passo na direção certa. Embora, como sempre, o usuário em geral possa não estar ciente de todas as mudanças que acontecem nos bastidores e das funcionalidades que são adicionadas para sua facilidade. Como tal, o nosso artigo para dicas e truques para o seu dispositivo Android Oreo deve ser útil. Assista a este espaço para mais truques do Android Oreo e certifique-se de comentar qualquer um que você encontrar na seção de comentários abaixo.