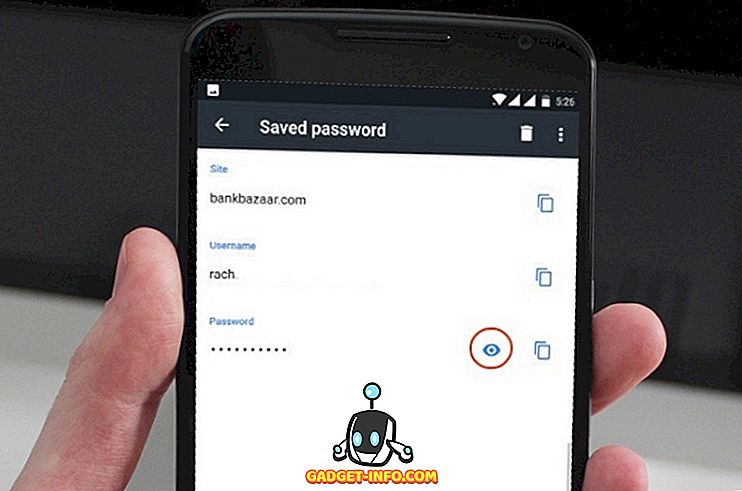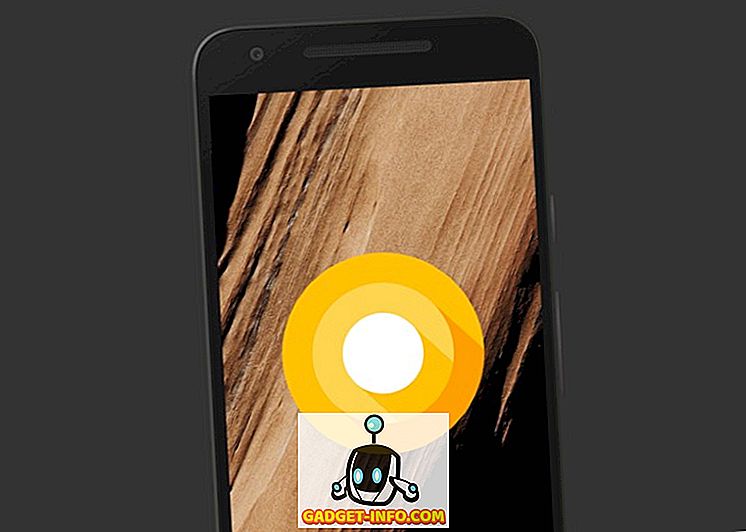O valor do Dock é cardinal em macOS, já que existe há mais de uma década. O Dock é o espaço reservado na parte inferior da tela do seu Mac que mostra aplicativos abertos e permite fixar aplicativos e pastas para acessá-los rapidamente. O Dock não foi criado para ser um paraíso de personalização, mas ganha recursos sutis em todas as atualizações do macOS. Se você está procurando jazz no Mac's Dock, você está no lugar certo. Aqui estão várias maneiras de personalizar o Mac:
Personalize o macOS Dock usando as preferências do sistema embutido
Primeiro, vamos personalizar o Dock usando configurações embutidas. Para abrir as configurações do Dock, clique em CMD + space para exibir a pesquisa do Spotlight, digite " Dock " e pressione Enter. Como alternativa, você pode acessar as configurações do Dock acessando Preferências do Sistema > Encaixar.

Alterar o tamanho da base, ampliação e posição na tela
- Você pode ajustar o tamanho e a ampliação do Dock usando os controles deslizantes nessa tela. A ampliação, como o próprio nome indica, amplia os ícones do Dock para aumentá-los quando você passa o cursor sobre eles. Se desejar, você pode desativar a ampliação completamente desmarcando a caixa de seleção correspondente.
- Por padrão, o Dock aparece na parte inferior da tela. Você pode mudar sua posição para a esquerda ou para a direita da tela, se quiser.

Alterar ou desabilitar animações
- Você pode escolher entre duas animações diferentes ao minimizar uma janela para o Dock. Você também pode optar por ativar / desativar " Animar aplicativos de abertura ", o que faz com que os aplicativos saltem quando você inicializa a frio.

Outros petiscos
- No mesmo painel, você pode ocultar automaticamente e mostrar o Dock. Essa opção oculta o Dock na área de trabalho e o traz de volta à vida assim que você passa o mouse sobre a área do Dock.
- Você também pode optar por ativar / desativar o indicador para aplicativos abertos. Por padrão, um pequeno ponto preto será colocado abaixo do ícone do aplicativo aberto, para que você possa distinguir os aplicativos em execução dos aplicativos "fixados".

- Se você quiser ativar um fundo escuro para o Dock, vá até Preferências do sistema > Geral e marque a caixa onde diz " Usar barra de menu escura e encaixar ".

Sugestão: você pode acessar rapidamente as preferências do Dock clicando com o botão direito do mouse na linha do divisor no Dock. Você também pode arrastar a linha do divisor para alterar o tamanho do Dock sem precisar navegar para as preferências do Dock sempre.

Personalizar o macOS Dock usando o cDock
O cDock é um aplicativo robusto que pode mudar drasticamente a aparência e o comportamento do Dock. É um download gratuito para Mac OS 10.9 e superior, mas se você estiver no macOS 10.11 El Capitan ou mais tarde, você terá que desabilitar a “ Proteção de Integridade do Sistema ” (AKA sem raiz) antes de instalá-lo. Consulte nosso artigo antigo e siga a primeira etapa para desativar o SIP no macOS 10.11 El Capitan ou posterior. Depois de desativar o SIP, você pode fazer o download e instalar o cDock como faria normalmente.
Definir temas personalizados para o Dock
- O cDock vem com mais de 12 temas incríveis pré-instalados. Se nenhum deles se adequar ao seu estilo, você pode até pesquisar na web por temas de cDock de terceiros e aplicá-los. Aqui está uma rápida olhada em alguns dos temas que você pode definir para o Dock.

Personalize os ícones da doca
- Se você deseja alterar os ícones dos aplicativos no Dock, há uma maneira fácil de fazê-lo no macOS, sem usar aplicativos de terceiros. Depois de alterar o ícone do aplicativo, a alteração deve ser refletida no Dock. Se não for refletido imediatamente, você sempre poderá arrastar e soltar manualmente o aplicativo no Dock.
- O cDock fornece algumas opções adicionais para personalizar os ícones, como reflexos de ícones, rótulos de ícones, sombras de ícones, luzes indicadoras de cor, etc.

Personalize o fundo do Dock
- Se você não é fã de temas, pode configurar manualmente a cor do plano de fundo do Dock ou definir uma imagem de plano de fundo personalizada para o Dock.
- O cDock também descobre uma animação oculta no macOS, chamada de “Suck”. Então, agora você pode escolher entre três animações diferentes ao minimizar uma janela para o Dock. Veja como a animação “Suck” se parece caso você esteja se perguntando:

Fora isso, há muitas outras configurações diversas relacionadas ao Dock.
Alterar o comportamento do Dock
A guia “Dock” no cDock revela muitas configurações que podem alterar o comportamento do Dock. Algumas das configurações como auto-ocultar, ampliação e tamanho podem ser alteradas a partir das “ Preferências do Sistema”, enquanto outras são exclusivas do cDock.
- Para desorganizar seu Dock, você pode optar por mostrar apenas aplicativos ativos, escurecer aplicativos ocultos ou definir o Dock como um único modo de aplicativo . Quando o modo de aplicativo único está ativado, clicar em um aplicativo irá abri-lo, além de ocultar todas as outras janelas abertas. Por exemplo, veja como fica o Dock quando você escolhe escurecer aplicativos ocultos (aplicativos com ícones translúcidos estão ocultos):

- Você também pode adicionar uma pasta " Aplicativos recentes " ao Dock para acesso rápido aos aplicativos recentes.

- Quando você finalmente terminar de personalizar o Dock ao seu gosto, há uma opção para " Bloquear conteúdo do Dock ", para que ninguém possa adicionar ou remover ícones no Dock (e atrapalhar a ordem estabelecida!).

Naturalmente, você precisará desmarcar essa configuração se decidir fazer mais modificações no Dock algum tempo depois.
Alguns dos truques mencionados acima também podem ser realizados com um comando Terminal. A razão pela qual optei por usar o cDock é porque ele fornece uma interface fácil de usar para ativar / desativar essas configurações. Isso elimina a necessidade de se atrapalhar e procurar na web por truques de terminal específicos.
Outros aplicativos de terceiros para personalizar o Mac Dock
Há alguns anos, não faltavam aplicativos de personalização para o Mac. Mas, a maioria dos desenvolvedores caiu apoio para eles após a introdução do SIP no macOS El Capitan 10.11. Hoje, há um número limitado de aplicativos de personalização do Dock compatíveis com o macOS Sierra 10.12 com suporte adequado ao produto. Estou listando abaixo alguns bons abaixo:
HyperDock para Mac
- Ao contrário do Windows, o Mac não mostra a visualização de uma janela no Dock. Se você preferir um estilo Windows, insira HyperDock. Ele adiciona visualizações de janelas enquanto você passa o mouse sobre um ícone do Dock, para que os conversores do Windows definitivamente se sintam em casa.

Download (US $ 9, 95)
9. uBar 3
Se você não é fã da barra Dock do macOS, você deve considerar uma substituição total do Dock. uBar é um substituto Dock totalmente caracterizado com recursos como visualizações de janelas, emblemas de aplicativos, flashes de aplicativos e muito mais.
(Descrição alternativa: substitui o macOS Dock pela barra de tarefas do Windows).

Baixar (US $ 20)
Personalize o Mac Dock usando estas dicas
Usando essas dicas e aplicativos de terceiros, você pode personalizar o Dock (de outra maneira bonito) no macOS e levá-lo ao próximo nível. Se você acha que eu perdi algum método para personalizar o Mac Dock ou se você tiver dúvidas, deixe-me saber. Além disso, você adora personalizar o Dock ou prefere deixá-lo como está? Soe seus pensamentos na seção de comentários abaixo.