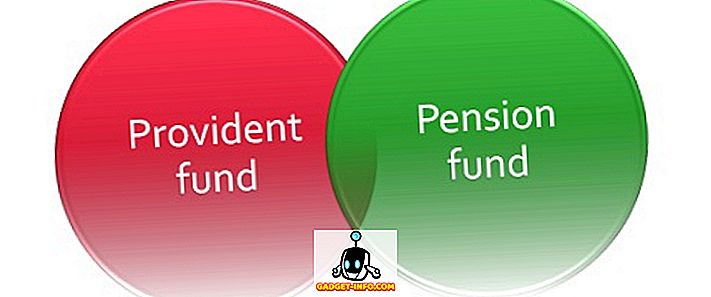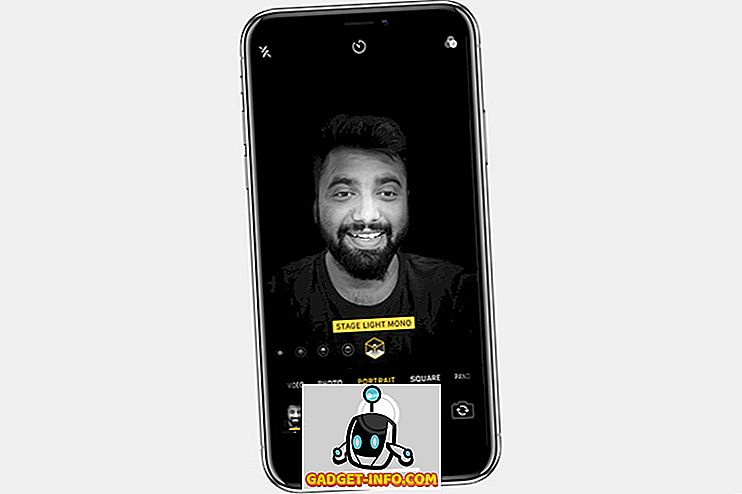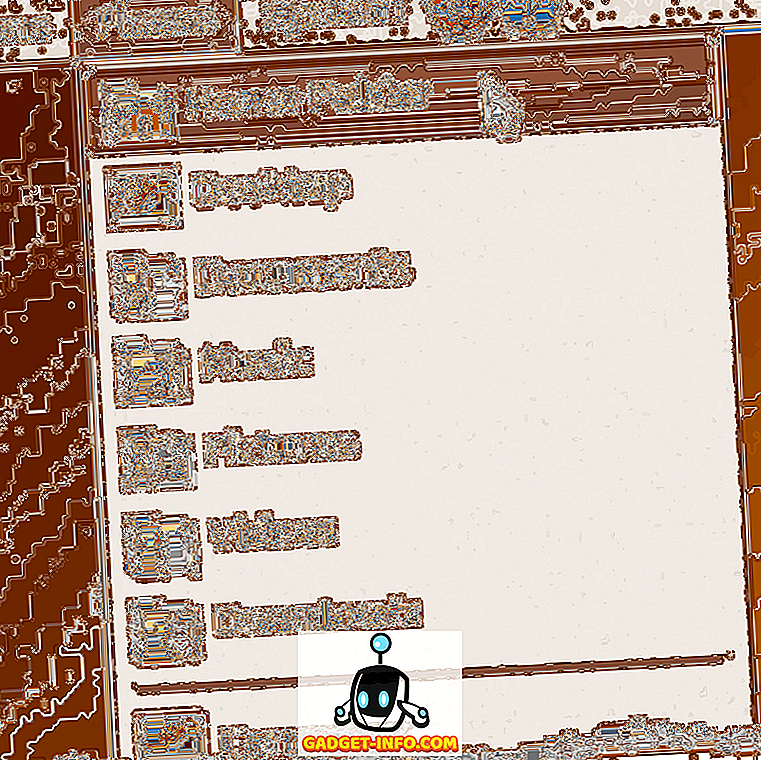Em ambientes educacionais e de negócios, o PowerPoint reina como o aplicativo de apresentação de slides eletrônico número um. Na verdade, o aplicativo do pacote Office da Microsoft é usado com tanta frequência por instrutores, alunos e pessoas de negócios que é comum ver os mesmos layouts repetidamente de apresentação para apresentação. Felizmente, você pode facilmente alterar o layout de qualquer slide em uma apresentação do PowerPoint com apenas alguns cliques do mouse.
Alterar o layout de um slide do PowerPoint
Suponha que você tenha um slide do PowerPoint parecido com o abaixo. Observe que nenhum tema ainda foi aplicado à apresentação e o slide contém apenas um título e legenda.

Suponha que você queira editar o slide para ter um layout diferente, mas não deseja mover manualmente os objetos na página. Isso pode levar muito tempo para que os objetos fiquem alinhados corretamente. Clique na guia Início na faixa de opções e localize a seção da faixa de opções intitulada Slides . Finalmente, clique no botão chamado Layout .

Observe que, como este é o primeiro slide da apresentação, o layout do título está sendo usado automaticamente pelo PowerPoint. Para alterar o layout do slide, clique no layout chamado Título e Conteúdo .

Você deve observar duas coisas ao alterar o layout de um slide do PowerPoint de título para título e conteúdo . Primeiro, a legenda presente no layout Título é reduzida para Conteúdo no layout Título e Conteúdo .
Como não há legendas no último layout, o PowerPoint altera sua designação para o tipo mais próximo disponível no layout atual. Essa é uma consideração importante porque mostra que o PowerPoint não exclui qualquer conteúdo de um slide simplesmente porque você altera o layout. Pode, no entanto, alterar as designações de conteúdo.
Se você quiser, volte ao menu Layout e brinque com a alteração do layout para diferentes tipos. Como o PowerPoint fornece uma representação visual do layout no menu, você sempre tem uma ideia geral de como será o slide.
Layouts e temas do PowerPoint
O exemplo acima mostrou como alterar instantaneamente o layout de um slide sem ter que mover os objetos ao seu redor. No entanto, alterações de layout realmente brilham no PowerPoint quando você aplicou um tema pela primeira vez. Clique na guia Design na Faixa de Opções e localize a seção da Faixa de Opções intitulada Temas . Apenas para os nossos propósitos aqui, vamos escolher o tema chamado Civic .

Observe que o PowerPoint muda instantaneamente o tema do slide atual. Agora, clique no botão Layout na guia Início e, desta vez, selecione o layout intitulado Conteúdo com legenda . Observe que o tema Civic do slide é automaticamente incorporado ao layout. As cores e os recursos básicos do tema estão todos presentes no slide, embora você tenha alterado o layout.

O mesmo vale, não importa qual layout você escolha. O tema permanecerá sempre fiel, independentemente do layout que você deseja usar para o slide atual. Usando um tema e layouts diferentes, você pode fazer sua apresentação em menos tempo e torná-la mais visualmente atraente.
Às vezes, mover objetos na apresentação do PowerPoint pode ser entediante, especialmente quando você está tentando alinhar tudo para torná-lo profissional. Em vez de lutar com os slides da apresentação, selecione um tema e use os layouts integrados do PowerPoint para criar uma apresentação de aparência profissional.
Na verdade, usando os layouts internos, você descobrirá que criar uma apresentação é mais rápido e permite que você gaste mais tempo com o conteúdo de um slide e menos tempo fazendo com que pareça correto.