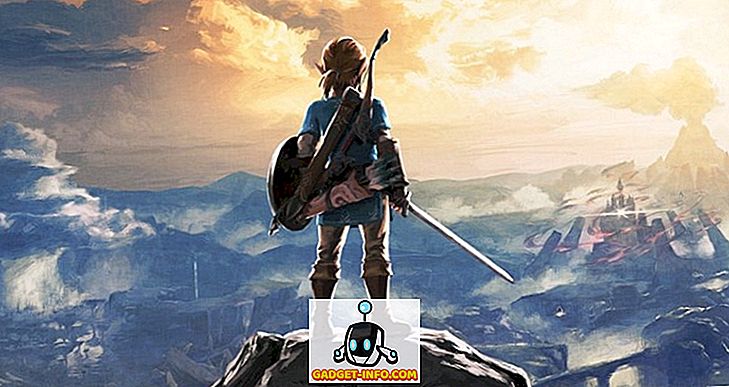Pode chegar um momento em que você precisa escrever um script ou se conectar remotamente a um PC e executar um comando para ativar ou desativar o firewall do Windows. Para a maioria dos ambientes de TI, o uso da Diretiva de Grupo é a maneira mais fácil de configurar o Firewall do Windows em computadores clientes.
É também a maneira mais fácil de adicionar exceções de porta para serviços como HTTP, compartilhamento de arquivos, aplicativos de software e muito mais. No entanto, também é bom saber como configurar o Firewall do Windows a partir do prompt de comando, para o caso de você ter computadores e servidores que não estejam no Active Directory.
Gerenciar o Firewall do Windows a partir do prompt de comando
Primeiro, para ver se o Firewall do Windows está habilitado em um servidor ou computador, digite este comando no prompt de comando:
netsh advfirewall mostra todos os perfis
Certifique-se de abrir um prompt de comando do administrador (clique em Iniciar, digite CMD e clique com o botão direito do mouse em Prompt de Comando e escolha Executar como Administrador ). Você deve obter algo semelhante ao mostrado abaixo:
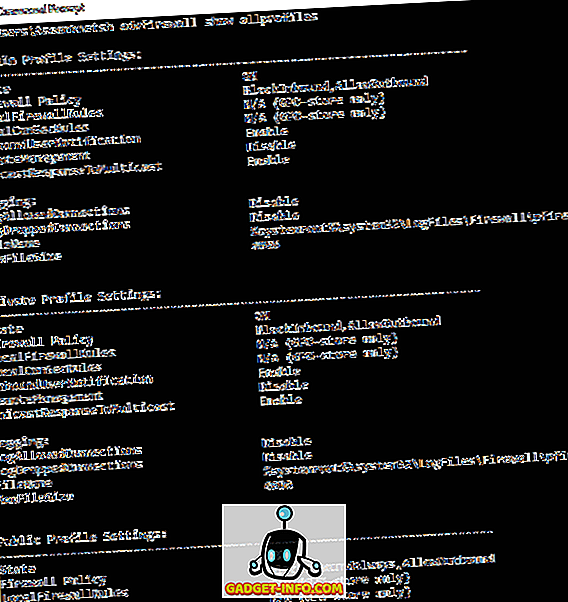
Por padrão, você deve ver três listagens separadas aqui: Configurações do perfil do domínio, configurações do perfil privado e configurações do perfil público. Esses três correspondem aos três estados em que você pode colocar cada conexão de rede no seu computador. Se você estiver conectado à sua rede doméstica e escolher a opção Rede doméstica, as configurações do perfil Particular serão aplicadas.
Estado significa que o firewall está ativado ou desativado. A política de firewall informa quais políticas de entrada e saída estão sendo aplicadas a cada perfil.
Para desabilitar o firewall para um perfil específico, você usaria o seguinte comando:
netsh advfirewall set privateprofile state off
As outras opções são currentprofile, publicprofile, domainprofile e allprofiles . Então, se você quiser desabilitar completamente o firewall, use todos os perfis em vez de privateprofile. Para habilitar novamente, basta colocar no final em vez de desligado .
Abrir porta no firewall usando a linha de comando
Agora, e se você quiser abrir uma porta no firewall usando a linha de comando? Isso é simples também!
Digamos que você queira abrir a porta 3389, que é para a área de trabalho remota no Windows. Você simplesmente executaria este comando:
netsh advfirewall firewall add rule name = "Abrir o Ambiente de Trabalho Remoto" protocol = TCP dir = in localport = 3389 action = allow
O comando é bastante longo, mas é bastante fácil de quebrar. Você adiciona uma regra, atribui a ela um nome, escolhe o protocolo (TCP ou UDP), escolhe a direção (In ou Out), indica o número da porta e escolhe a ação (Permitir ou Negar).
Se você tivesse que executar este comando, então vá ver os aplicativos permitidos no Firewall do Windows, você veria que o item da Área de Trabalho Remota está agora marcado:

Se você precisar abrir um intervalo de portas, basta usar um traço simples. Por exemplo, aqui estou abrindo portas 600o a 7000 para o tráfego de saída UDP:
netsh advfirewall firewall adicionar nome da regra = "Portas UDP" protocolo = UDP dir = out localport = 6000-7000 action = allow
Existem muitos comandos mais avançados que você pode usar para gerenciar todos os aspectos do Firewall do Windows, portanto, certifique-se de usar o /? caracteres no final de qualquer comando para ver todas as opções e exemplos.