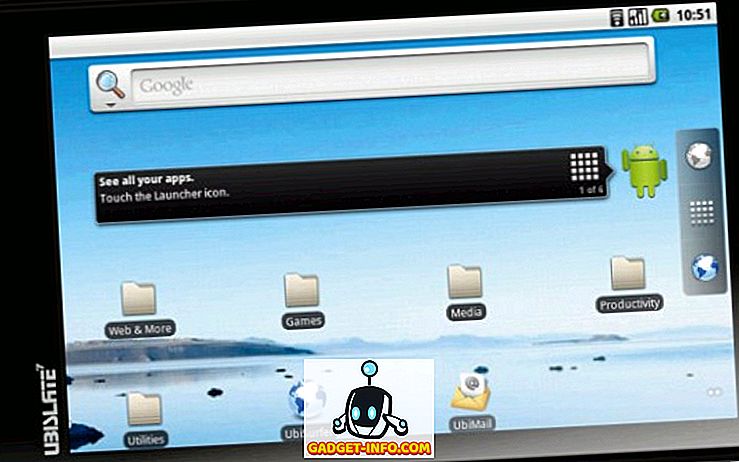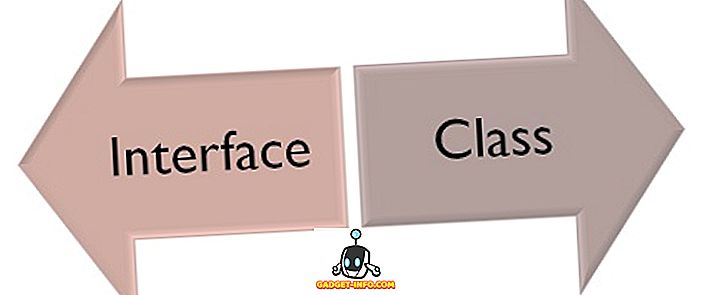Estou executando o Office 2013 em uma máquina virtual no meu Mac há mais de um ano, mas, de repente, no outro dia, quando tentei abrir o Word, recebi a seguinte mensagem de erro:
Não é possível verificar a licença para este produto
Hmmm, claro que eu tenho uma licença! A chave do produto era válida e ativada pela Internet quando eu a instalei pela primeira vez, então não sabia exatamente por que estava recebendo esse erro. De qualquer forma, depois de brincar com algumas soluções possíveis, agora está sendo executado sem a mensagem de erro aparecendo. Neste artigo, vou listar as várias etapas que tentei resolver o problema e espero que funcione para você.
Nota: Você pode receber essa mensagem ao usar o Office 2010, 2013 ou 2016. As correções abaixo devem funcionar com qualquer versão do Office que você tenha instalado.
Método 1 - Mudar Tempo e Reativar
Uma sugestão era definir a hora do sistema de volta para a data da instalação original do Office, redigitar a chave do produto, ativar o produto e depois alterar a hora de volta para a data atual. Portanto, depois de alterar a hora no seu computador, você pode inserir a chave do produto acessando o Painel de Controle - Programas e Recursos .

Agora clique no Microsoft Office e clique no botão Alterar .
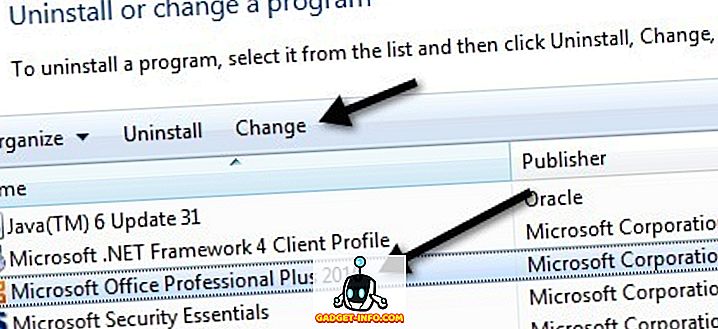
Agora, marque o botão de opção ao lado de " Enter Product Key " e clique em Next.
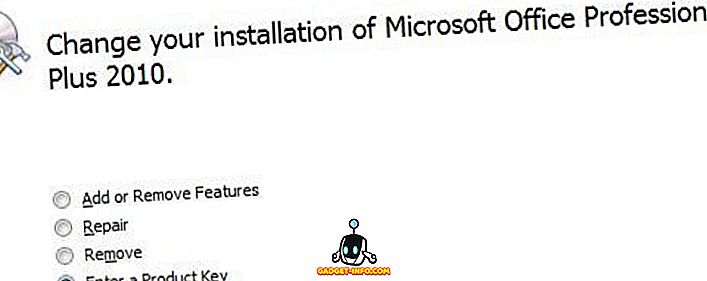
Agora vá em frente e encontre sua chave de produto para o Office, que geralmente está na embalagem e digite-a na caixa.
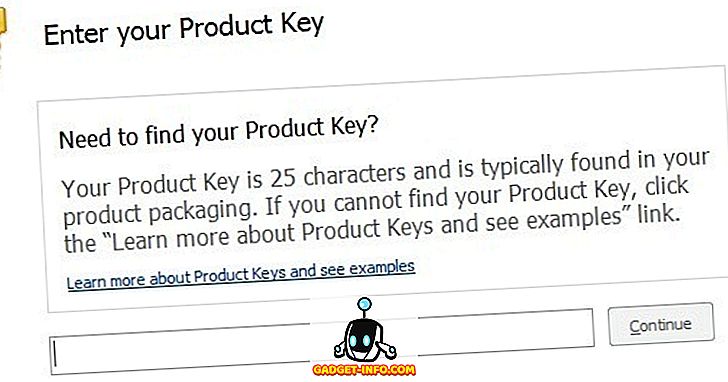
Depois de terminar, você pode iniciar qualquer programa no Office e fazer a ativação. Neste ponto, se ele for ativado com sucesso, você poderá alterar o tempo de volta para a data e hora atuais. Ele deve permanecer ativado mesmo depois de reiniciar. Se não, continue lendo!
Método 2 de 2: Restauração do Sistema
Se o Office estava funcionando bem e de repente começou a ter esse problema, você sempre pode tentar uma restauração do sistema. Você pode obter a restauração do sistema clicando em Iniciar e digitando na restauração do sistema. Você também pode ler mais sobre como usá-lo aqui:
//www.online-tech-tips.com/windows-vista/enable-disable-system-restore-vista/
Tente restaurar o computador para um momento em que você sabia que o Office estava funcionando sem problemas.
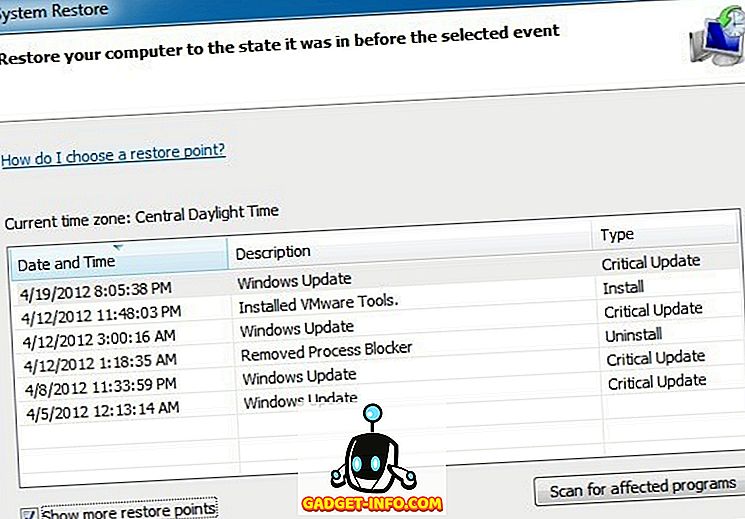
Método 3 - plataforma de proteção de software do Office
Se você estiver executando o Office 2010, o Office 2010 SP1 adicionou um novo serviço chamado Office Software Protection Platform, que em algum momento exigirá a reativação do Office. Você pode corrigi-lo seguindo estas etapas (não requer que você desinstale ou reinstale o escritório):
1. Digite services.msc na caixa de pesquisa e pare o serviço chamado Office Software Protection Platform .
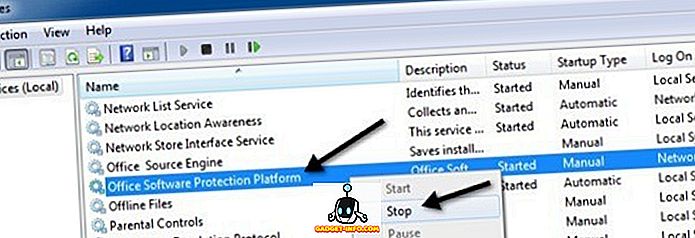
2. Agora vá para C: \ ProgramData \ Microsoft \ OfficeSoftwareProtectionPlatform e renomeie tokens.dat para tokens.old .
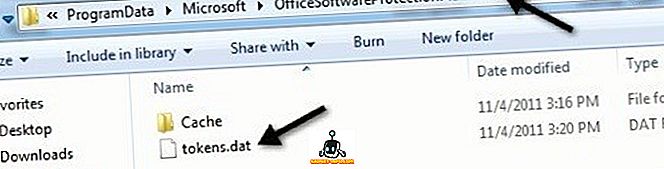
Observe que, para ver a pasta ProgramData, você precisa abrir o Explorer, clicar no botão Organizar e clicar nas opções Pasta e Pesquisa.
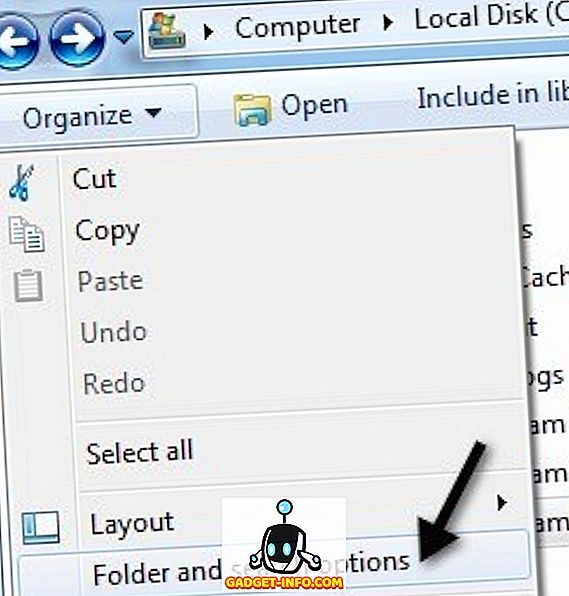
Clique na guia Exibir e, em seguida, certifique-se de clicar no botão de opção Mostrar pastas e arquivos ocultos.
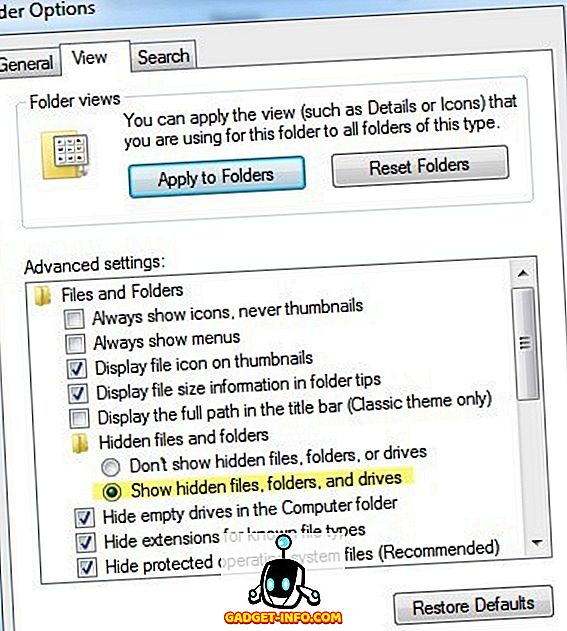
3. Agora vá para C: \ ProgramData \ Microsoft \ OfficeSoftwareProtectionPlatform \ Cache e renomeie cache.dat para cache.old .
4. Agora reinicie o computador e abra qualquer programa do Office. Você será solicitado a redigitar sua chave de produto e reiniciar novamente. Novamente, abra qualquer programa do Office e talvez seja necessário digitar a chave mais uma vez. Ele então pedirá para você ativar online e você está pronto para ir.
Método 4 - Desinstalar e reinstalar
Neste ponto, se você ainda estiver tendo problemas, talvez seja necessário executar uma desinstalação completa, reinstalar e reativar o Office. No entanto, a maneira que você deseja fazer isso é desinstalando corretamente usando a ferramenta Microsoft FixIT. Certifique-se de baixar a versão que corresponde ao que você instalou.
//support.office.com/pt-PT/article/Uninstall-Office-from-a-PC-9dd49b83-264a-477a-8fcc-2fdf5dbf61d8
Você pode desinstalar usando o Painel de Controle, mas eu recomendaria usar a ferramenta FixIT, uma vez que realmente limpa todos os arquivos, etc. Também é uma boa idéia usar algo como CCleaner para limpar as entradas de registro deixadas para trás após a desinstalação. Neste ponto, vá em frente e tente instalar o Office novamente usando o CD / DVD original e, em seguida, ative o produto.
Espero que um dos métodos acima tenha resolvido o seu problema! Se não, poste um comentário aqui com detalhes da sua configuração e tentaremos ajudar! Apreciar!