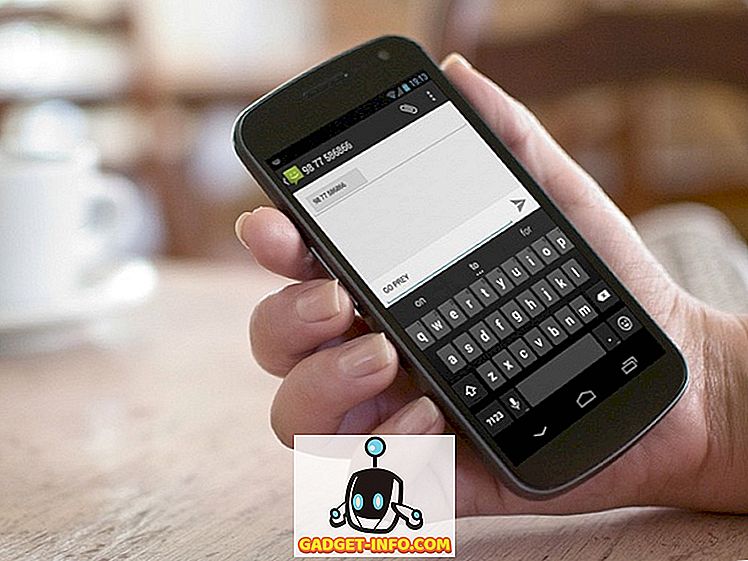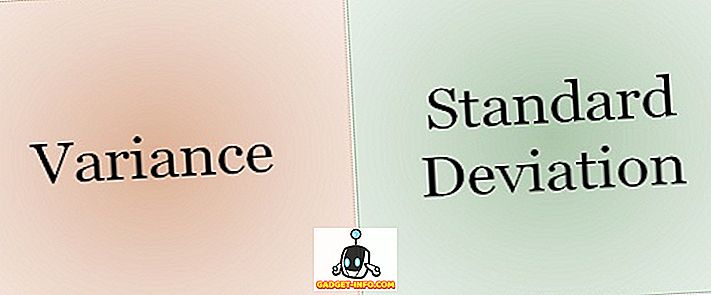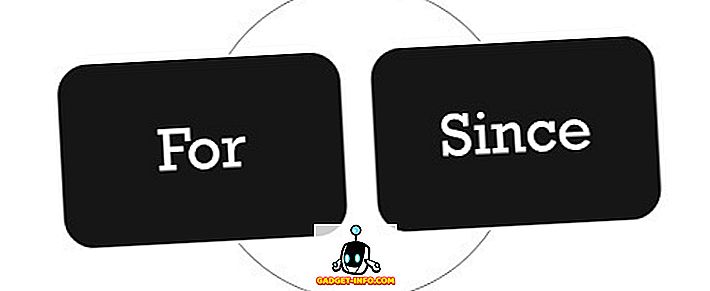Eu já tinha o Windows 10 instalado há algum tempo e finalmente decidi tentar configurar um pequeno site de teste usando o IIS 10, a versão mais recente dos Serviços de Informações da Internet que são executados no Windows 10. Neste artigo, mostrarei como para instalar o IIS 10 no Windows 10 e configurar um novo site. Se você tiver alguma dúvida, poste um comentário.
Instalar o IIS 10 no Windows 10
A primeira coisa que precisamos fazer é instalar o IIS através do Painel de Controle. Quando estiver lá, clique em Programas e Recursos .

Em seguida, clique em Ativar e desativar recursos do Windows na coluna à esquerda.

Agora role para baixo até ver Serviços de Informações da Internet na lista. Vá em frente e clique na caixa de seleção vazia ao lado do título. Deve se transformar em um pequeno quadrado preto.

Observe que ter o quadrado preto em vez da marca de seleção significa apenas que nem todos os subitens estão sendo instalados. Por exemplo, por padrão, a verificação do IIS não instalará a opção do servidor FTP. Se você deseja instalar o servidor FTP, você precisa expandir a caixa + e verificá-lo manualmente. Vá em frente e clique em OK neste ponto e o Windows 10 instalará o IIS. Você não deve precisar do DVD para instalar o IIS.
Uma vez terminado, você deve ser capaz de carregar o site padrão, indo para o seu IE e ligando // localhost. Isso deve abrir a página da Web padrão do IIS 10.

Em seguida, você pode ir ao Painel de Controle e clicar em Ferramentas Administrativas . Aqui você verá o Gerenciador de Serviços de Informações da Internet (IIS) . Você terá a tela familiar do console do IIS:

No lado esquerdo, você pode expandir o servidor para ver a lista de sites. Para começar, você só tem o site padrão, que é armazenado em C: \ inetpub \ wwwroot .

Para configurar um novo site no IIS 10, clique com o botão direito do mouse em Sites e escolha Adicionar site .

Dê um nome ao seu site e navegue até o caminho físico onde os arquivos da web estão armazenados.

Na seção Ligação, você pode especificar qual endereço IP o site deve estar escutando e qual porta. Você também pode especificar um nome de host se o seu computador tiver um endereço IP público estático com registros DNS para o nome de domínio que aponta para esse endereço IP. Neste post, não falarei sobre como acessar seu website de fora da sua rede local.
Clique em OK e você receberá um aviso sobre como outro site já está usando as mesmas configurações e, portanto, entrará em conflito. Isso porque o site padrão também está definido como Todos Não Atribuídos para o endereço IP e a porta 80. Acabei de interromper o site padrão e iniciei meu site de teste. Você pode parar um site selecionando-o no painel à esquerda e clicando em Parar no painel da extrema direita. Então, quando eu visitei o // localhost novamente, meu novo arquivo index.html apareceu:

É isso aí, agora você pode começar a brincar com as configurações para configurar seu site. Um bom lugar para começar é o Microsoft Web Platform Installer, que é uma ferramenta que configura rapidamente todos os diferentes componentes da Web da Microsoft, como o SQL Server Express, o .NET Framework, o Visual Web Developer e muito mais. Além disso, confira a home page do IIS.net para saber mais sobre o gerenciamento do IIS. Apreciar!